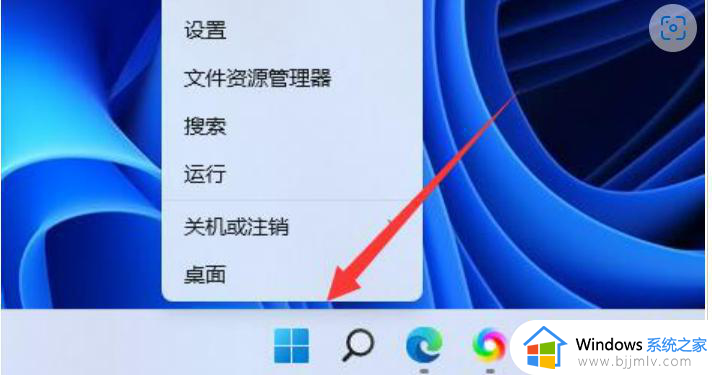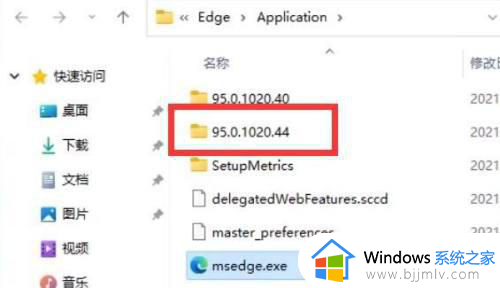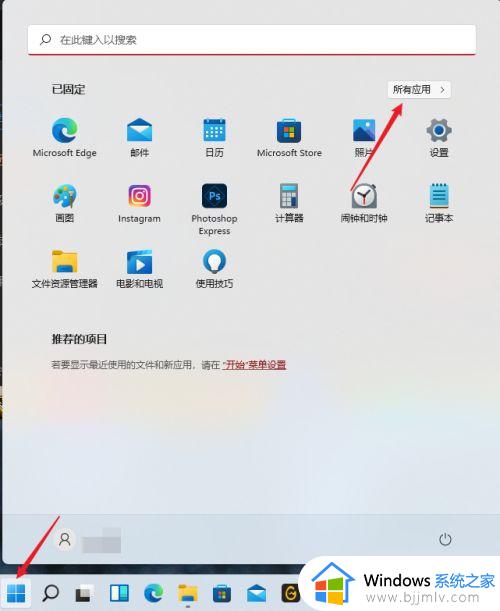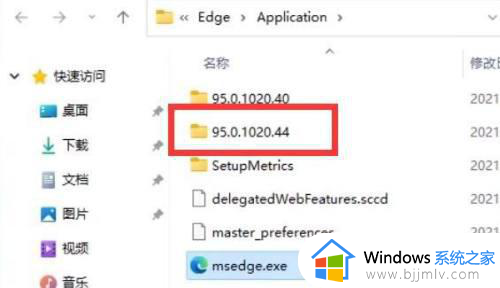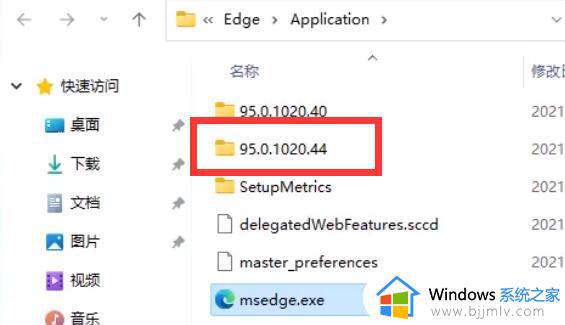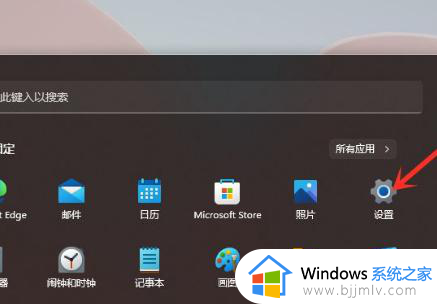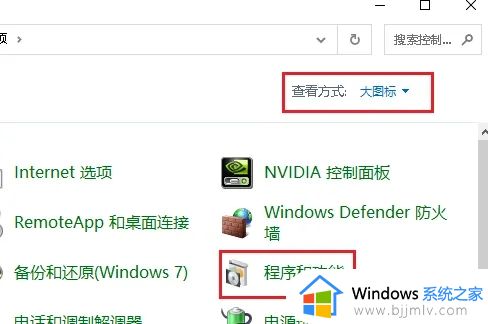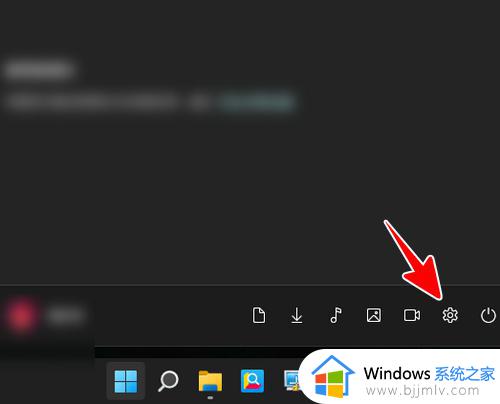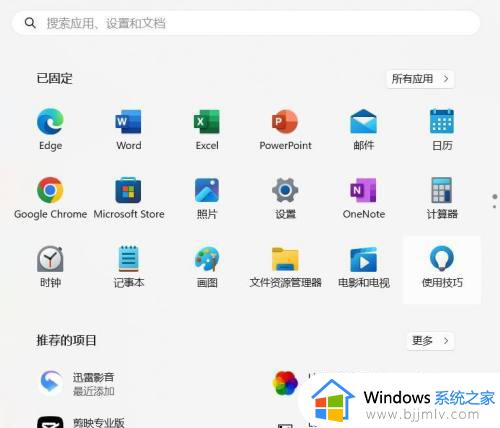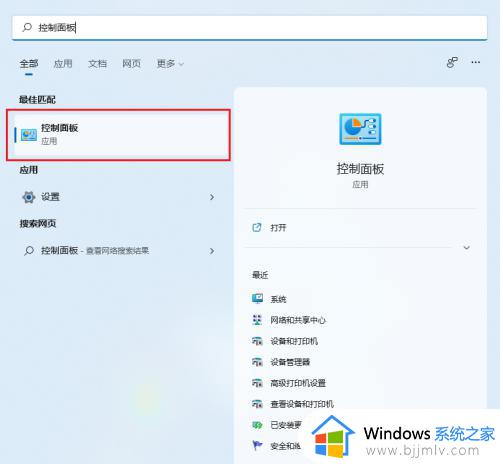win11自带xbox怎么卸载 win11如何彻底卸载xbox
随着科技的发展,win11操作系统已经成为了小伙伴们生活中的一部分。它不仅让我们的工作、学习和娱乐更加便捷,还内置了许多实用的应用,如xbox。然而,有些小伙伴可能会觉得这个应用对自己来说并不是必需的,甚至可能会影响到系统的运行速度,那么就想要知道win11如何彻底卸载xbox,那么接下来小编就带着大家一起来看看win11自带xbox怎么卸载,快来学习一下吧。
具体方法
1、使用 Windows + I 快捷键打开「设置」,然后点击左侧的「应用」,接着选择「安装的应用」选项。
2、找到「Xbox Game Bar」,点击右侧的「…」省略号按钮,然后选择「高级选项」。
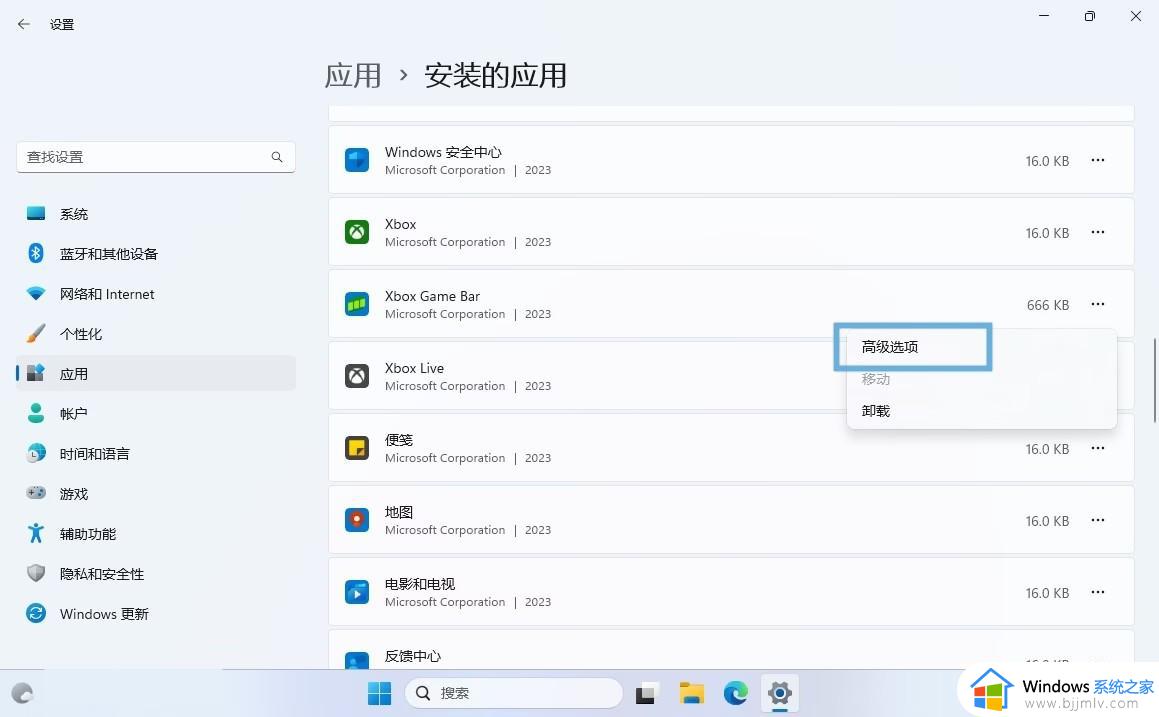
3、在「后台应用权限」下拉菜单中选择「从不」。
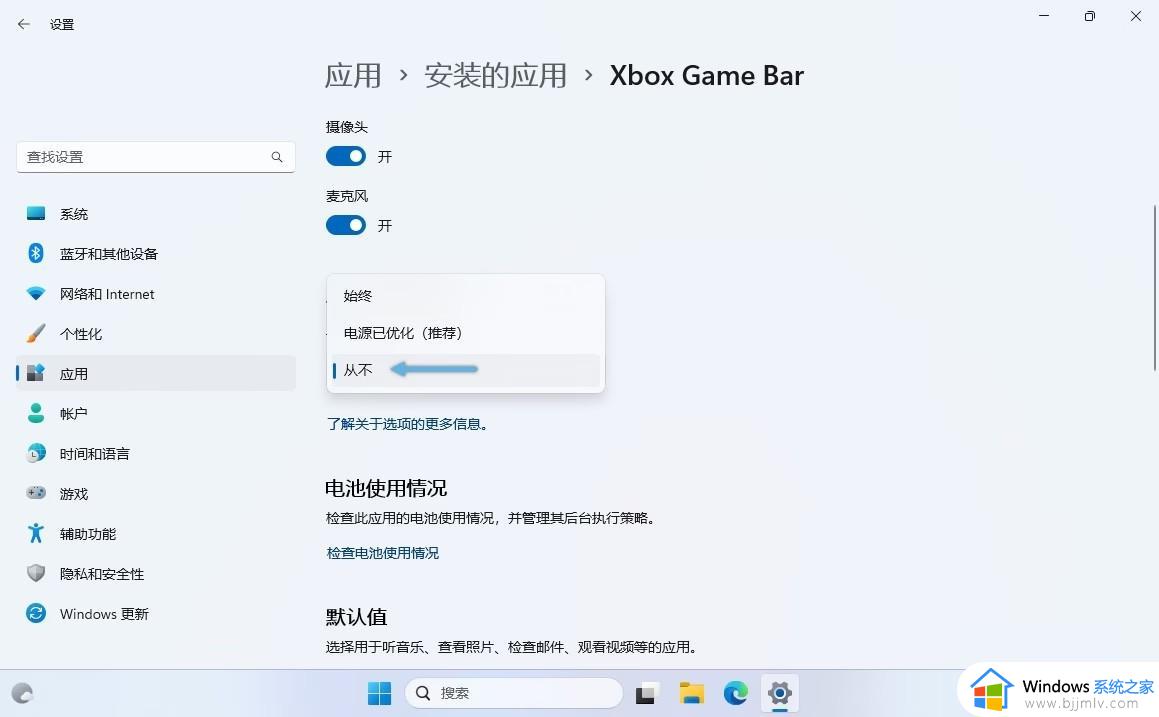
4、向下滚动,找到并点击「「终止」」按钮以停止应用程序。
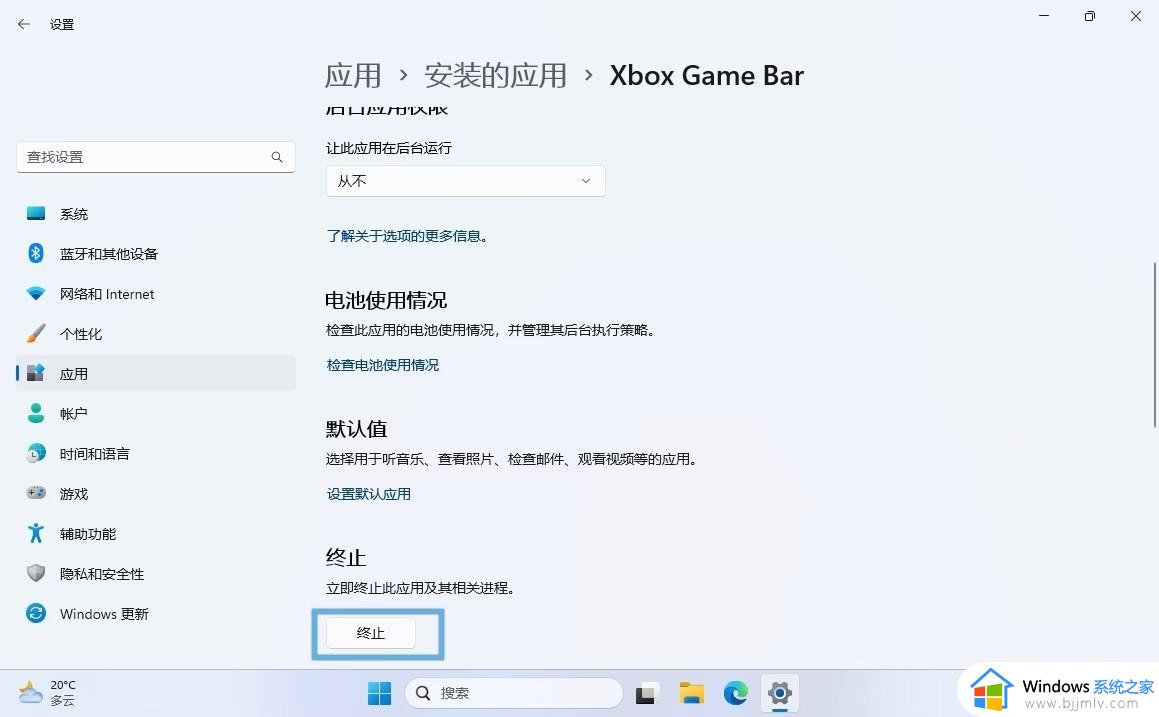
5、返回「设置」应用程序,在左侧点击「游戏」,然后关闭「在控制器上使用此按钮打开 Xbox Game Bar」开关。
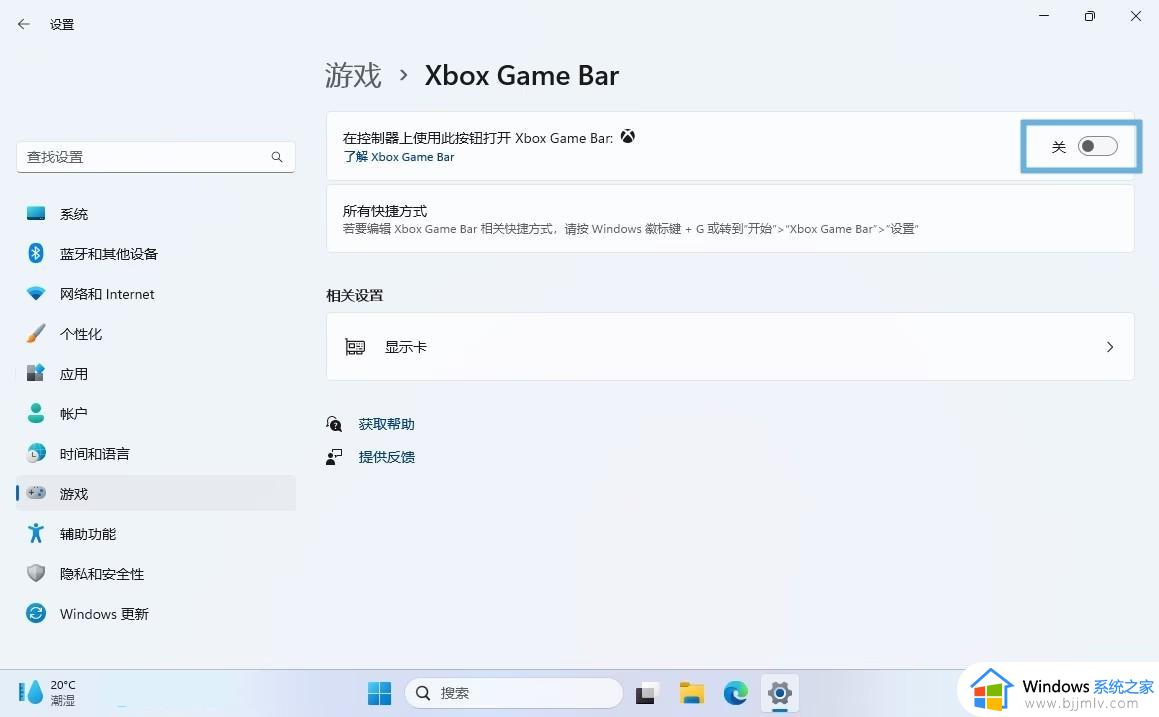
在 Windows 中完全卸载 Xbox Game Bar?
如果希望彻底从 Windows 中删除 Xbox Game Bar,可以使用「Windows 终端」或 PowerShell 进行卸载:
1、在「开始」菜单中搜索 powershell 并选择「以管理员身份运行」。
2、执行以下命令:
Get-AppxPackage Microsoft.XboxGamingOverlay | Remove-AppxPackage
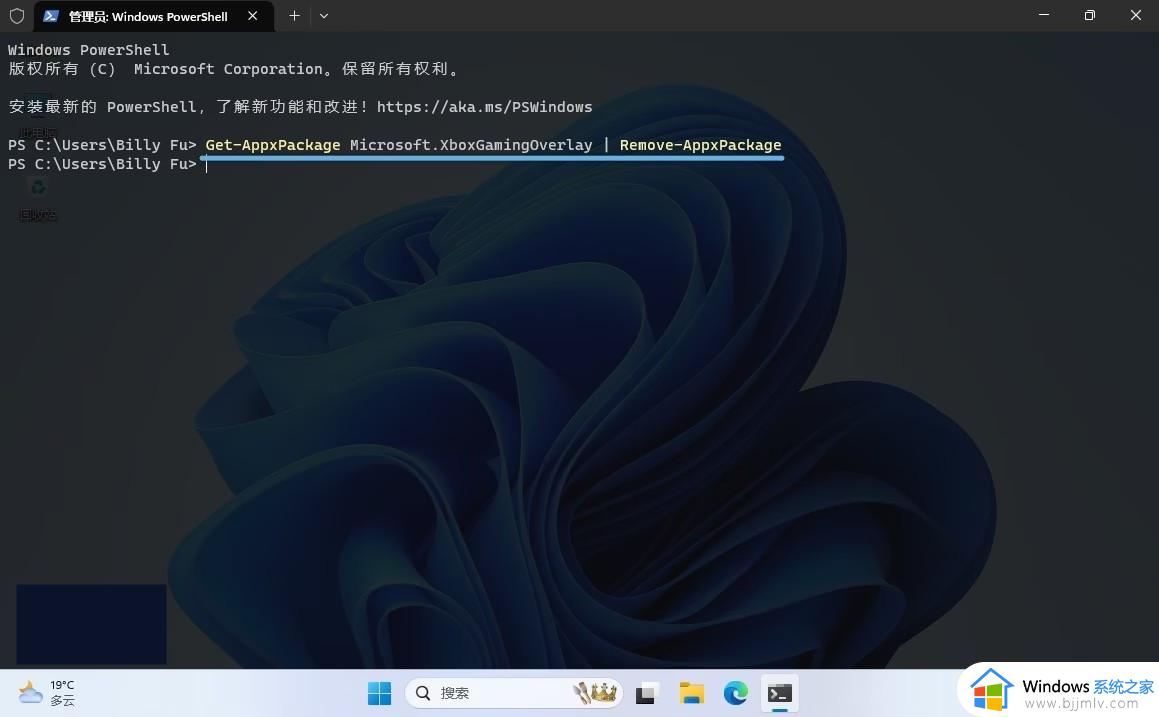
3、整个卸载过程只需几秒钟,然后关闭 Windows PowerShell。
以上全部内容就是小编带给大家的win11自带xbox卸载方法详细内容分享啦,有需要的小伙伴们就快点跟着小编一起来看看吧,希望可以帮助到大家。