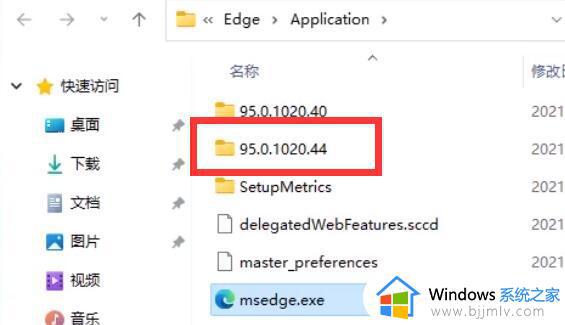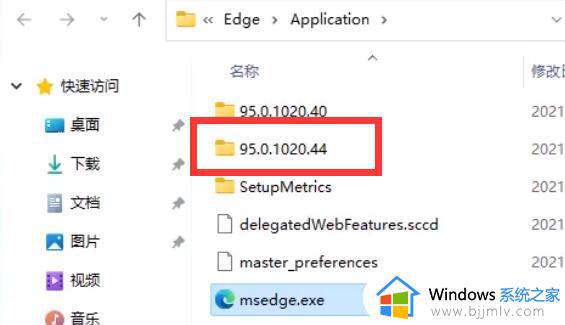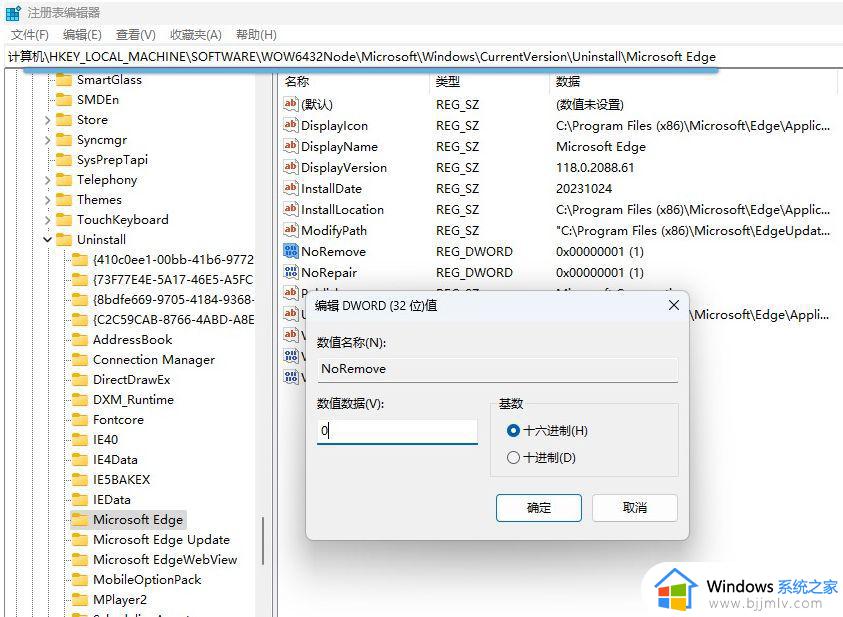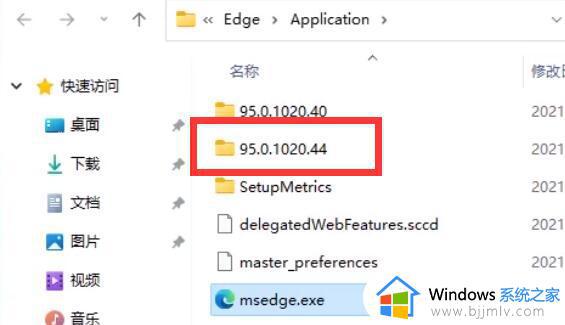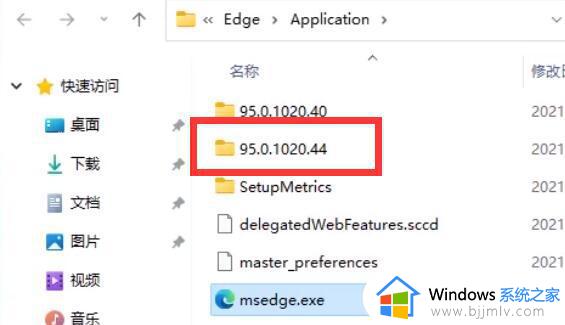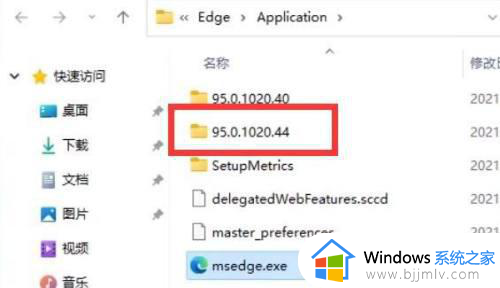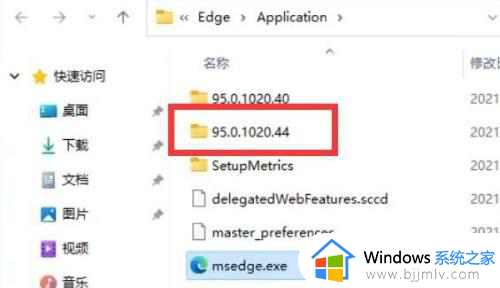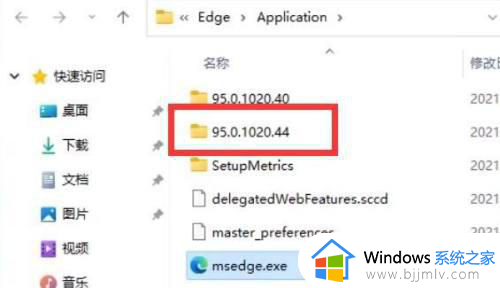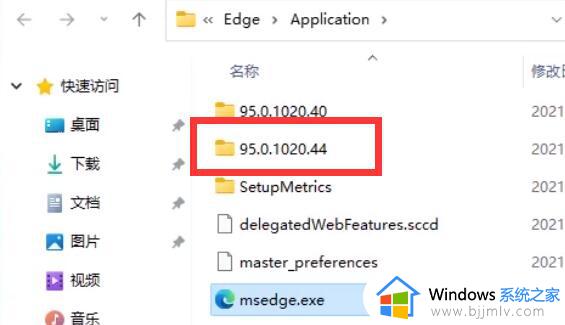win11彻底卸载edge怎么操作 win11如何删除edge浏览器
更新时间:2023-05-04 09:56:00作者:runxin
我们都知道,在win11系统中自带有edge浏览器,能够方便用户在初次使用时通过浏览器来进行搜索,可是有些用户由于使用不习惯win11系统自带浏览器,因此就想要将其进行删除,那么win11如何删除edge浏览器呢?接下来小编就来教大家win11彻底卸载edge操作方法。
具体方法:
第1步:进入edge浏览器的文件所在位置,打开最新版本号的文件夹。
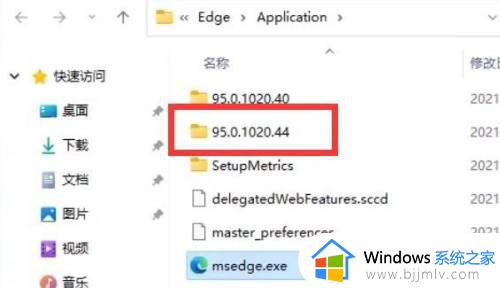
第2步:接着打开“install”文件夹
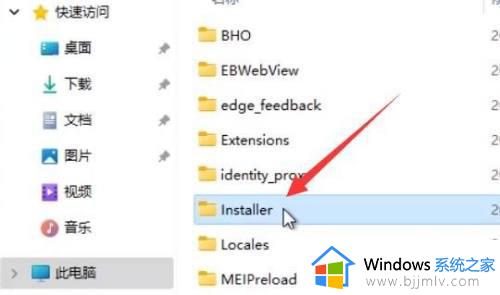
第三步:按住键盘“shift”点击鼠标右键,选择“在此处打开powershell窗口”
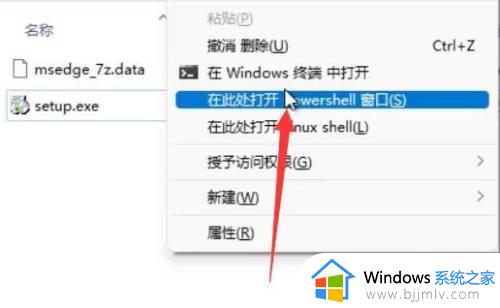
第4步:打开后在其中输入“.setup.exe -uninstall -system-level -verbose-logging -force-uninstall
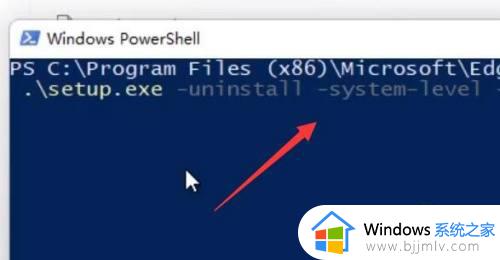
第5步:输入完成后,按下键盘回车,就可以完成edge浏览器卸载了。
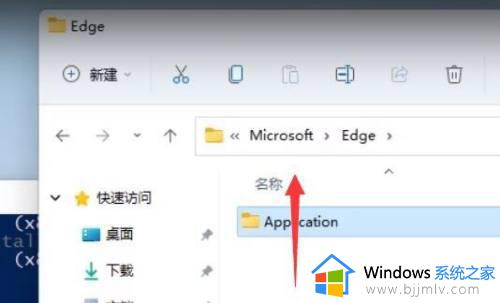
以上就是小编给大家分享的win11彻底卸载edge操作方法了,如果有不了解的用户就可以按照小编的方法来进行操作了,相信是可以帮助到一些新用户的。