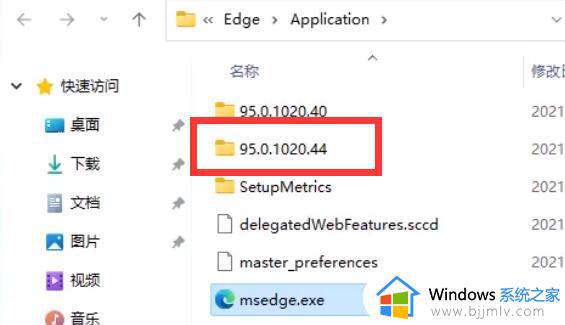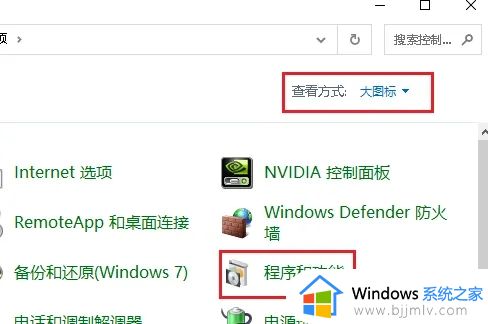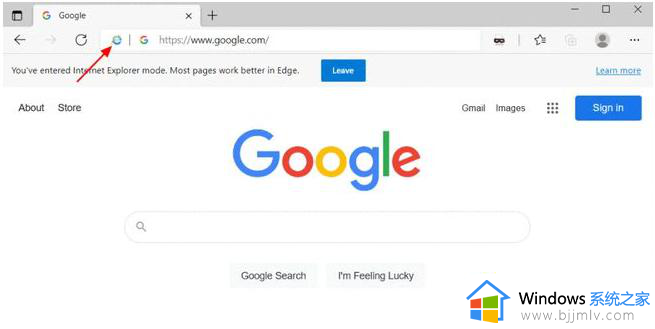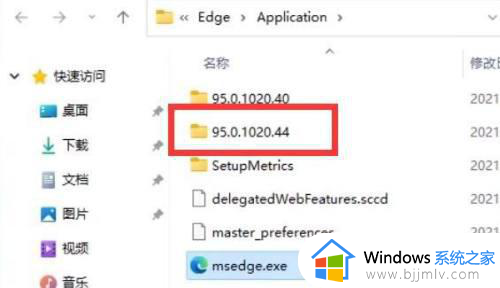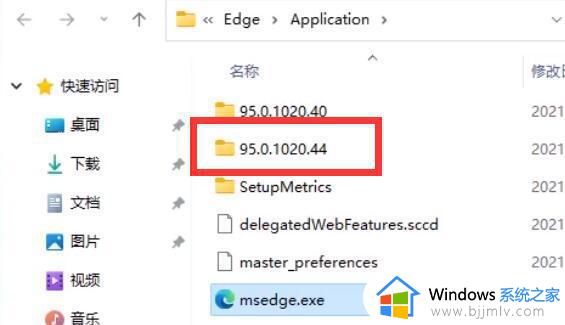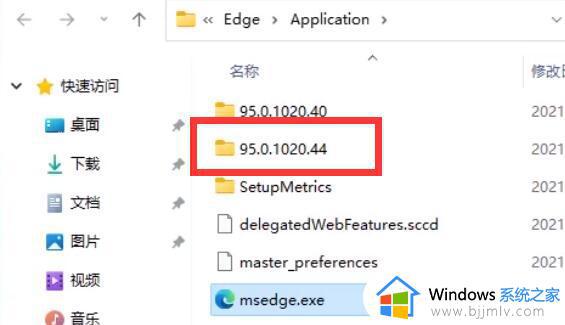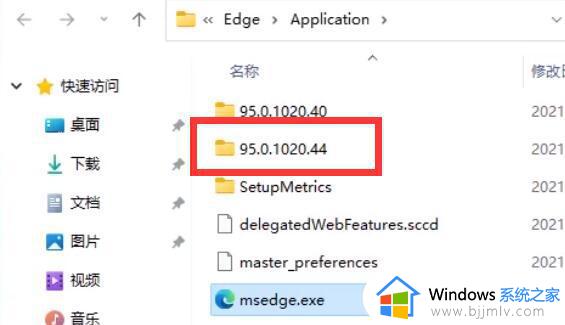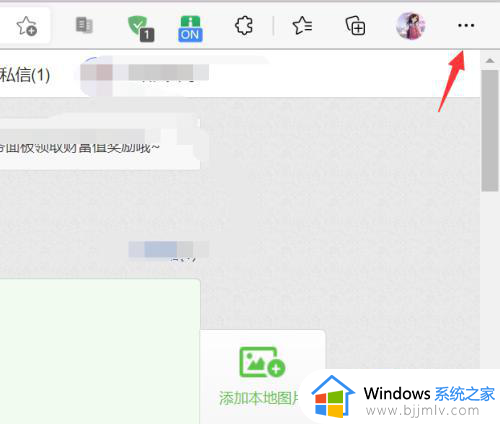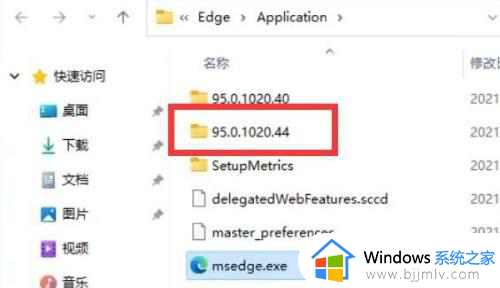win11自带浏览器怎么卸载 win11怎么删除自带的edge浏览器
相信我们很多小伙伴在使用win11操作系统的时候应该都知道系统自带的edge浏览器吧,我们很多小伙伴因为有自己使用习惯了的浏览器,于是使用不到这款浏览器,想要将其删除掉,那么下面小编就教大家win11怎么删除自带的edge浏览器,快来一起看看吧,希望对你有帮助。
具体方法:
1、首先我们进入edge浏览器的文件所在位置,打开最新版本号的文件夹(如图所示)。
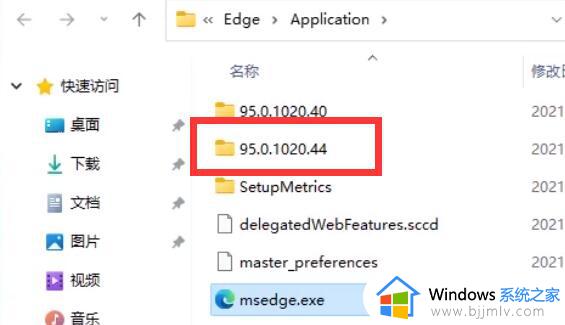
2、接着打开“install”文件夹(如图所示)。
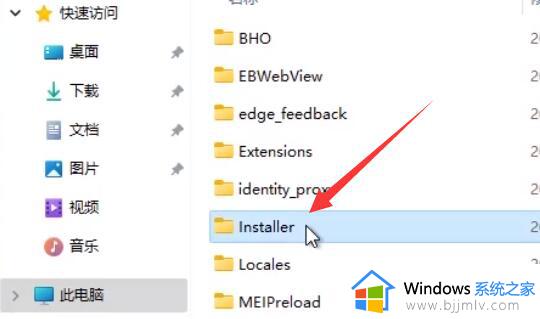
3、然后按住键盘“shift”点击鼠标右键,选择“在此处打开powershell窗口”(如图所示)。
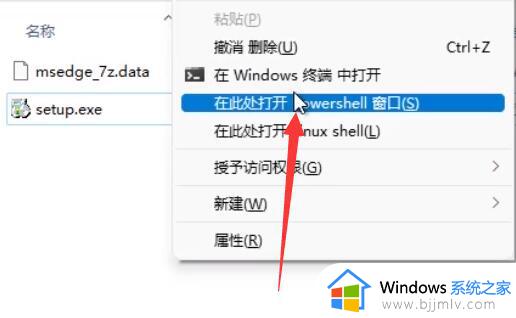
4、打开后在其中输入“.setup.exe -uninstall -system-level -verbose-logging -force-uninstall”(如图所示)。
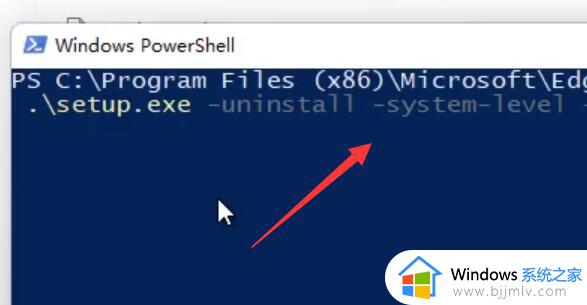
5、输入完成后,按下键盘回车,就可以完成edge浏览器卸载了(如图所示)。
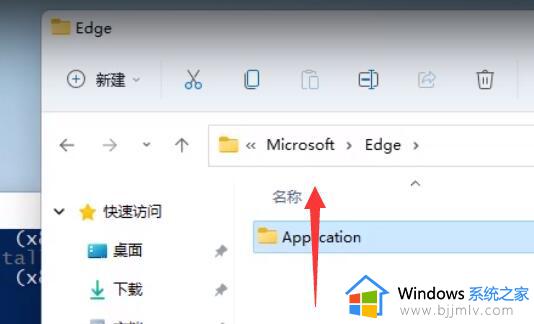
以上全部内容就是小编带给大家的win11删除自带的edge浏览器方法详细内容分享啦,不知道怎么卸载edge浏览器的小伙伴就快点跟着小编一起来看看吧,希望能够帮助到你。