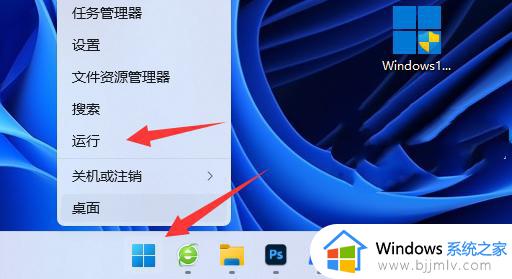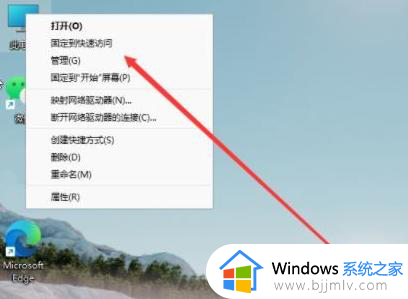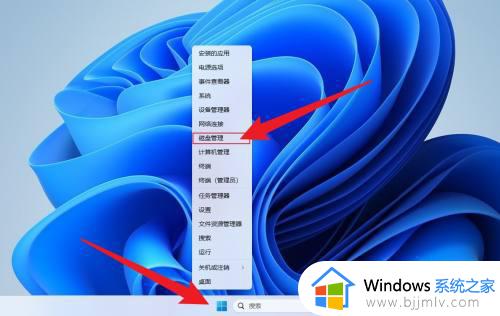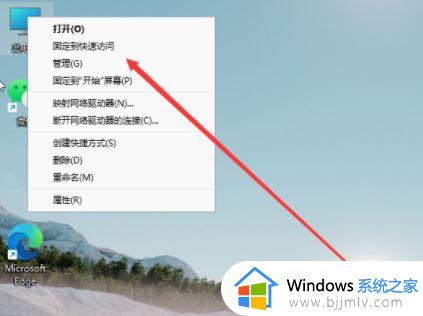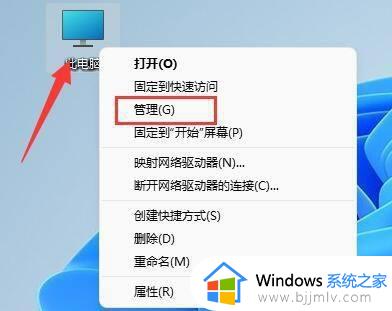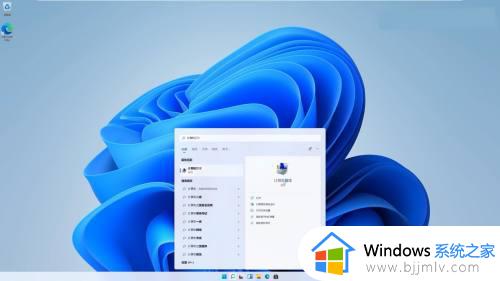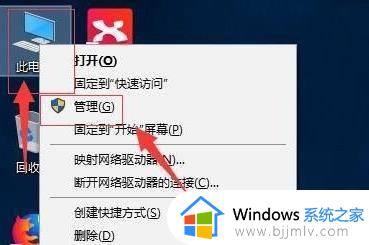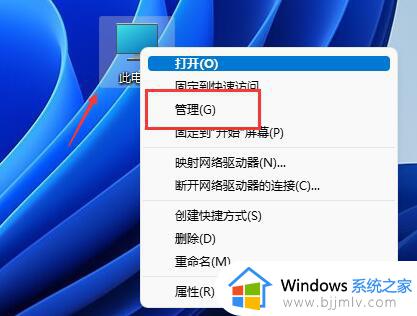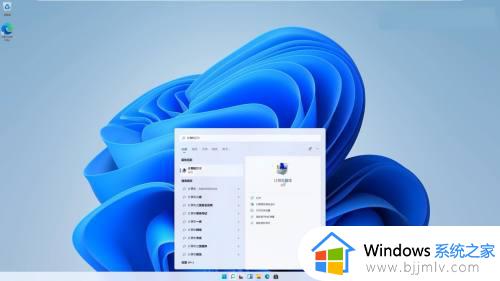win11怎么分区硬盘 win11重新分区硬盘的步骤
在安装完win11系统之后,很多人可能对原来的硬盘分区不满意,所以就想要自己重新进行分区,可是有部分用户因为是新手小白,所以并不知道win11怎么分区硬盘,其实方法并不会难,如果你有需要的话,可以跟随着笔者的步伐一起来看看win11重新分区硬盘的步骤。
方法如下:
1、首先右键“此电脑”,打开计算机“管理”。
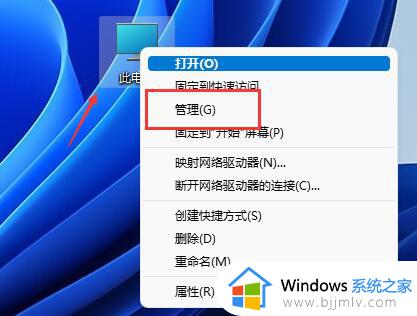
2、接着进入左边存储选项下的“磁盘管理”。
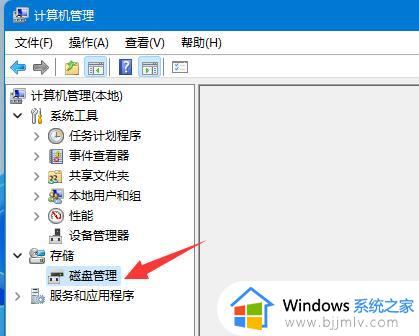
3、然后查看右侧磁盘情况,是否有可用空间。(如果有可用空间就跳到第6步)
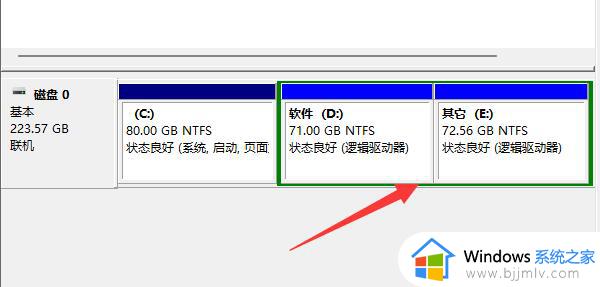
4、没有可用空间的话,右键有空间的磁盘,选择“压缩卷”。
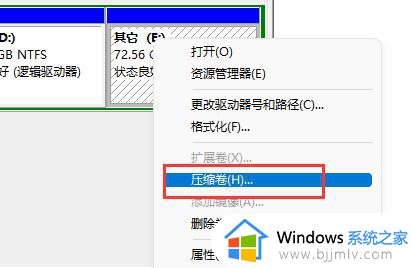
5、然后选择需要腾出的空间量,点击“压缩”。
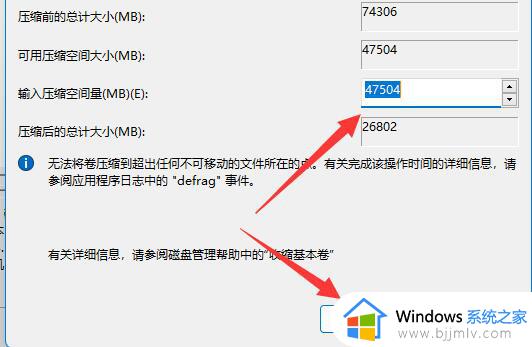
6、压缩完成就能出现可用空间了,右键它,选择“新建简单卷”。
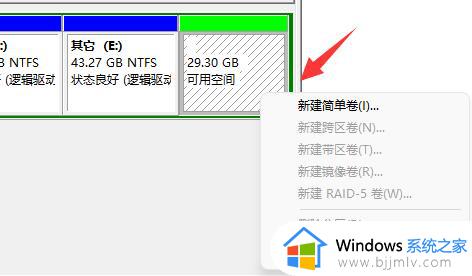
7、再输入想要的简单卷大小,点击“下一页”。
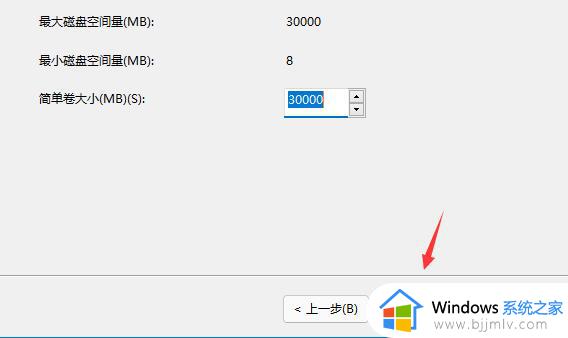
8、其他设置全部保持默认,点击“下一页”。
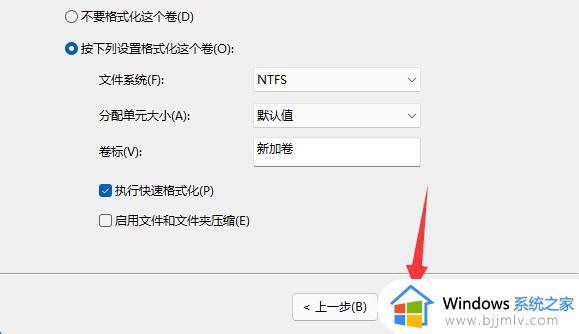
9、最后点击“完成”就可以创建新的分区了。
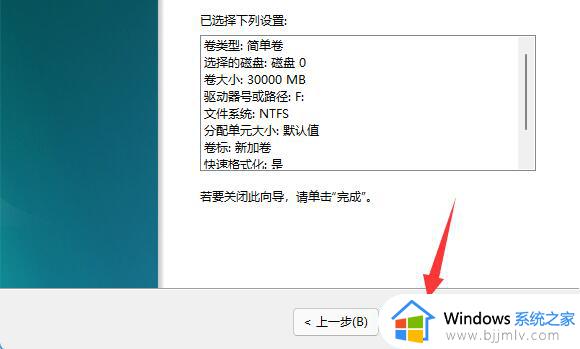
10、如果我们有不需要的分区,直接右键,点击“删除卷”即可。(删除会直接清空数据,没有备份的需要提前备份)
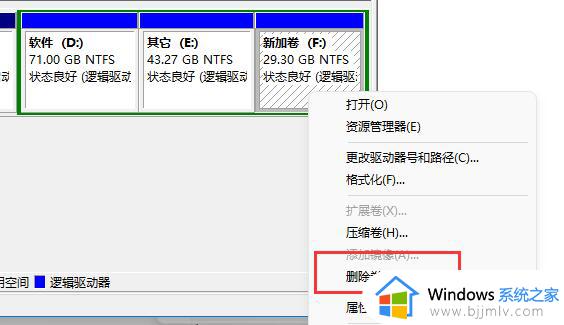
上述给大家介绍的就是win11分区硬盘的详细方法,有需要的用户们可以参考上面的方法步骤来进行分区,希望可以帮助到大家。