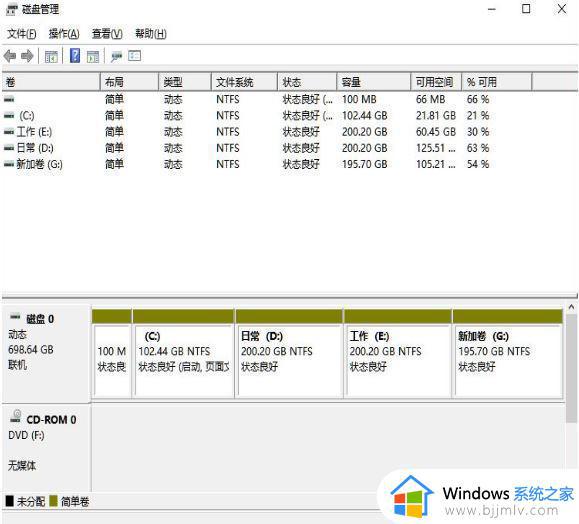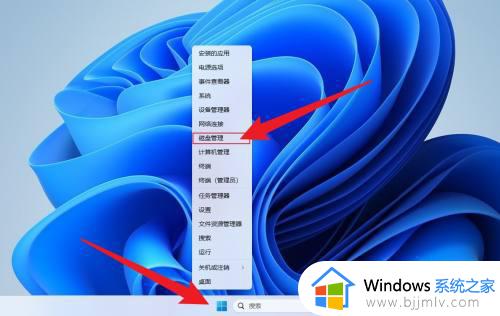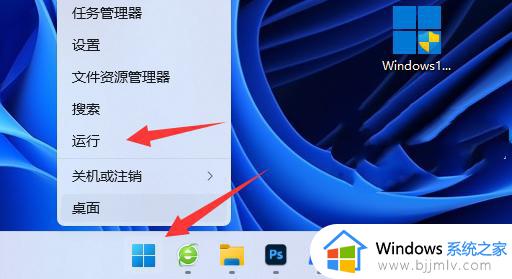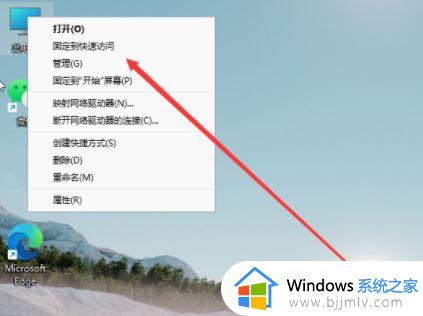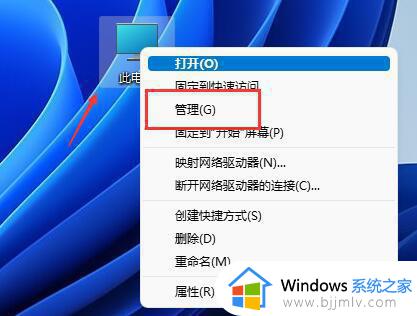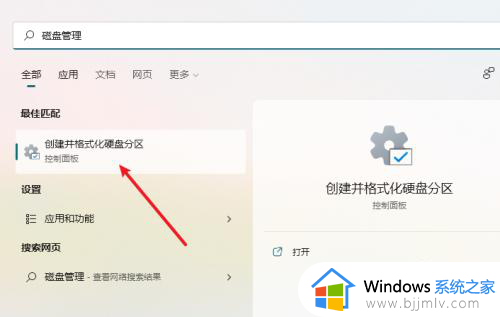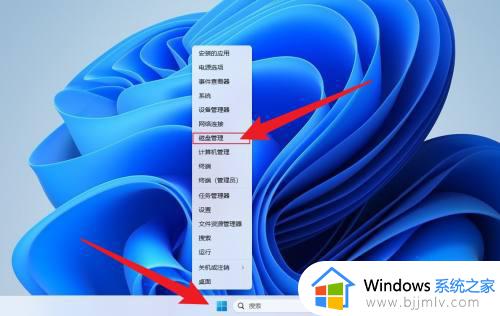windows11重新分区硬盘详细教程 windows11怎么重新分配硬盘
对于电脑升级windows11系统的用户来说,电脑的硬盘内存由于已经默认分区好的,也导致一些用户会发现windows11系统某个分区空间内存不足的情况,需要进行重新分配,可是windows11怎么重新分配硬盘呢?以下就是小编带来的windows11重新分区硬盘详细教程。
具体方法:
1、进入win11系信联统桌面,然后右击桌面的“此电脑”打开“管理”。
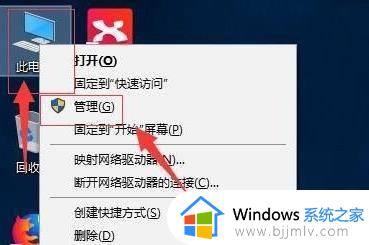
2、然后在计算机管理界面中依次点击“储存”->“磁盘管理”,并进入下一步。
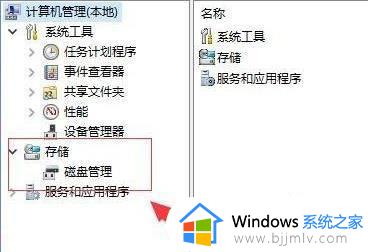
3、在右侧界面中找到c盘,然后右击选择“压缩卷”打拒劫开。
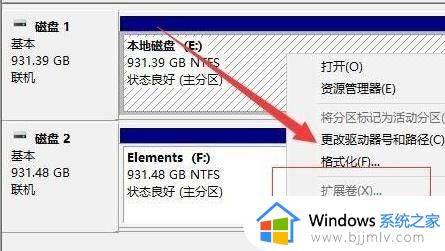
4、输入需要新建磁盘的大小,图狠悦狠中输入的是10240,大约10G左右。
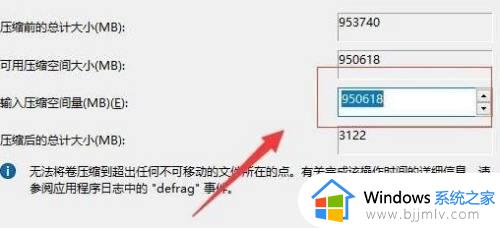
5、压缩完成后,界面中会出现黑色框,里面显示的是10G未分配的磁盘。
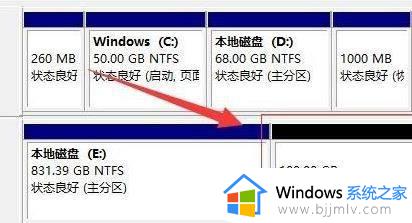
6、在黑色区域未分配的磁盘上右击,随后选择“新建简单卷”随后进入下一步。
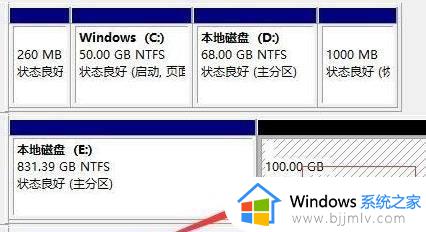
7、接下来不停的点击下一步,直到分区完成,剩下的都选择默认即可,无需修改。
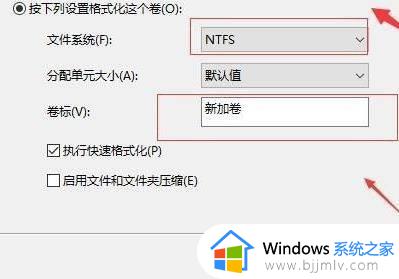
8、分区创建完成后黑色未分配的磁盘就会变成蓝色。
9、最后回到桌面,再次点击此电脑,即可看到已完成的分区。
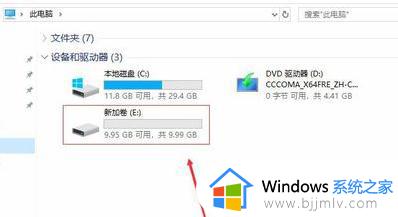
关于windows11重新分区硬盘详细教程就给大家介绍到这了,如果有不了解的用户就可以按照小编的方法来进行操作了,相信是可以帮助到一些新用户的。