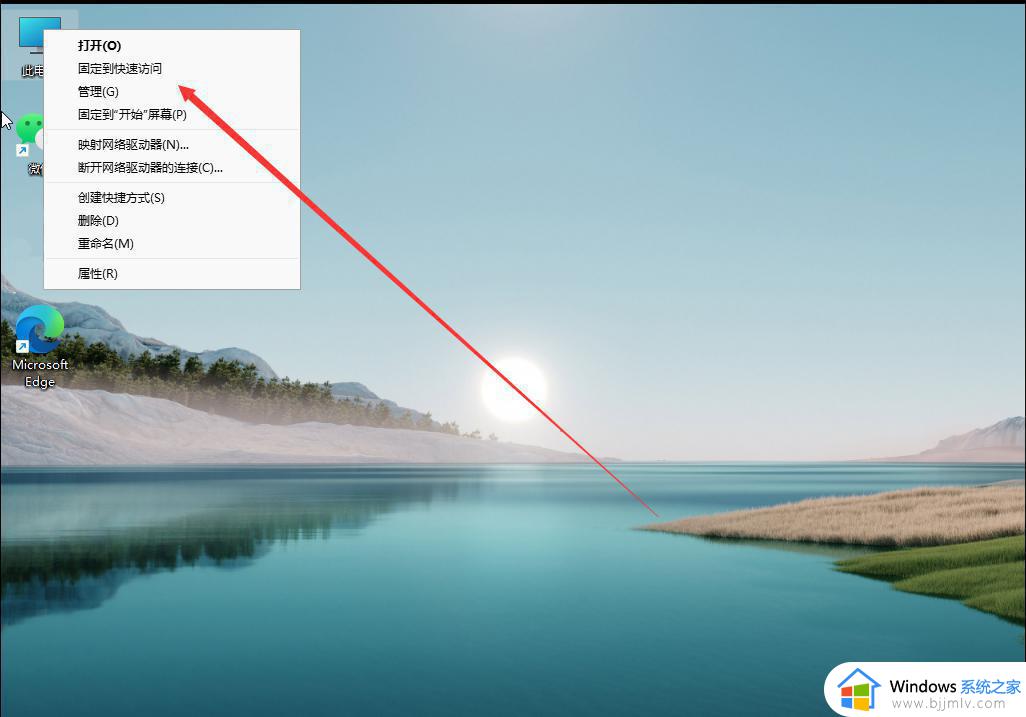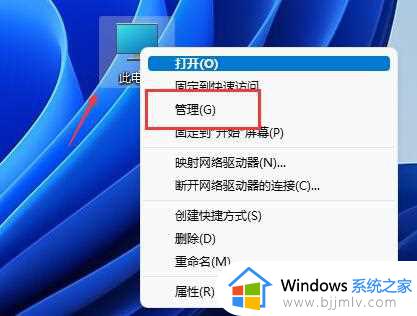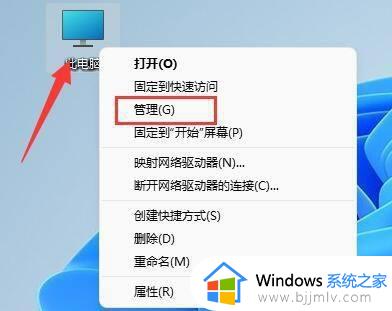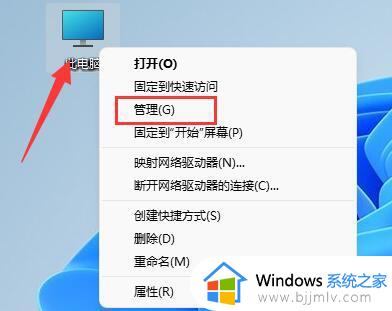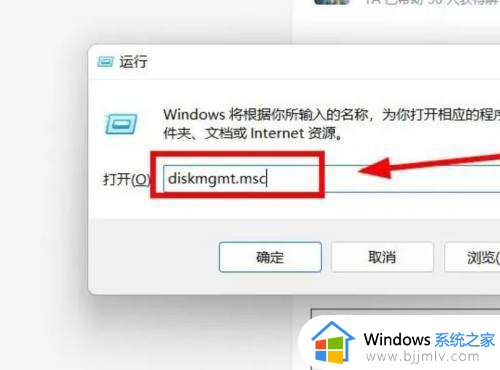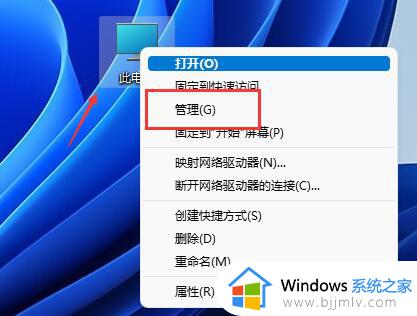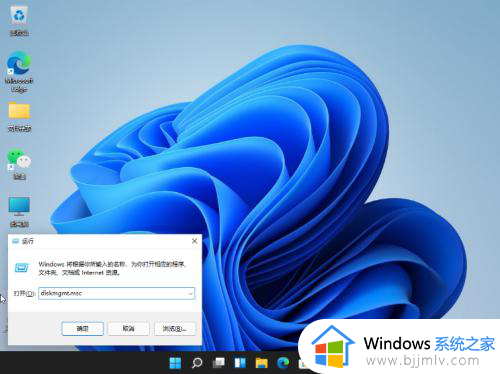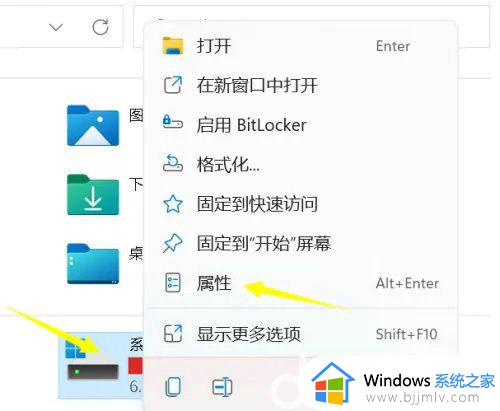win11固态硬盘最佳分区步骤 win11固态硬盘怎么分区合适
当win11电脑出现内存不足时,有用户也会给主机加装固态硬盘来扩充内容,因此也不需要进行彻底清理电脑硬盘的需求,可是在win11电脑新安装完固态硬盘工具后,很多用户却不懂得进行分区设置,对此win11固态硬盘怎么分区合适呢?这里小编就给大家讲解的win11固态硬盘最佳分区步骤。
具体方法如下:
常见的固态硬盘有128G、256G、512G及1TB等,分区建议如下:
128G容量的硬盘,通常不建议分区,避免因剩余容量不足,影响到电脑文件回收机制;
256G容量的硬盘,建议给C盘至少分配80G,剩余容量再分配成1个区;
512G容量的硬盘,建议给C盘至少分配150G,剩余容量再分配成1-2区;
1、右键“此电脑”,打开“属性”,选择“管理”。
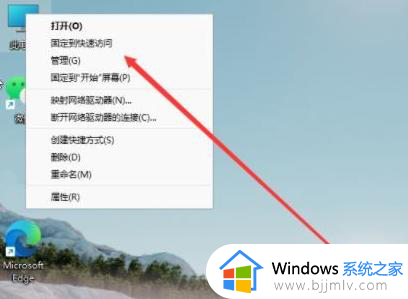
2、点击“磁盘管理”。
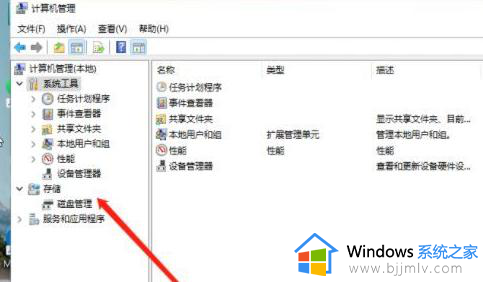
3、右键选择c盘,选择“压缩卷”。
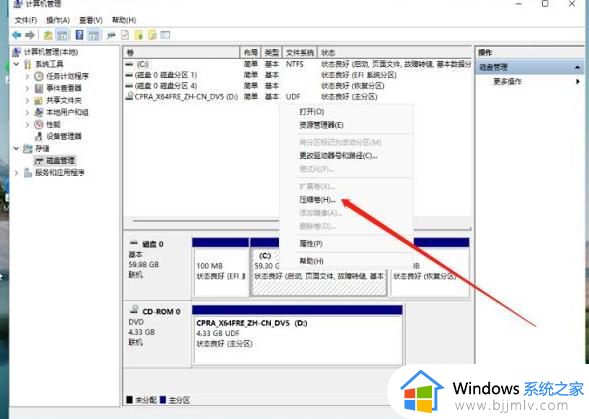
4、输入压缩空间的数值,点击“压缩”。
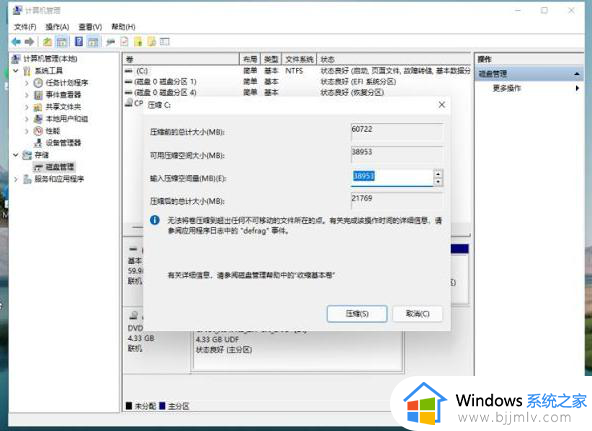
5、压缩完成后出现一个未分配的分区,右键选择它,打开“新建简单卷”。
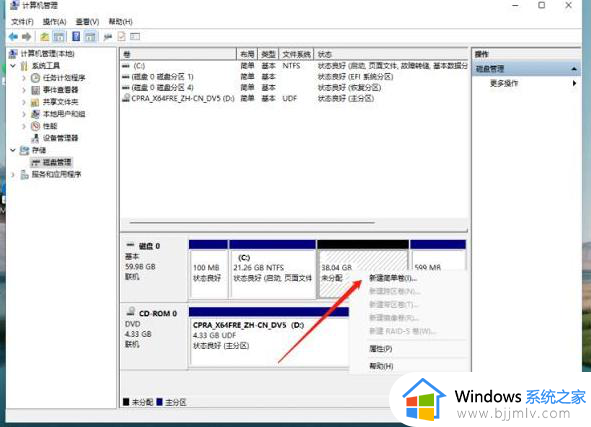
6、继续“下一步”。
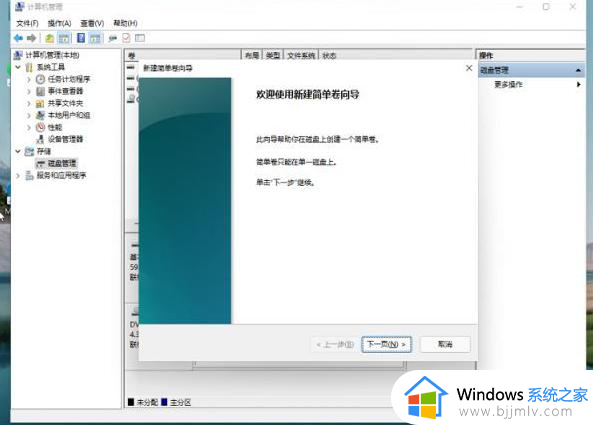
7、磁盘格式选择“NTFS”,最后等待分区完成,再次进入电脑磁盘,就会看到新建的磁盘分区了。
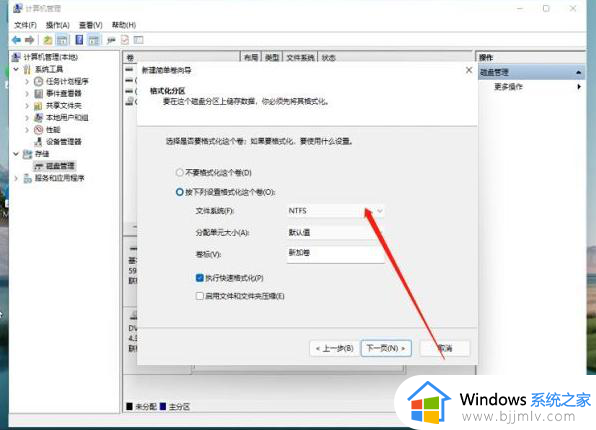
综上所述就是小编给大家介绍的win11固态硬盘最佳分区步骤了,如果你也有相同需要的话,可以按照上面的方法来操作就可以了,希望本文能够对大家有所帮助。