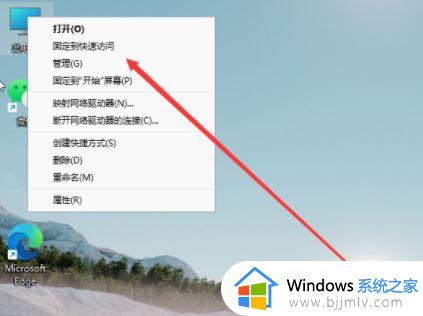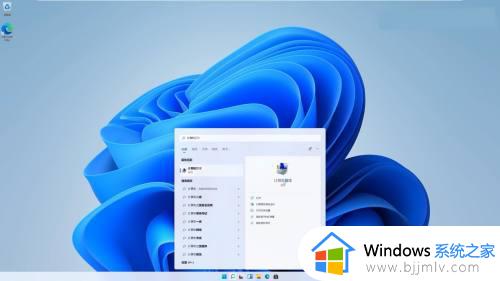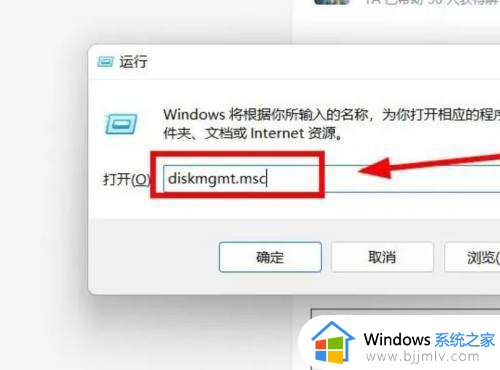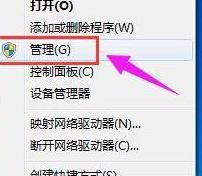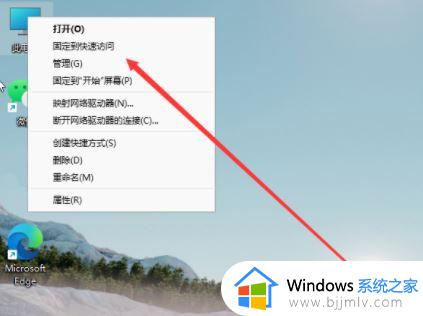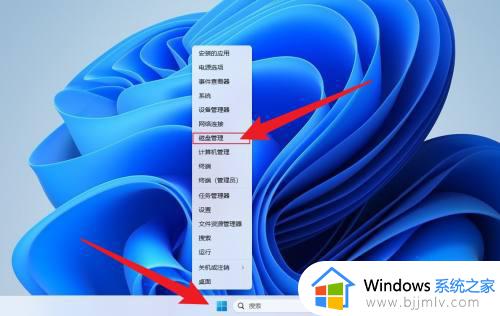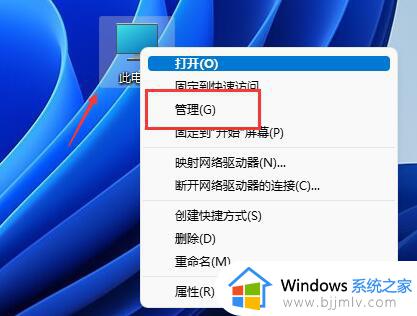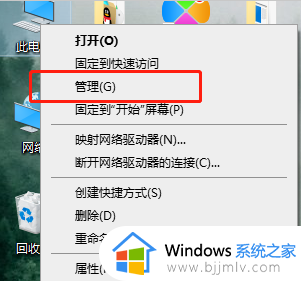win11系统如何分区硬盘 电脑win11硬盘空间怎么分区
为了方便用户更好的进行电脑中文件的管理,通常用户入手的win11电脑都有默认的硬盘空间分区,可是有些用户的win11系统中却没有进行硬盘分区,需要用户自行手动分区设置,那么win11系统如何分区硬盘呢?接下来小编就给大家分享一篇电脑win11硬盘空间分区教程。
具体方法:
1、打开windows11系统后点击菜单栏的搜索框,搜索侮辞并点击计算机管理选项。
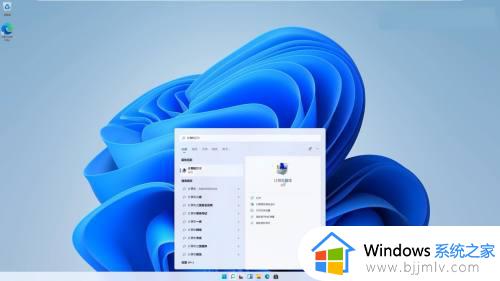
2、在左侧的列表中点击磁盘管理,在右边找到并右击帮炼贪要进行分盘的磁盘后点击压缩卷选项。
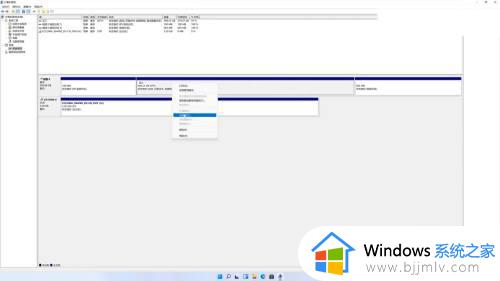
3、选择或输入想要分割出来的分区大小,点击压缩后开始分区。
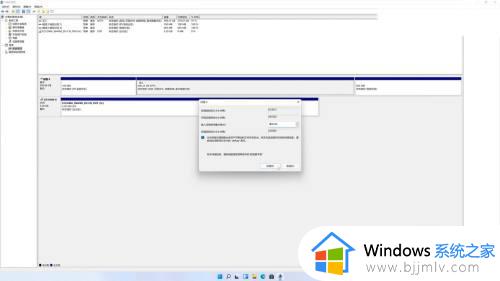
4、完成分割后磁盘会多出一块未分配的区域,右击该区域后点击新建简单卷。
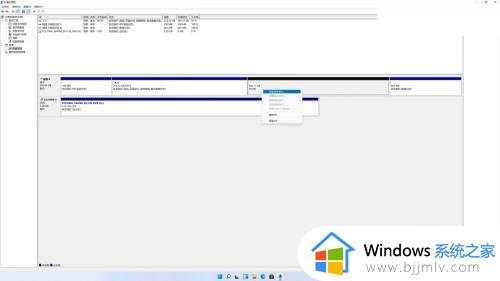
5、点击下一页后设置简单卷的大小(推荐最大),继续点击下一页后分配驱动器号。
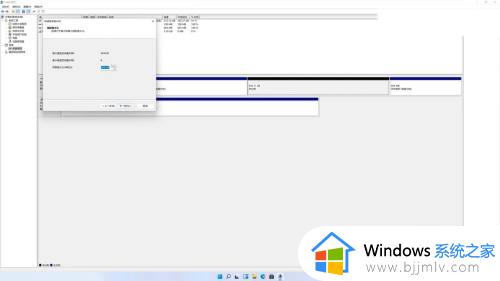
6、接着进入下一页选择格式化分区,文件系统推荐选择NTFS,其它选项无需设置。
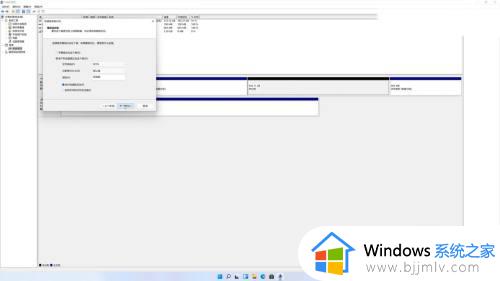
7、点击进入下一页,点击完成后等待分区完成,在菌码文件管理器中可以查看新的分区。
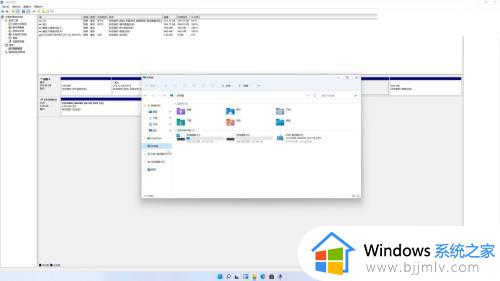
上述就是小编给大家带来的电脑win11硬盘空间分区教程了,还有不清楚的用户就可以参考一下小编的步骤进行操作,希望能够对大家有所帮助。