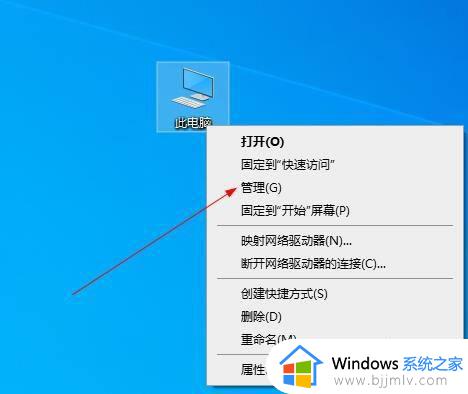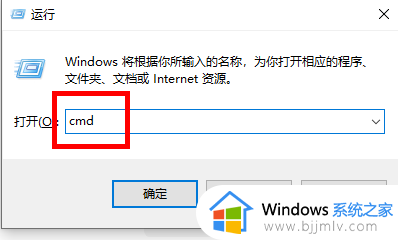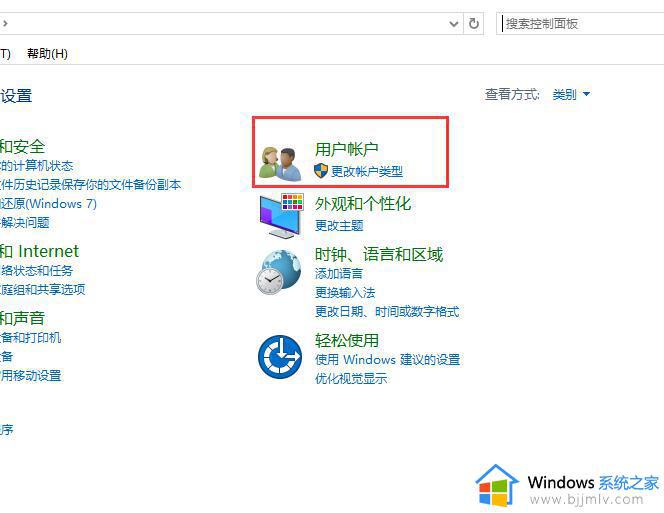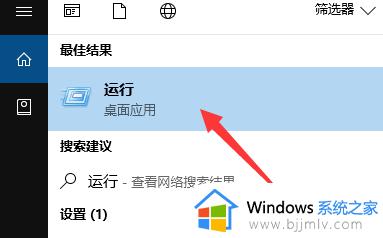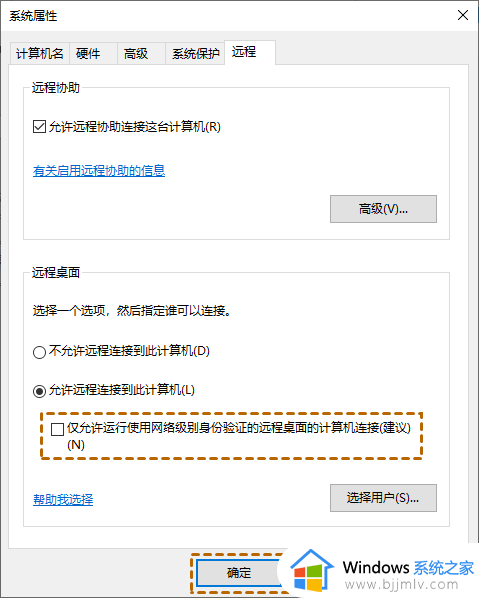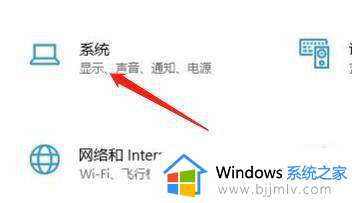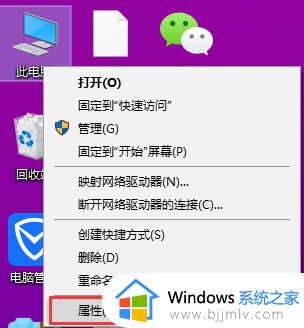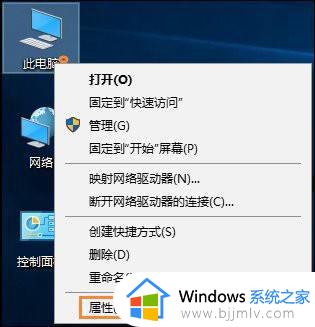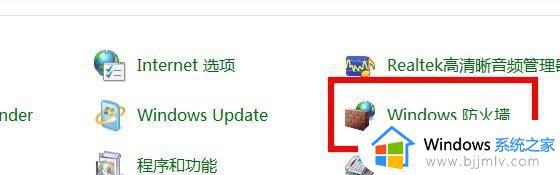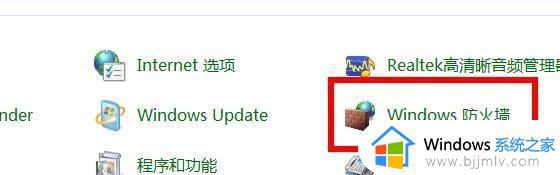win10远程连接无法连接到远程计算机设备怎么解决
在win10系统中自带的远程桌面工具一直受到了广大用户的青睐,我们在使用过程中常常会遇到远程桌面无法连接的问题,这给我们的工作和生活带来了不便。为了解决这一问题,在本文中,我们将介绍win10远程连接无法连接到远程计算机设备怎么解决,帮助读者更好地应对这一问题。
具体方法如下:
方法一
1、在桌面上,右键【此电脑】,选择【属性】。
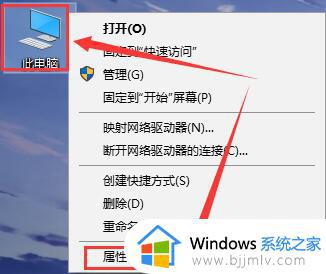
2、然后在左侧的选项中,选择【远程设置】。
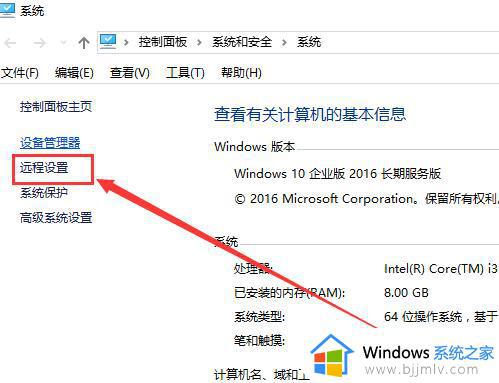
3、然后最下面的这个【允许远程连接到此计算机】勾选上,底下的根据你的选择来勾选。然后确定应用就行了。
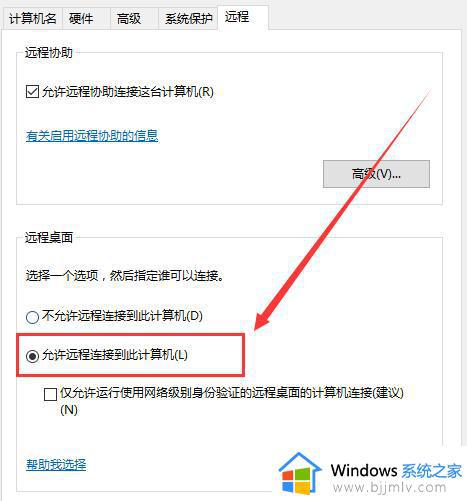
方法二
1、在电脑上按“Windows + R”键,然后输入“services.msc”并回车打开服务窗口。
2、在服务窗口中向下滚动并找到“Remote Desktop Services”,并双击打开它。
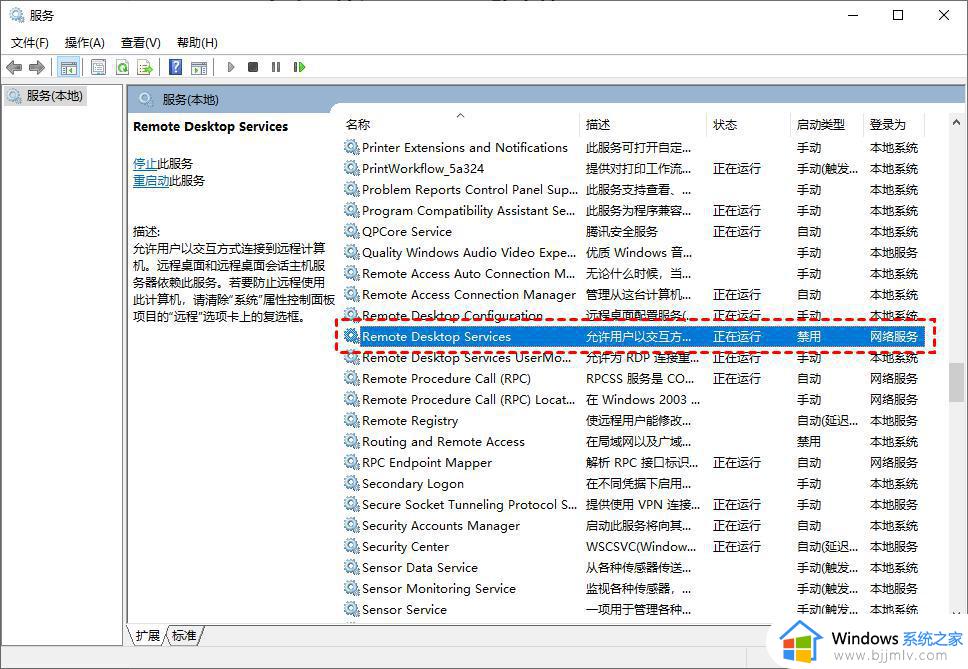
3、然后,将远程桌面服务的启动类型设置为“自动”,再单击“确定”。
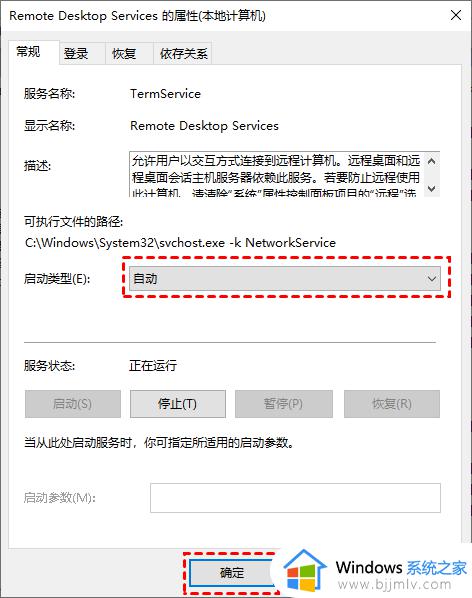
方法三
1、在搜索框中搜索“Windows Defender 防火墙”,并将其打开。
2、然后,在窗口中单击“启用或关闭Windows Defender防火墙”。
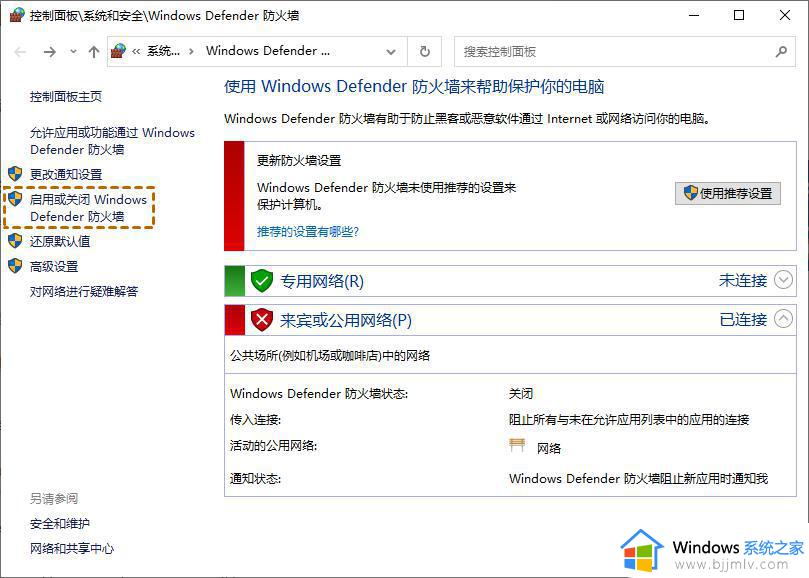
3、在“专用网络设置”和“公用网络设置”中选择“关闭Windows Defender防火墙”,并单击“确定”。
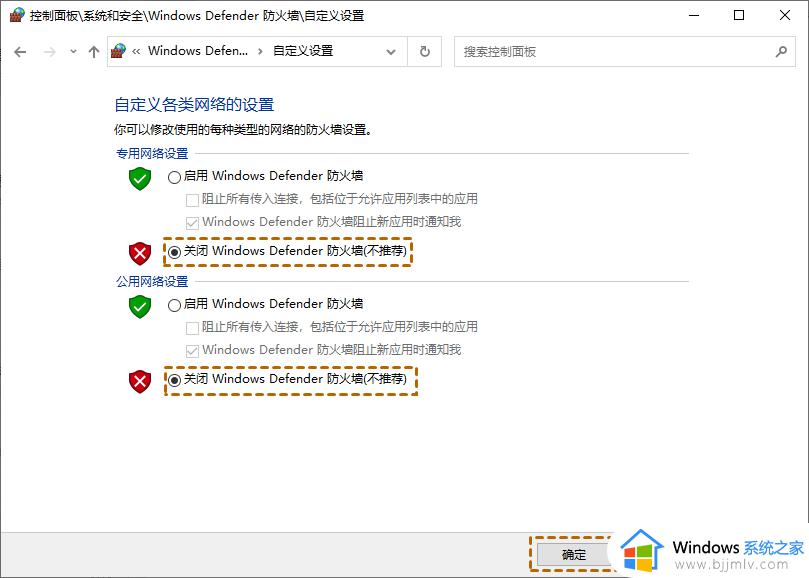
以上就是win10远程连接无法连接到远程计算机设备怎么解决的全部内容,如果您遇到这种情况,可以按照以上方法解决,希望对大家有所帮助。