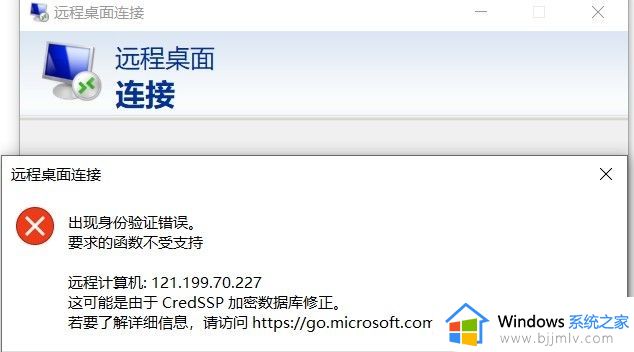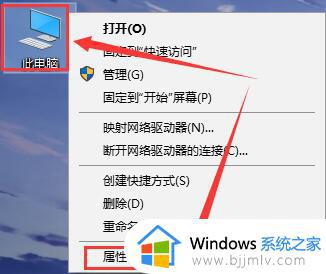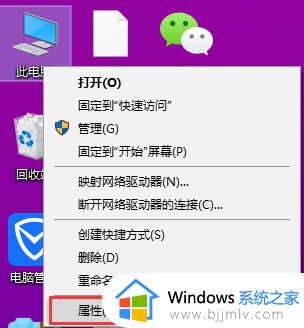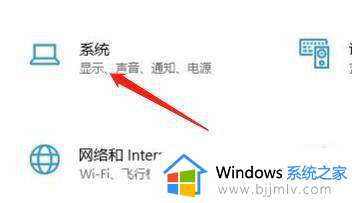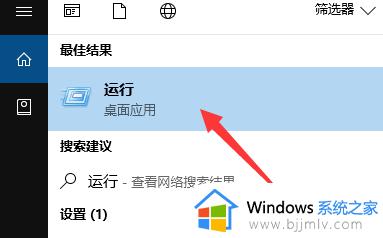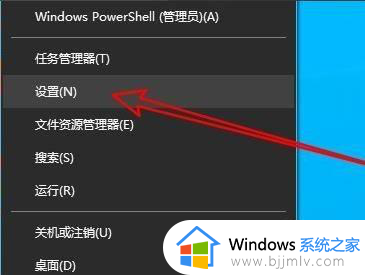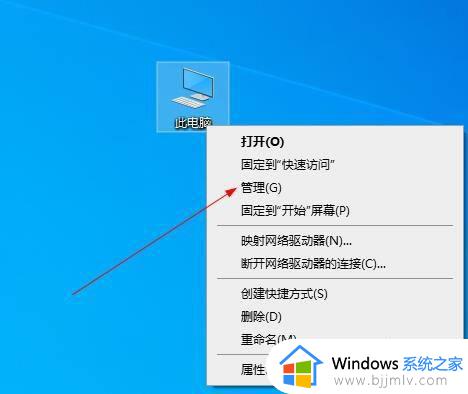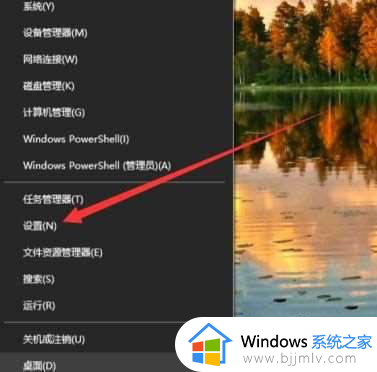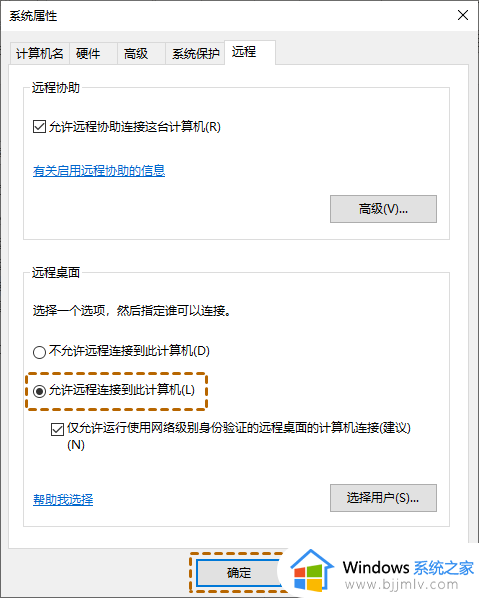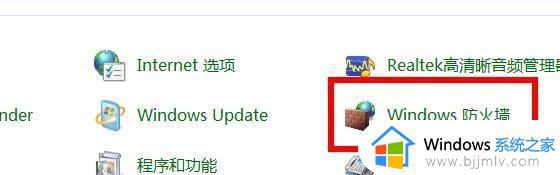win10远程连接提示NLA怎么回事 win10远程连接报错NLA如何解决
远程连接是电脑中的一个功能,许多人都会用它来进行远程操控其他电脑,可是有不少win10旗舰版系统用户在进行远程连接的时候,提示NLA,导致远程无法使用,遇到这样的问题该怎么办呢,大家别担心,如果你有遇到一样情况的话,可以跟随着笔者一起来学习一下win10远程连接报错NLA的解决方法。
具体方法如下:
方法1、使用属性禁用NLA系统提示远程电脑需要网络层级验证,我们可以进入系统属性禁用NLA,以解决远程桌面需要网络级别身份验证的问题。
1、按“Win + R”调出运行对话框,然后输入“sysdm.cpl”并点击“确定”,打开系统属性。
2、切换到“远程”选项卡,然后取消选中“仅允许运行使用网络级别身份验证的远程桌面的计算机连接”,再单击“确定”。
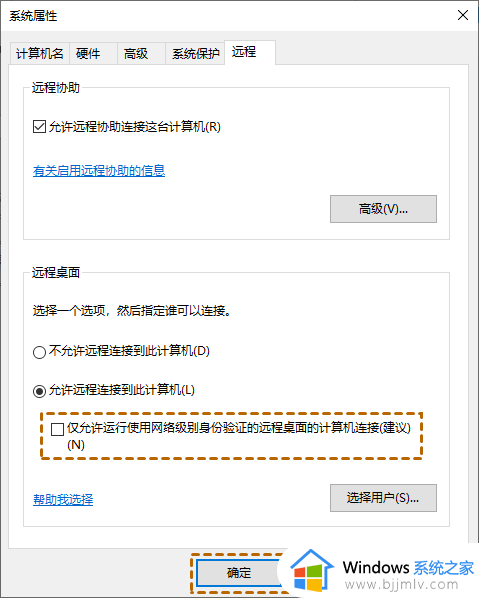
方法2、使用注册表禁用NLA我们也可以在注册表编辑器中禁用NLA,以解决Windows远程桌面需要网络级别身份验证的问题。
1、按“Win + R”键,然后输入“regedit”,打开注册表编辑器。
2、跳转到:HKEY_LOCAL_MACHINE > SYSTEM > ControlSet001 > Control > Terminal Server > WinStations > RDP-Tcp,并在右侧窗格中。找到“SecurityLayer”和“UserAuthentication”。
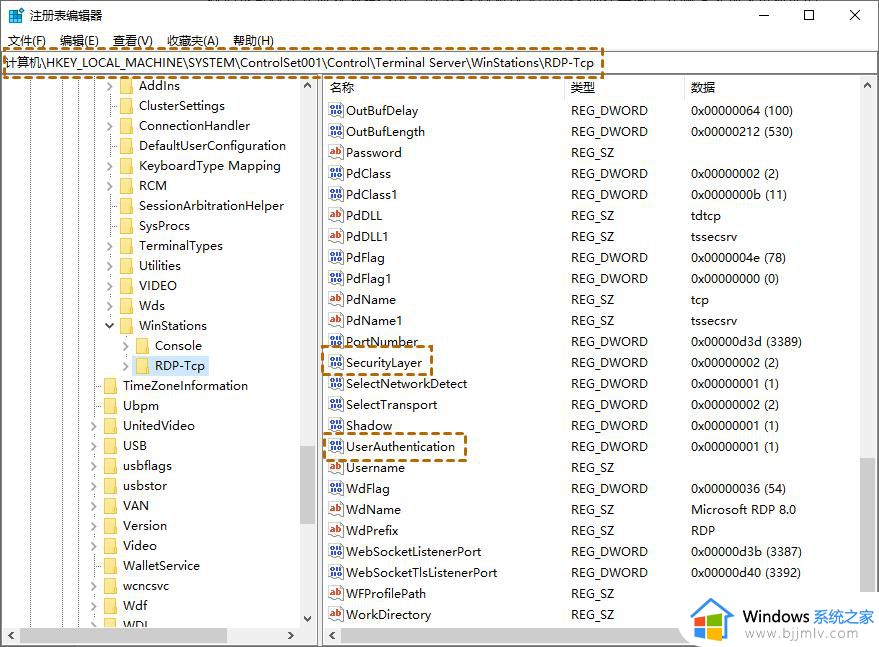
3、首先双击“SecurityLayer”并将其值设置为“0”,然后对“UserAuthentication”重复相同的步骤。
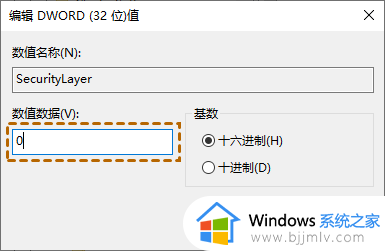
方法3、使用组策略编辑器禁用NLA远程计算机需要网络级别身份验证时,我们可以在组策略编辑器中禁用NLA,以解决问题。
1、按“Win + R”键,然后输入“gpedit.msc”以打开本地组策略编辑器。
2、跳转到:计算机配置 > 管理模板 > Windows 组件 > 远程桌面服务 > 远程桌面会话主机 > 安全。在右侧窗格中,找到并双击“要求使用网络级别的身份验证对远程连接的用户进行身份验证”。
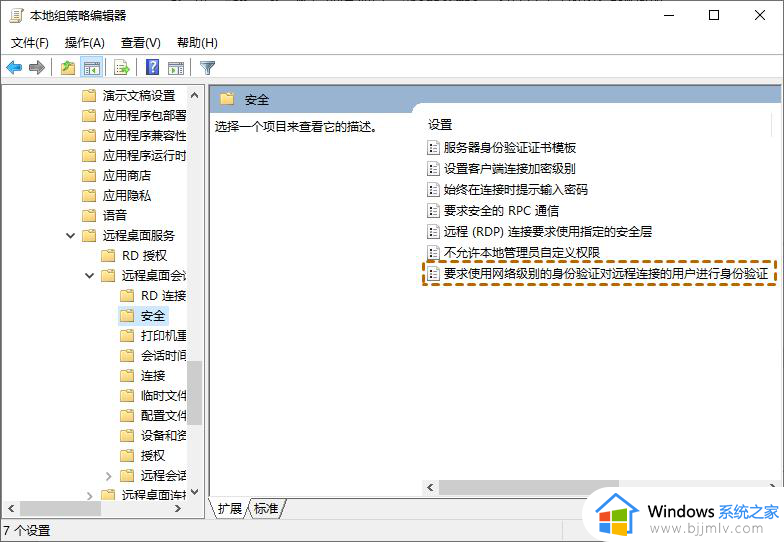
3、然后将其设置为“已禁用”,再单击“确定”。
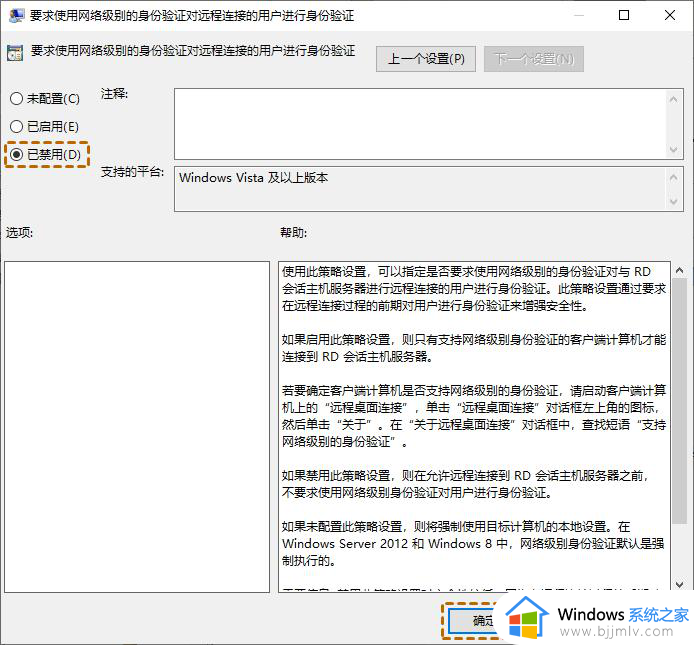
方法4、使用PowerShell禁用NLA用户还可以通过本地计算机上的PowerShell在远程计算机上禁用NLA。
1、按“Windows + S”键,然后输入“PowerShell”,右键单击选择“以管理员身份运行”。
2、在 PowerShell 中,执行以下命令:
$TargetMachine = “Target-Machine-Name”
(Get-WmiObject -class “Win32_TSGeneralSetting” -Namespace rootcimv2 erminalservices -ComputerName$TargetMachine -Filter “TerminalName=’RDP-tcp‘”).SetUserAuthenticationRequired(0)
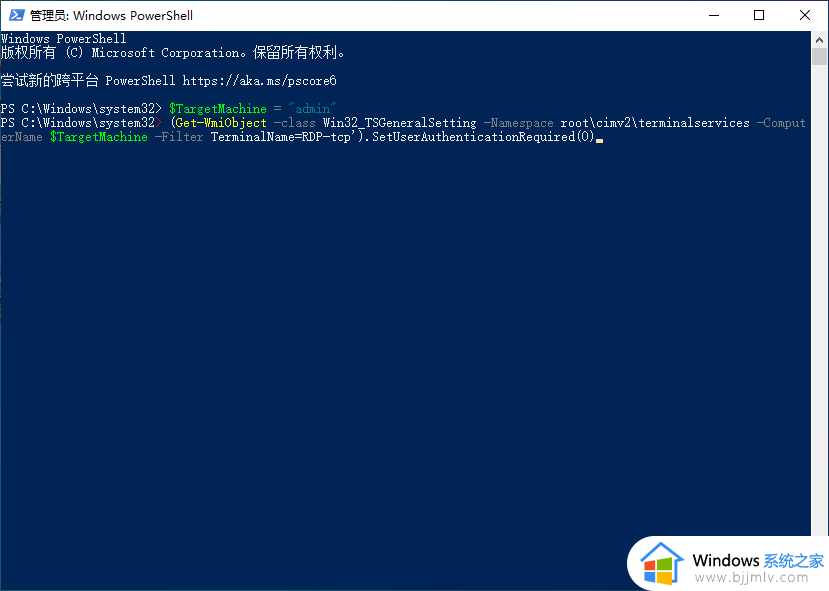
这里的“Target-Machine-Name”是远程计算机的名称。例如,如果远程计算机名称是“admin”。
上述给大家介绍的就是win10远程连接提示NLA的详细解决方法,如果你有遇到一样情况的话可以学习上述方法步骤来进行解决吧。