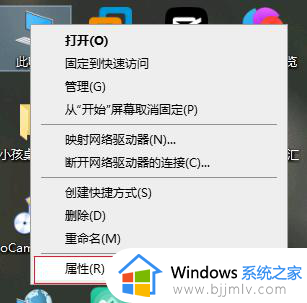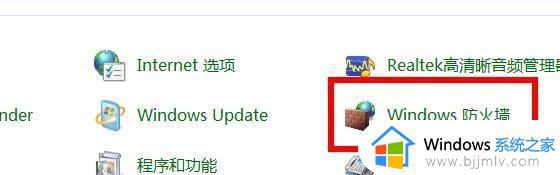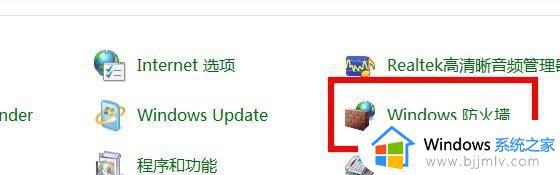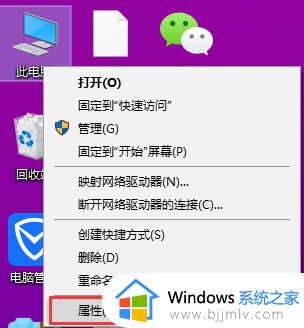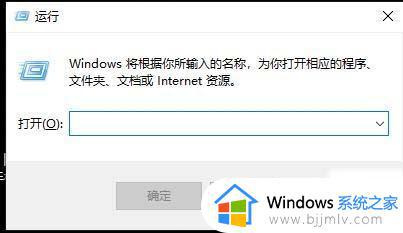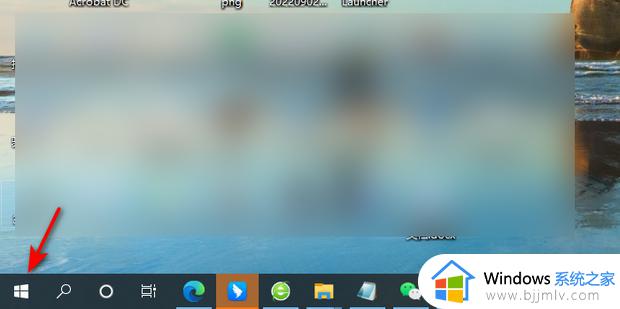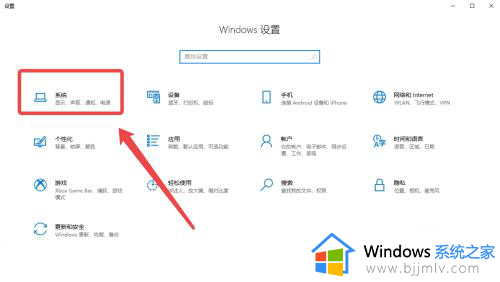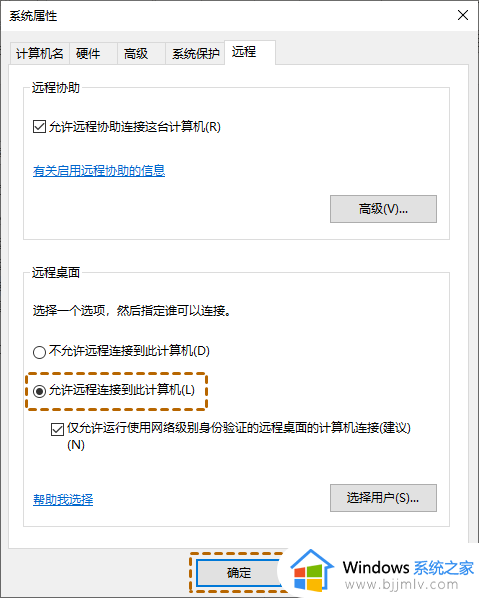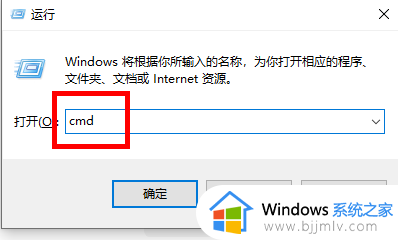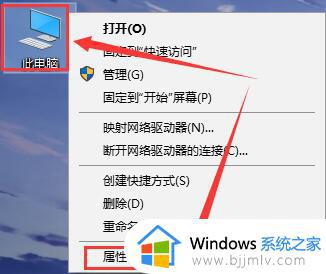win10无法连接远程桌面怎么办 win10远程桌面连接不上解决方法
更新时间:2023-04-16 09:42:00作者:runxin
如今很多用户都在使用win10电脑进行办公,而在微软系统中也自带有远程桌面连接功能,能够方便用户实现千里之外的操作,可是近日一些用户却遇到了win10系统中远程桌面连接不上的情况,对此win10无法连接远程桌面怎么办呢?下面小编就来教大家win10远程桌面连接不上解决方法。
具体方法:
1、右键“此电脑”选择“属性”,在点击“系统保护->远程->允许远程桌面”。
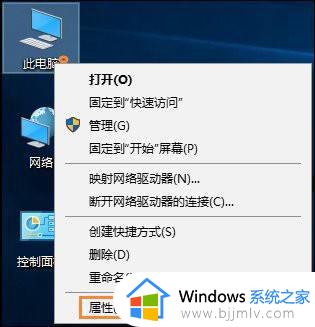
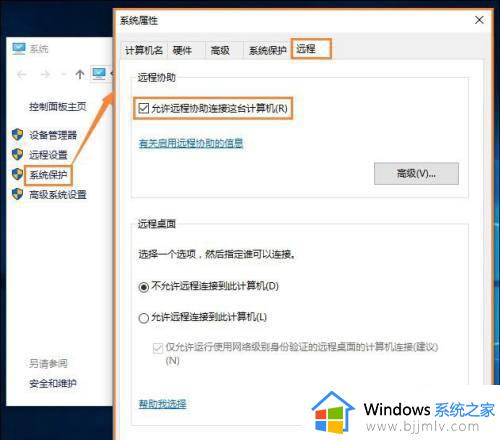
2、搜索“高级安全Windows防火墙”,入站规则 -> 文件和打印共享(回显请求-ICMPv4-In) 右键启用规则 ->寻找带“远程桌面”字样的规则将其全部启用。
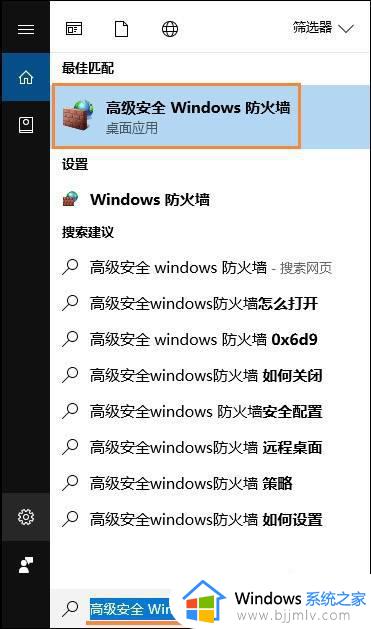
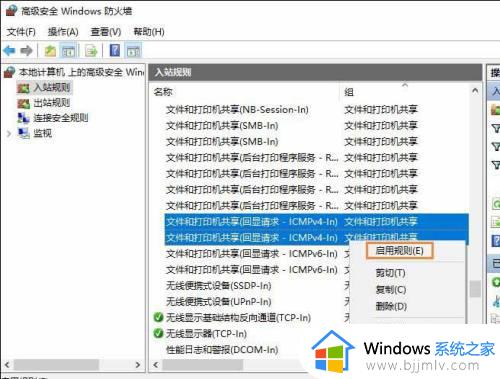
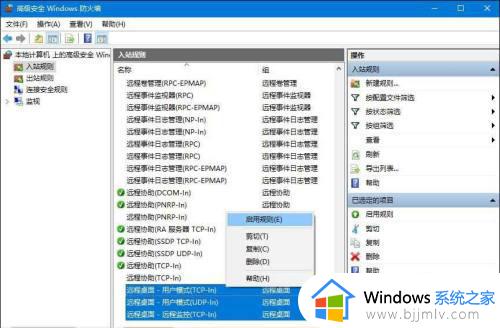
3、搜索“电源和睡眠”,然后“睡眠->从不”,电脑睡眠会使远程桌面断开。
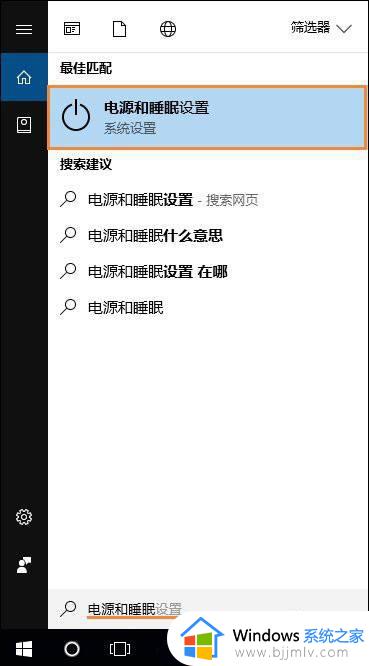
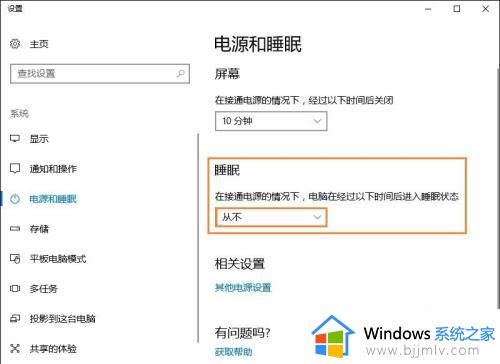
上述就是小编给大家带来的win10远程桌面连接不上解决方法了,有遇到这种情况的用户可以按照小编的方法来进行解决,希望能够帮助到大家。