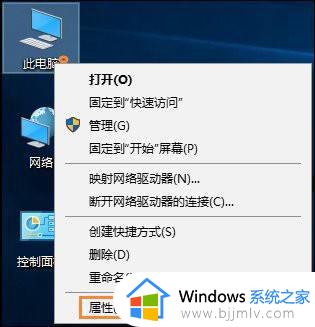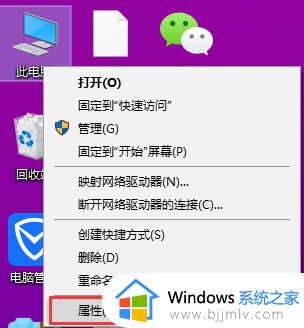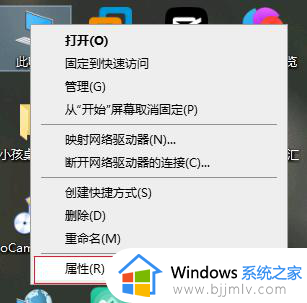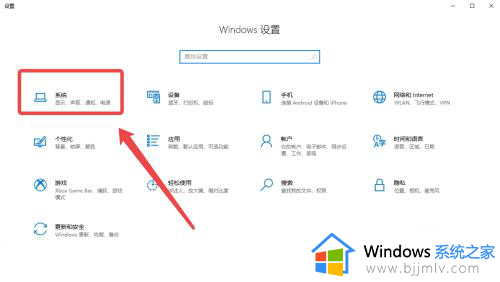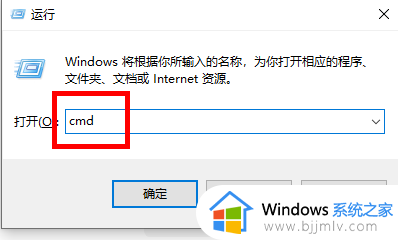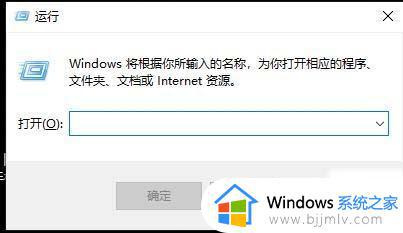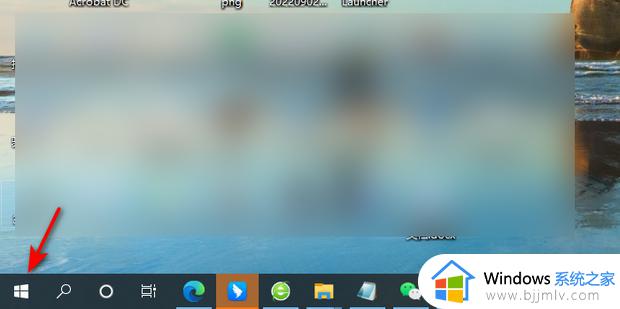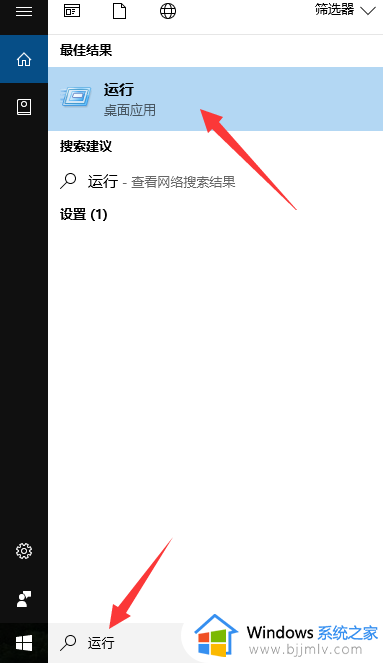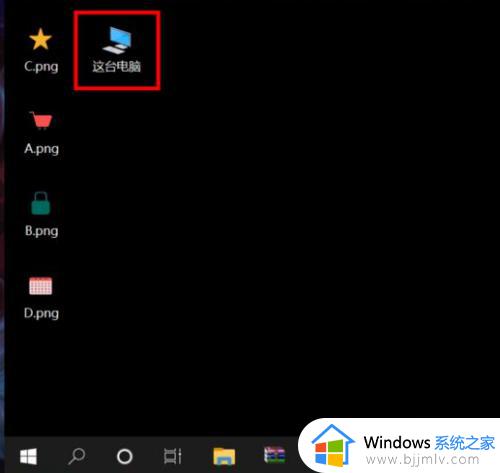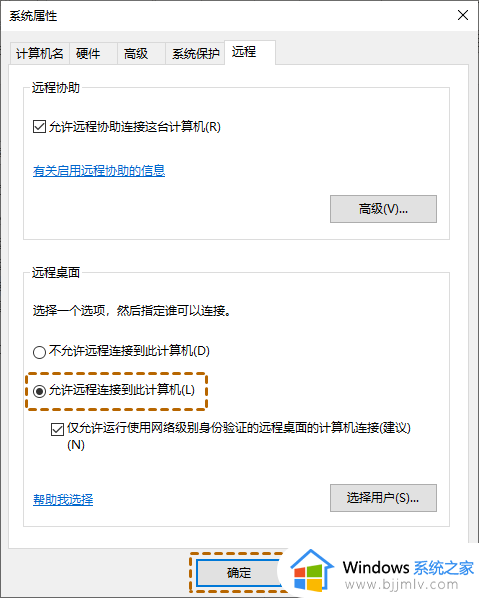win10不能被远程桌面连接怎么办 win10远程桌面连接失败怎么解决
我们很多使用win10操作系统的小伙伴在使用win10电脑的时候都会想要进行远程桌面连接,但是在使用的过程中有些小伙伴却发现自己的远程桌面不能连接,一使用连接就会出现失败的情况,那么win10不能被远程桌面连接怎么办呢?接下来小编就教给大家win10远程桌面连接失败怎么解决,一起来看看吧,希望对你有帮助。
具体方法:
方法一:关闭防火墙
1、快捷键"win+R",输入"control",回车进入控制面板,点击其中的"Windows防火墙"选项。
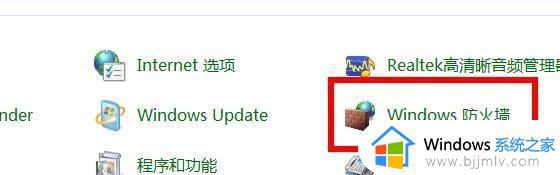
2、进入新界面后,点击"打开或关闭Windows防火墙"选项。
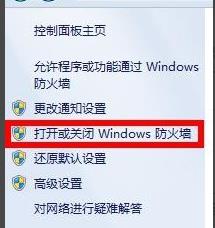
3、然后将"关闭Windows防火墙"勾选上即可。
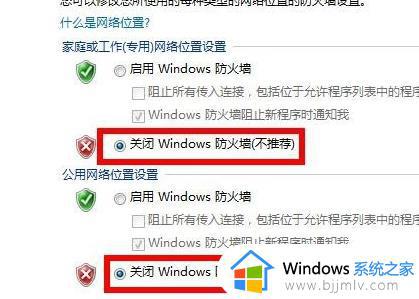
方法二:远程桌面连接允许
1、右击桌面上的"此电脑",选择菜单选项中的"属性"打开。
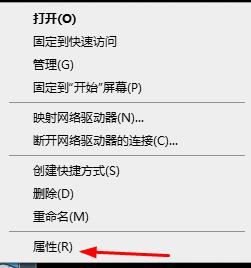
2、在新界面中,点击左侧的"高级系统设置"。
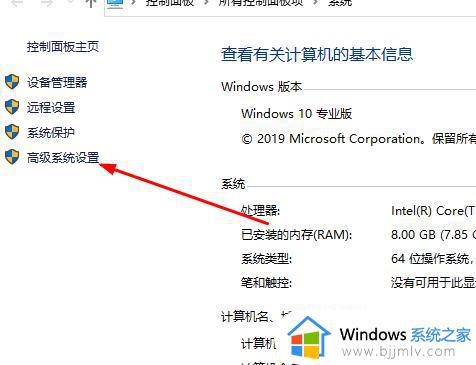
3、在窗口中,点击上方的"远程"选项卡,将下方的"允许远程连接到此计算机"勾选上,点击确定保存即可。
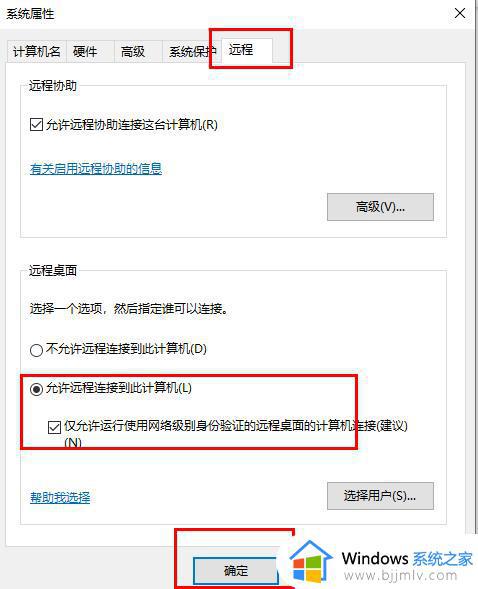
方法三:查看远程桌面服务是否开启
1、按下"win+R",在其中输入"services.msc",回车打开。
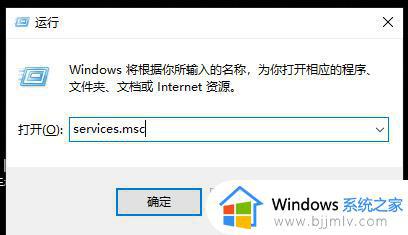
2、在打开的界面中找到"remote desktop services"选项,选中右击选择"启动"即可。
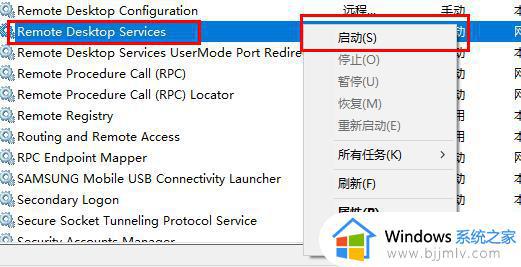
以上全部内容就是小编带给大家的的win10远程桌面连接失败解决方法详细内容分享啦,小伙伴们如果你们有需要的话可以参照小编的内容进行操作,希望本文可以帮助到你。