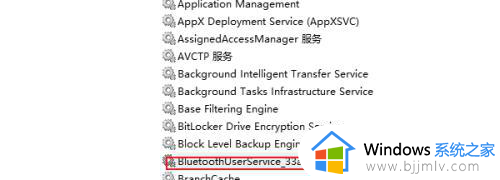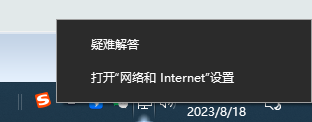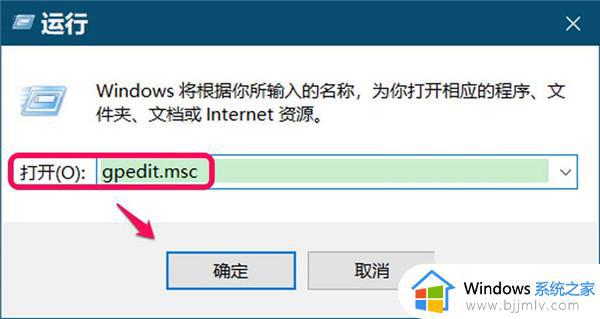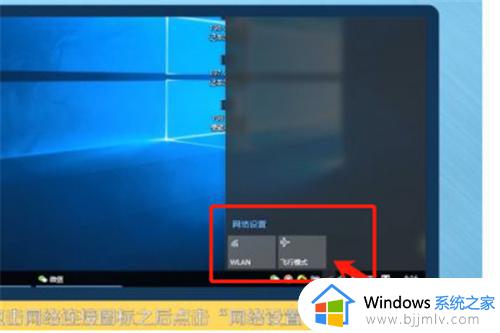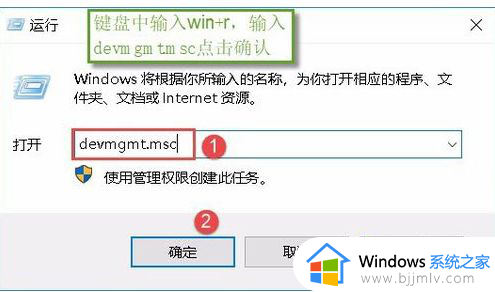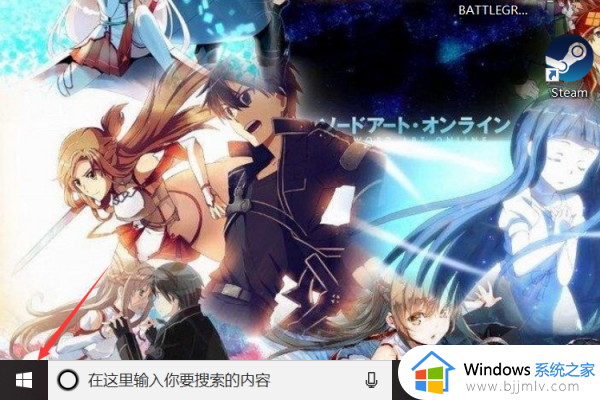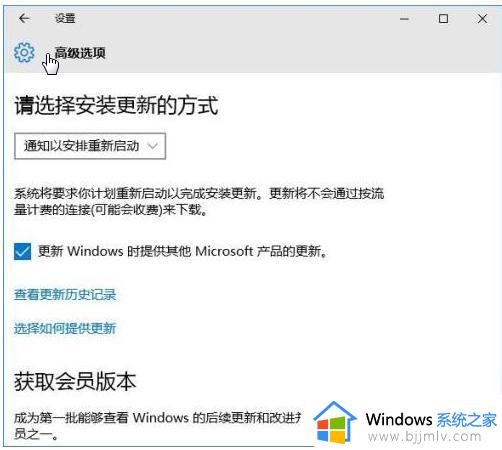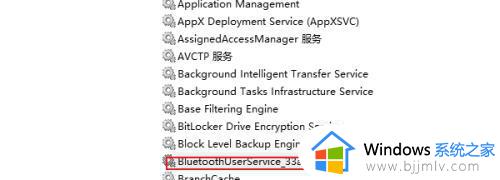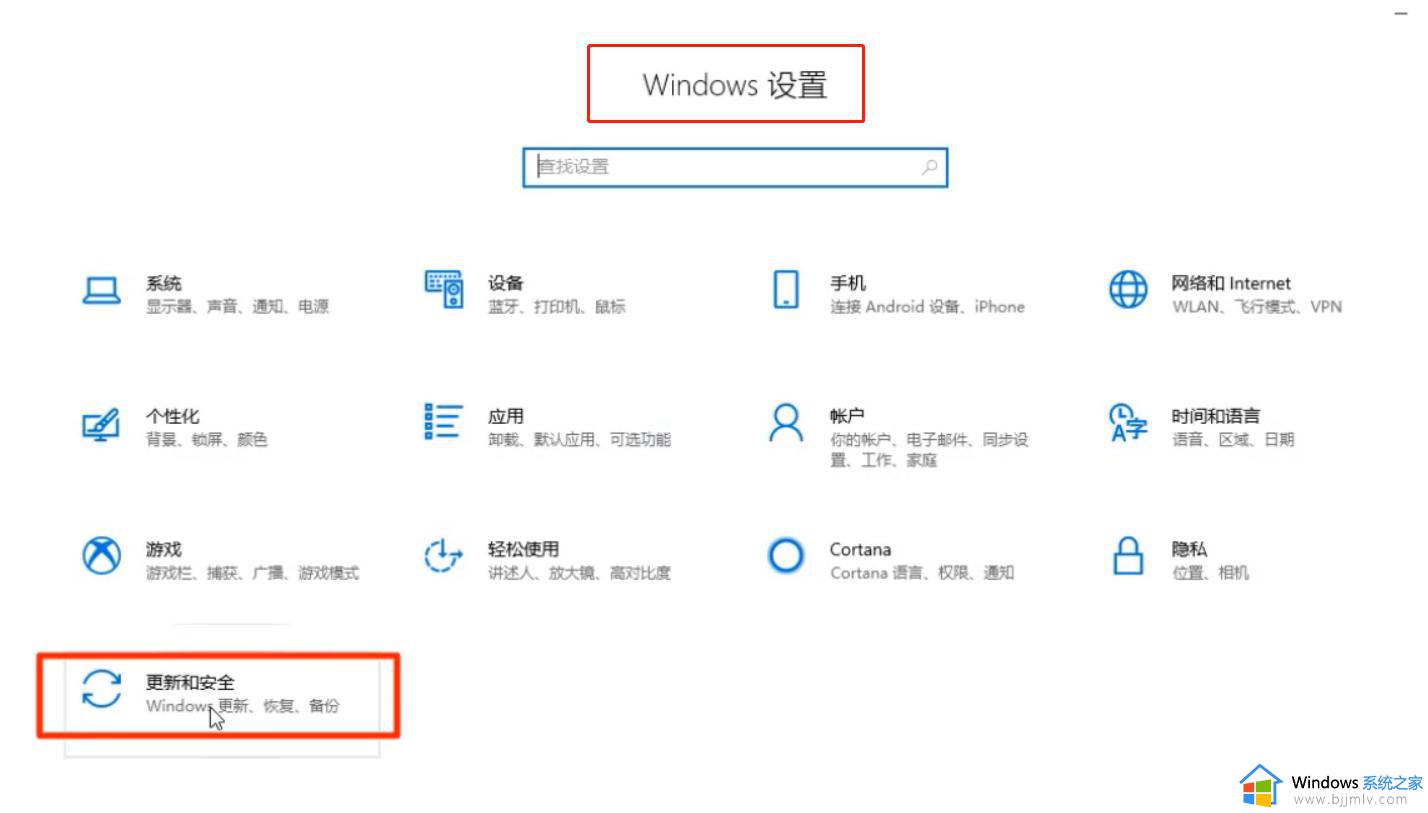win10wlan已关闭重新打开wifi手动如何操作 win10无线已关闭怎么重新打开wifi
更新时间:2024-01-20 14:16:43作者:jkai
论是在家中、办公室还是公共场所,我们都需要连接到Wi-Fi网络,以便进行网上冲浪、社交媒体、在线视频等。然而,在使用win10操作系统的小伙伴们可能会遇到一个问题无线已关闭,需要重新打开wifi,那么win10无线已关闭怎么重新打开wifi呢?接下来小编就带着大家一起来看看win10 wlan已关闭重新打开wifi 手动如何操作,快来学习一下吧。
方法如下:
1、首先,在我们电脑界面上,点击左下角的开始菜单,选择设置打开,点击网络和Internet
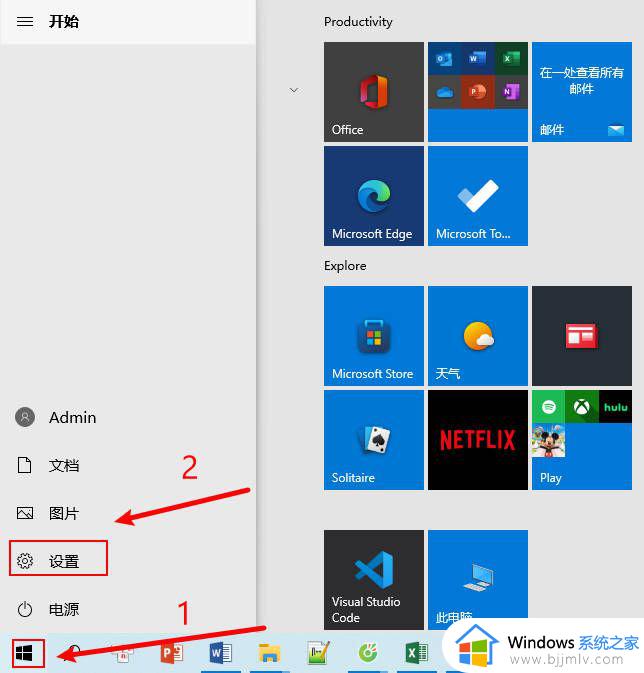
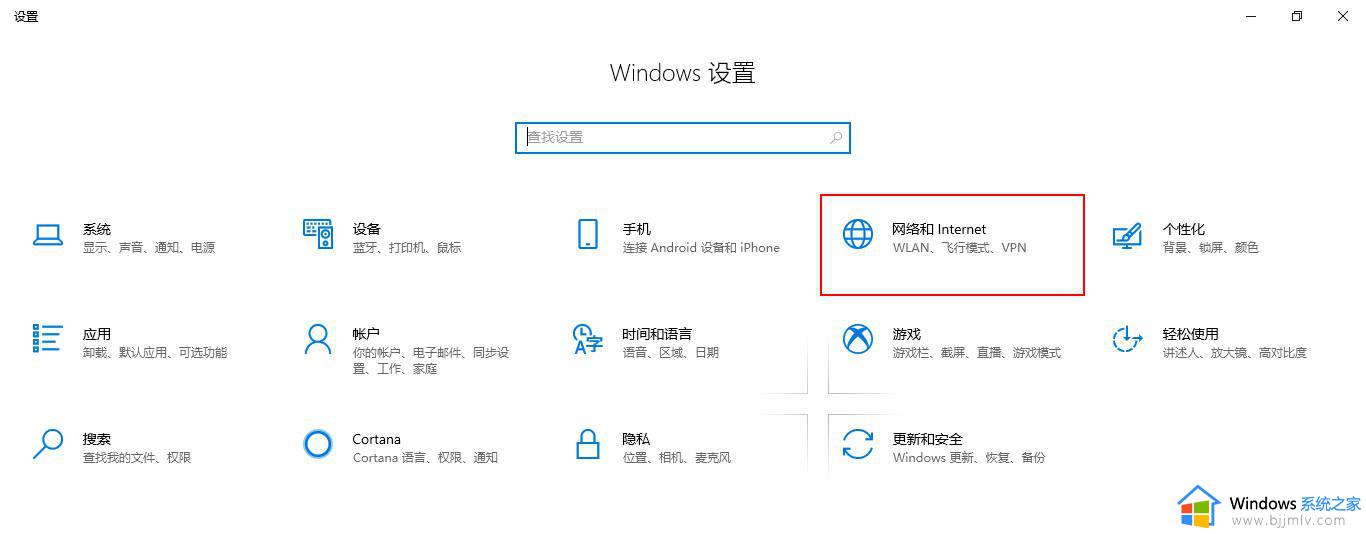
2、在左侧菜单栏找到以太网选项,点击更改适配器选项
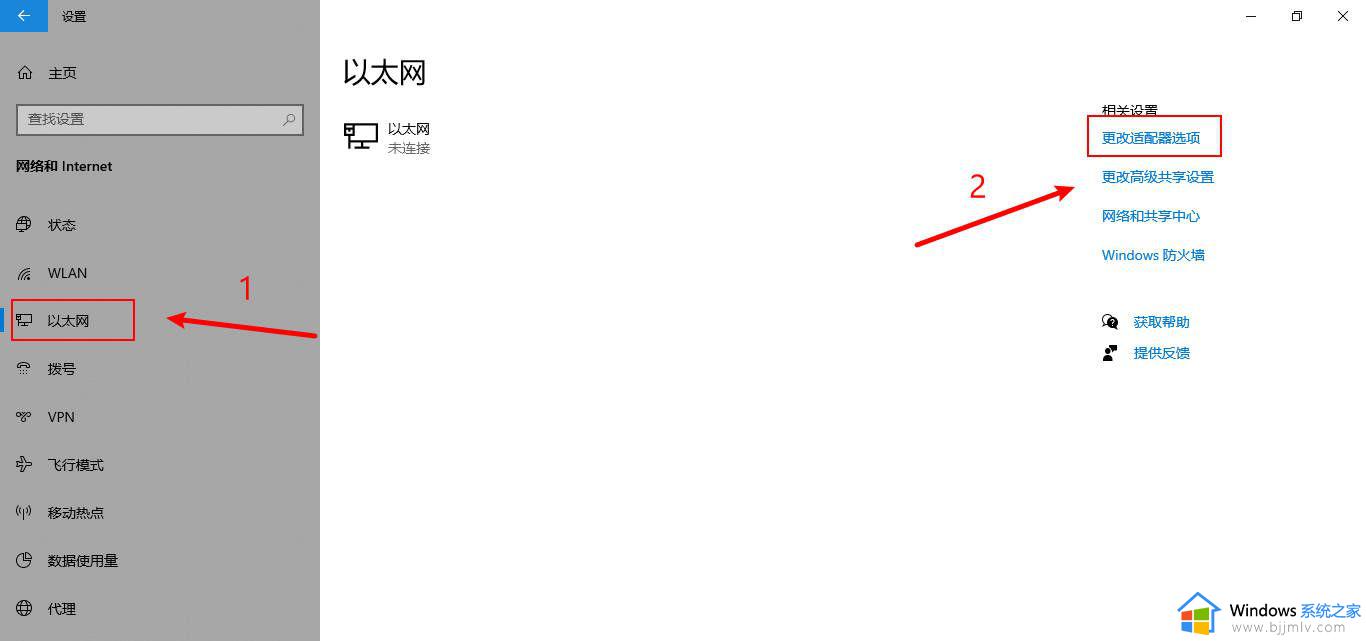
3、最后,找到无线网络连接,右键点击启用选项,等待无线网络启动即可
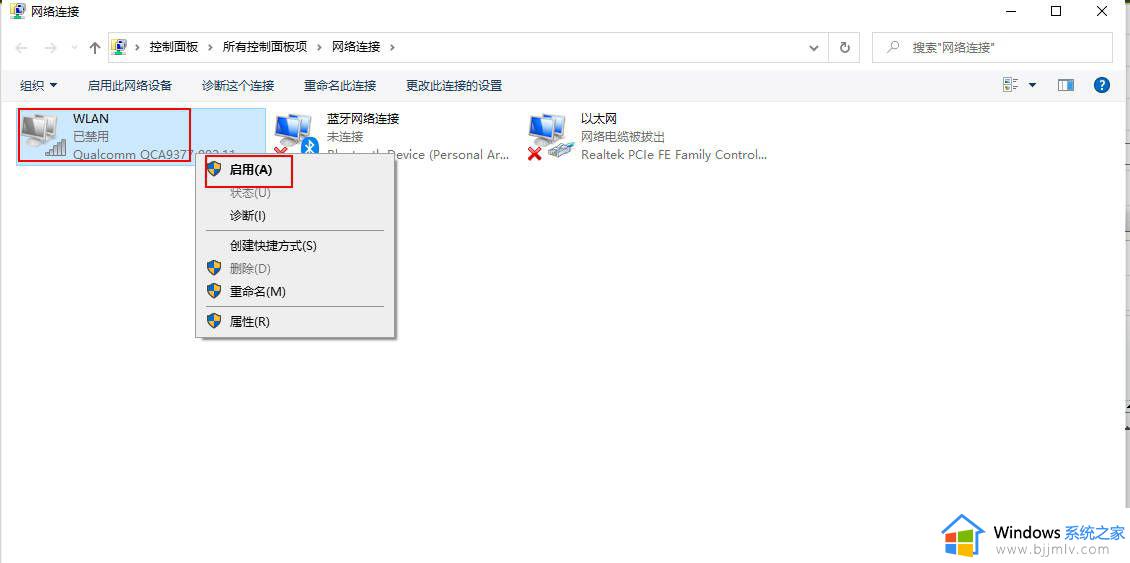
以上全部内容就是win10 wlan已关闭重新打开wifi 手动操作方法详细内容分享啦,碰到这种情况的小伙伴就快点跟着小编的方法一起进行操作,希望可以帮助到大家。