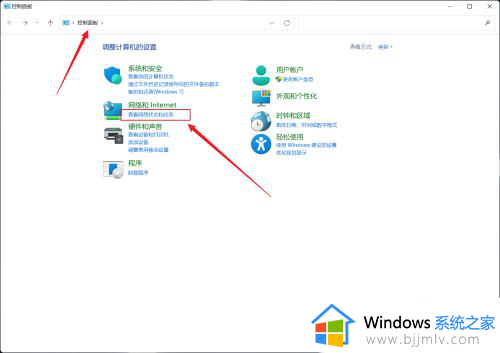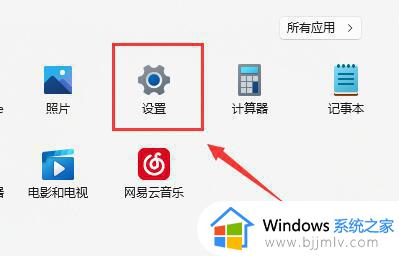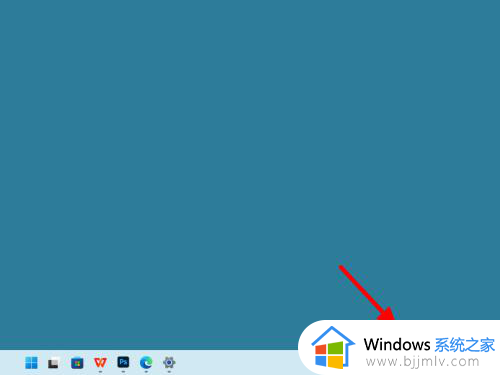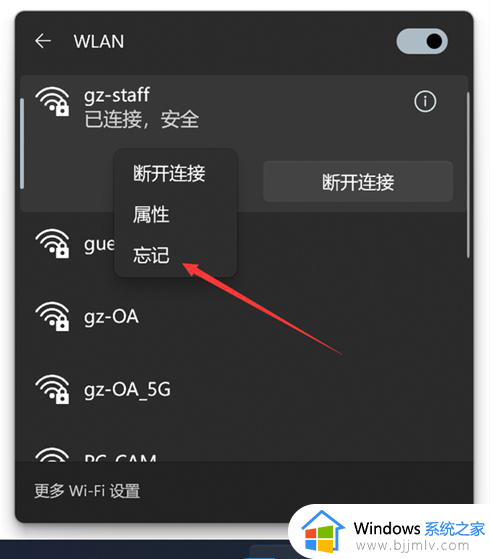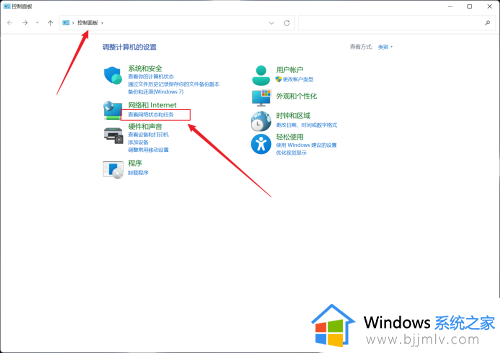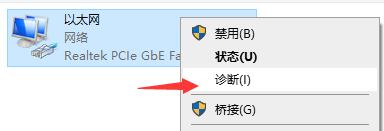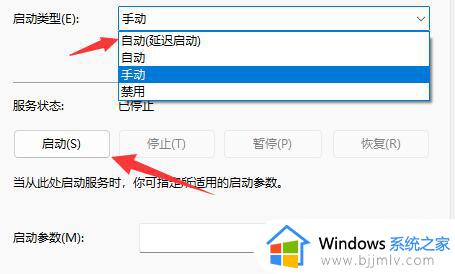win11找不到无线网络连接怎么办 win11电脑连接不到无线网络如何操作
不知道我们小伙伴在日常使用win11操作系统的时候有没有遇到过一些问题,就比如最近有小伙伴就遇到了一些问题,就是网络连接不上的情况,这导致我们都无法正常的使用电脑,那么win11找不到无线网络连接怎么办,下面小编就教大家win11电脑连接不到无线网络如何操作,快来一起看看吧。
具体方法:
方法一:
1、最先大家开启开始菜单,进到“设置”

2、在设置中寻找病进到“疑难解答”
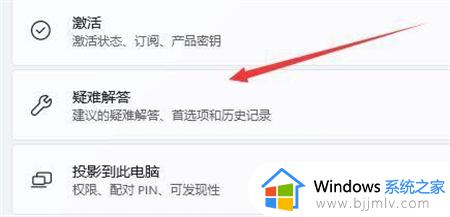
3、在选项下能够看见“别的疑难解答”点击查看
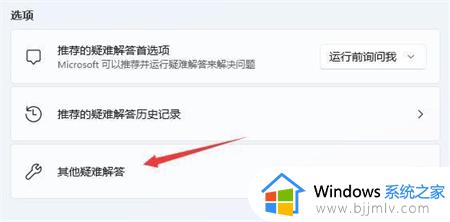
4、随后点一下internet连接右边的“运行”
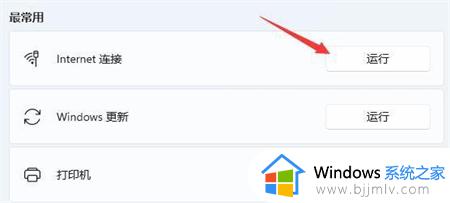
5、最终系统会自动协助你处理wifi没法连接的问题。
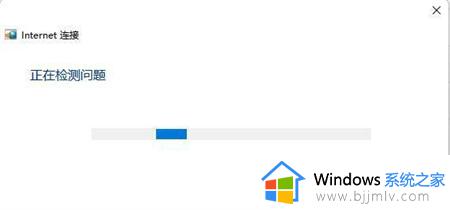
方法二:
1、搜索不到wifi也可能是缺乏了无线网口驱动。
2、此刻我们可以试着开启开始菜单,在上边搜索并进到“机器设备管理器”
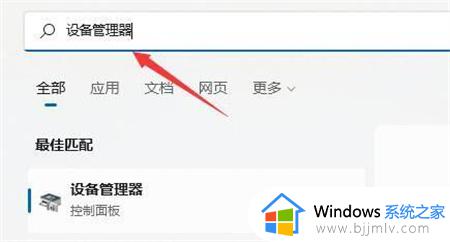
3、然后进行网络电源适配器,寻找无线网口机器设备,右键选中,点一下“升级驱动程序”
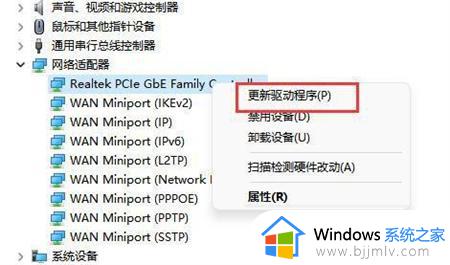
4、最终选择“自动搜索驱动程序”让电脑上给你搜索并安装驱动就可以。
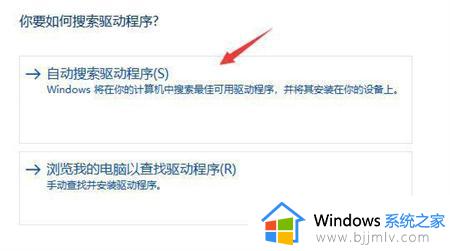
以上全部内容就是小编带给大家的win11电脑连接不到无线网络操作方法详细内容分享啦,碰到不知道怎么解决的小伙伴就快点跟着小编一起来看看吧,希望对你有帮助。