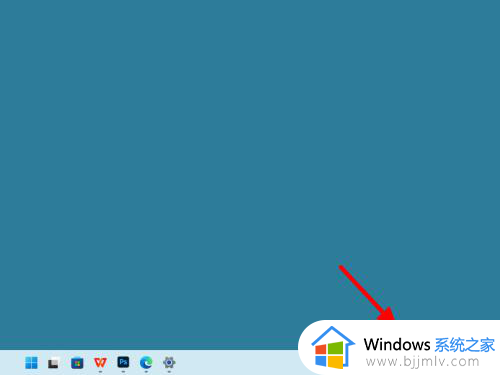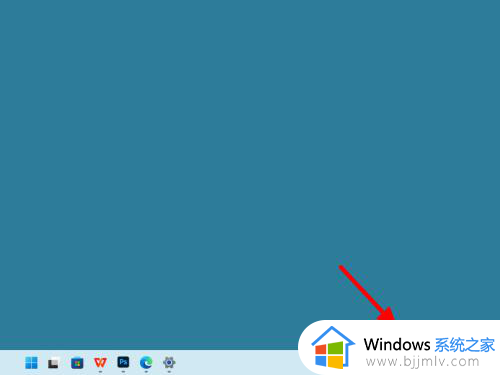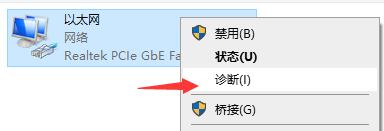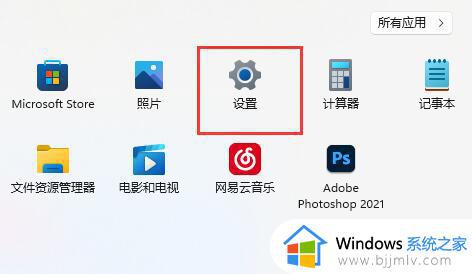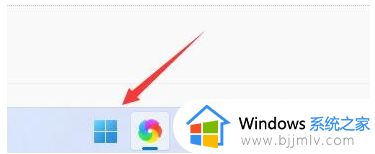win11连接不了网络怎么办 win11网络无法连接如何解决
更新时间:2023-04-25 10:03:08作者:qiaoyun
近日有用户在升级到了win11系统之后,使用过程中碰到了这样一个情况,就是连接不了网络了,导致不能正常上网,该怎么办呢,可能是网络设置有误或者驱动有问题引起,有遇到这样情况的小伙伴们可以跟着小编一起来学习一下win11网络无法连接的详细解决方法吧。
方法一、
1、单击网络
在任务栏右击网络,单击网络和Internet设置。

2、单击高级网络设置
进入网络和Internet,单击高级网络设置。
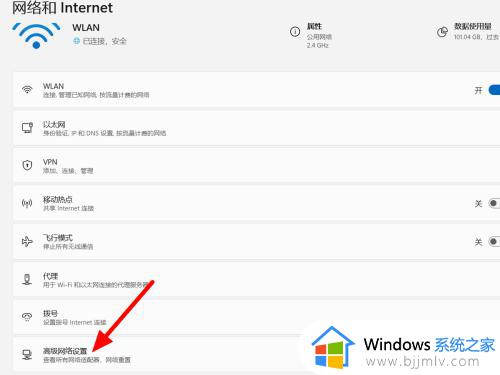
3、打开网络重置
进入高级网络设置,打开网络重置。
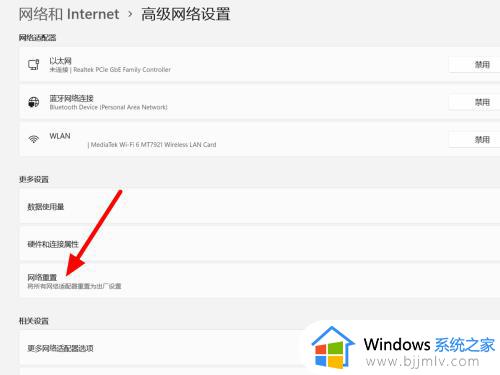
4、单击立即重置
单击立即重置,这样就解决成功。
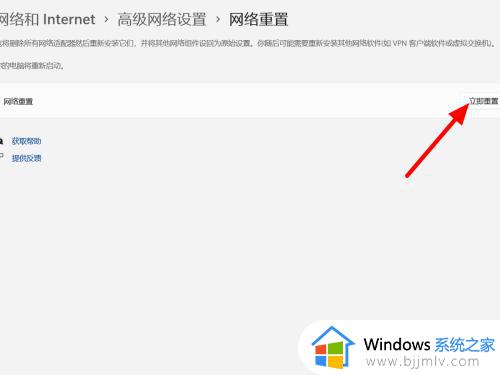
方法二、
1、单击属性
在电脑桌面鼠标右击此电脑,单击属性。
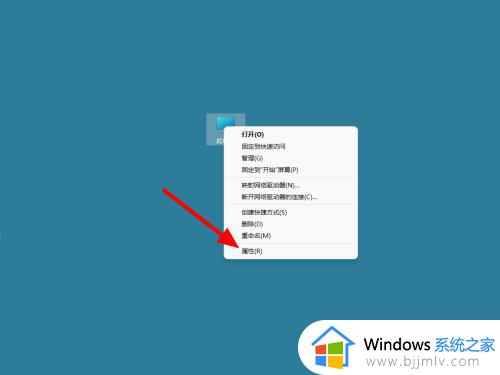
2、单击设备管理器
进入系统信息,单击设备管理器。
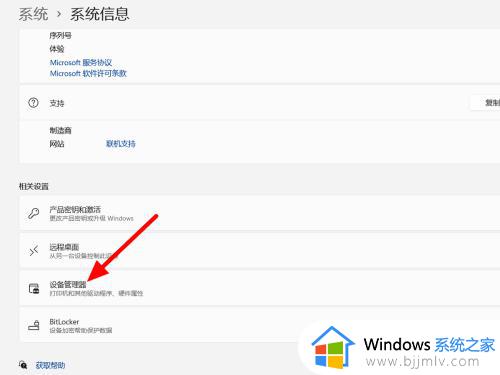
3、单击更新
鼠标右击网卡驱动,单击更新驱动程序软件即可。
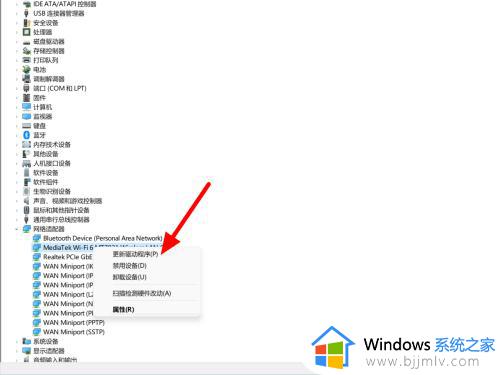
上述给大家介绍的就是win11连接不了网络的详细解决方法,有遇到这样情况的话可以学习上述方法步骤来进行解决,赶紧试试吧。