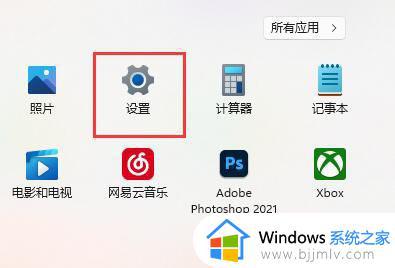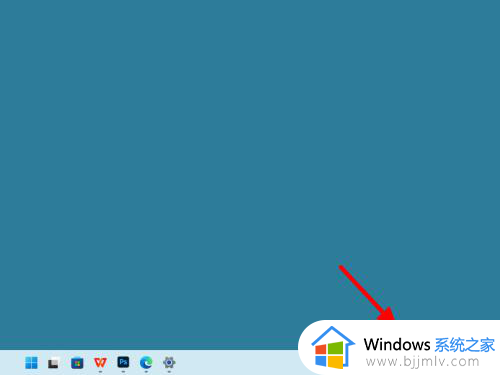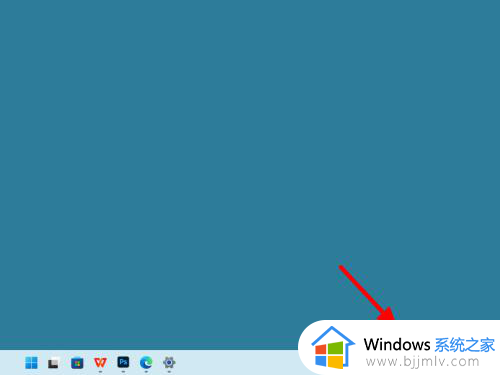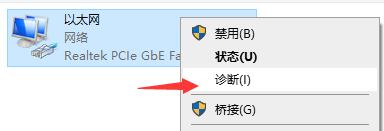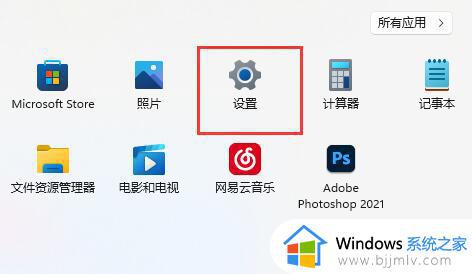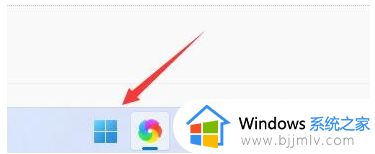电脑无法连接网络怎么解决win11 win11网络连接不可用怎么办
众所周知,我们的win11电脑是离不开网络的,网络是我们使用win11电脑的关键,但是,最近有很多的小伙伴在使用win11电脑的时候发现自己的网络无法连接了,不知道怎么回事,那么电脑无法连接网络怎么解决win11呢?接下来小编就带着大家一起来看看win11网络连接不可用怎么办,希望对你有帮助。
具体方法:
方法一:
1、在任务栏打开网络,点击更多。

2、在wifi列表界面,选中连接不上的网络右击,点击忘记。
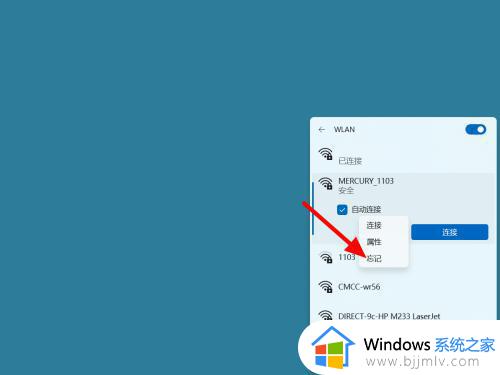
3、完成忘记,选中wifi,点击连接。
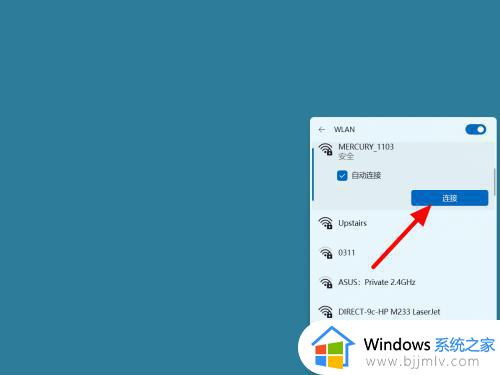
4、在密钥栏输入密码,点击下一步,这样就连接成功。
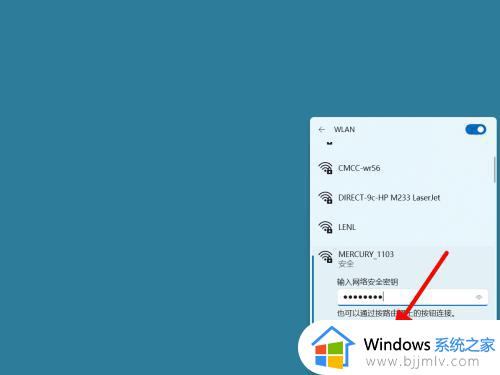
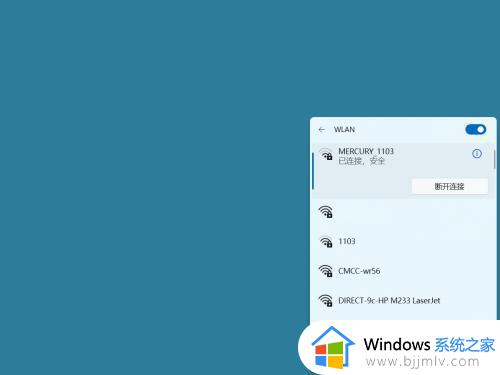
方法二:重置网络
1、在电脑任务栏右击网络,点击网络和internet设置。
2、在网络界面,点击高级网络设置。
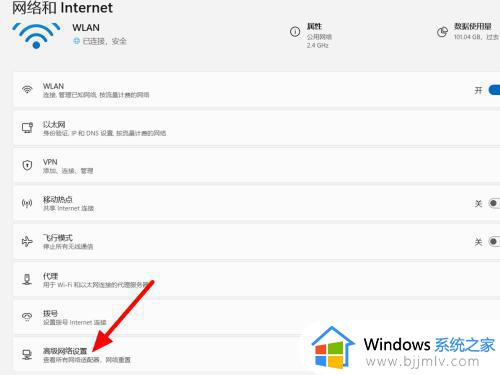
3、在高级界面,单击击网络重置。
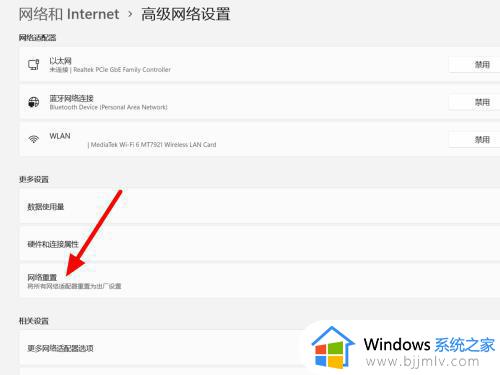
4、点击立即重置,这样就重置成功。
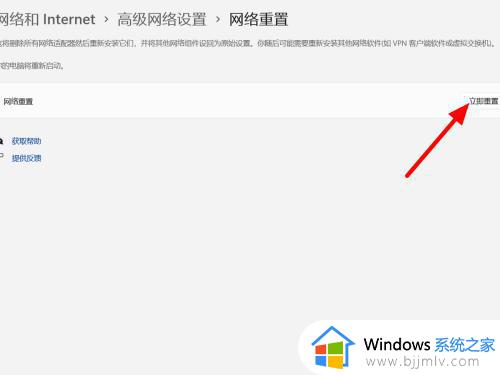
方法三:自动获得
1、在高级网络设置界面,单击击更多网络适配器选项。
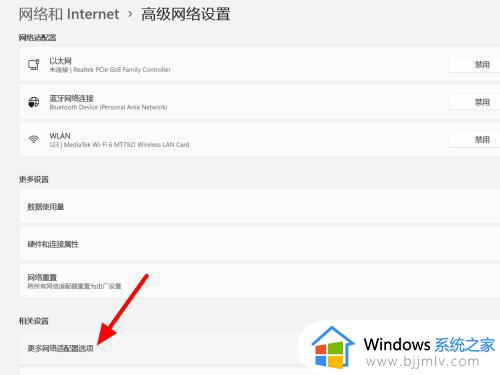
2、在适配器界面,选中适配器鼠标右击,点击属性。
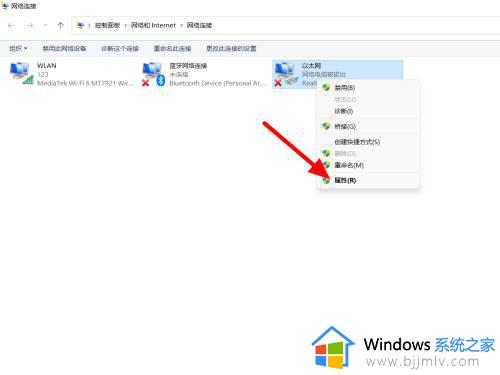
3、在属性界面,点击Internet协议版本4。
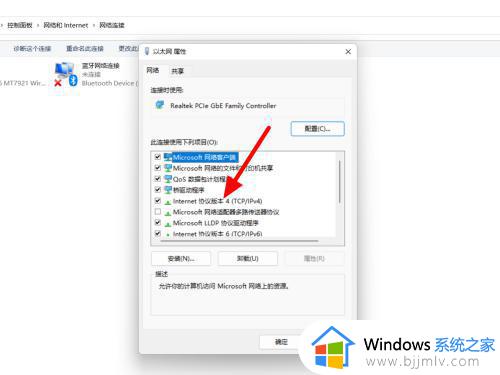
4、选中自动获得ip和dns,点击确定,这样就设置成功。
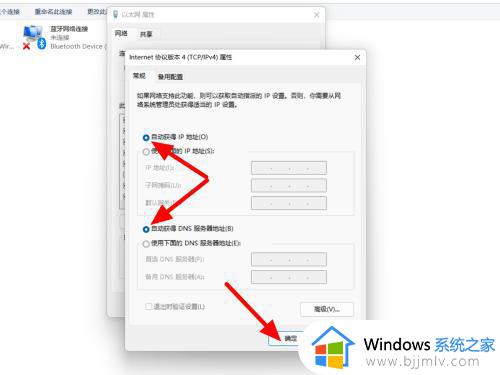
以上全部内容就是小编带给大家的win11网络连接不可用怎么办方法详细分享啦,小伙伴们如果我们在使用win11的时候出现了上述的问题可以参照小编的内容进行解决,希望小编的方法对你有所帮助。