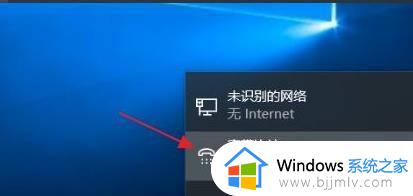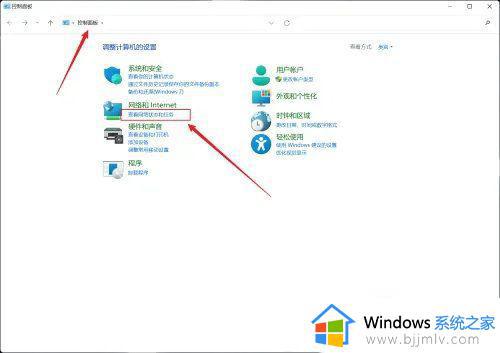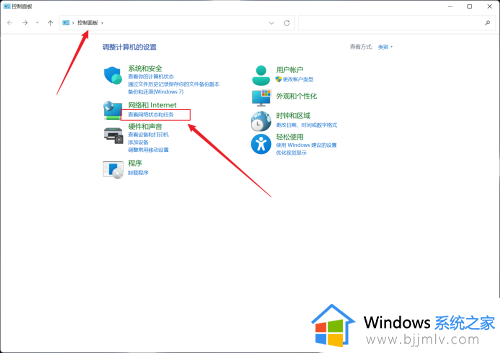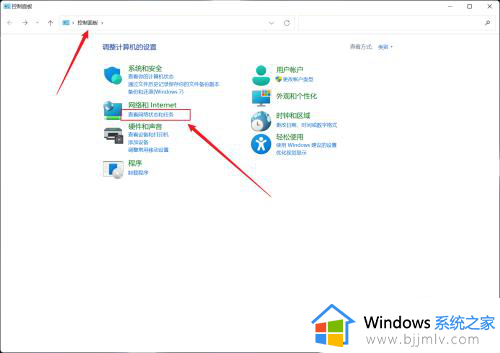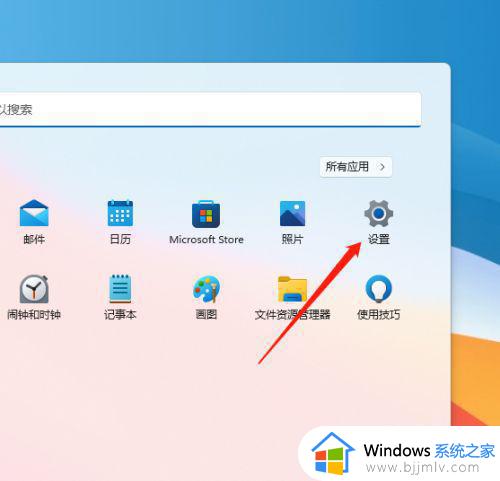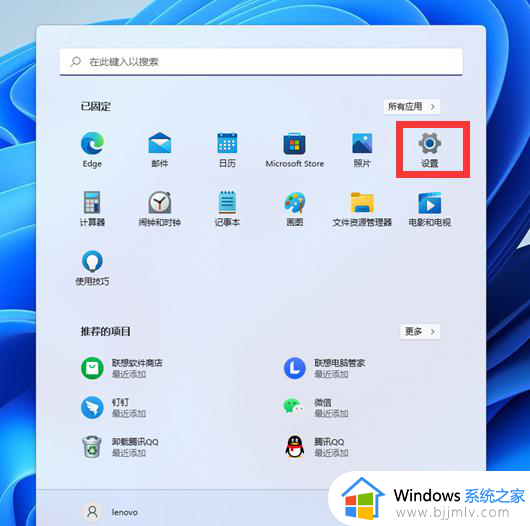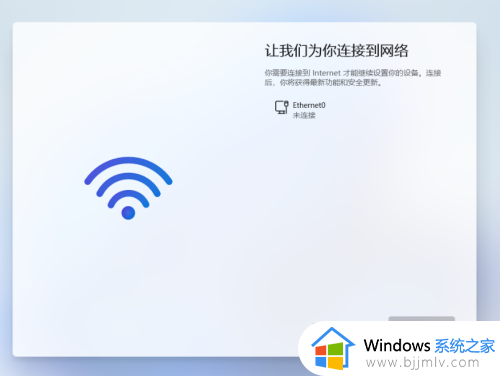win11插网线怎么连接网络?win11插网线连接网络操作步骤
更新时间:2024-04-15 09:55:26作者:runxin
在日常运行win11电脑的过程中,我们难免也会遇到网络运行不稳定的情况,因此也会选择插入网线设置宽带网络连接,可是当用户在给win11电脑插入网线之后,却不懂得宽带网络连接的设置,对此win11插网线怎么连接网络?接下来小编就给大家介绍win11插网线连接网络操作步骤。
具体方法如下:
1、进入win11系统的控制面板,点击查看网络状态和任务的选项。
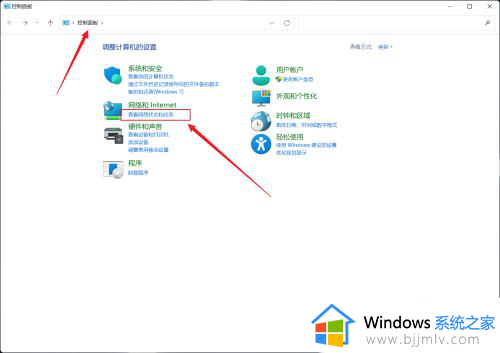
2、点击设置新的连接或网络的选项。
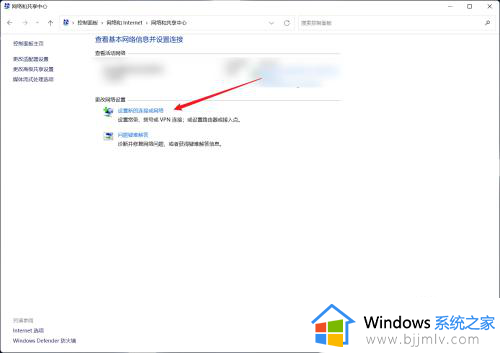
3、在列表中,双击连接到internet的选项。
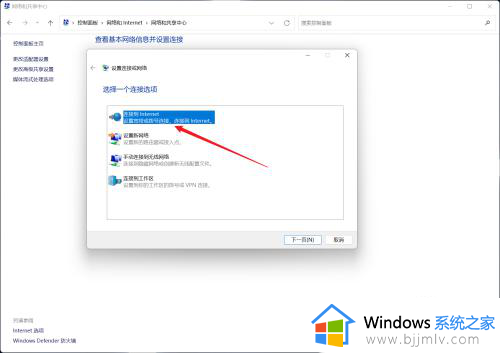
4、在表中,点击设置新连接的选项。
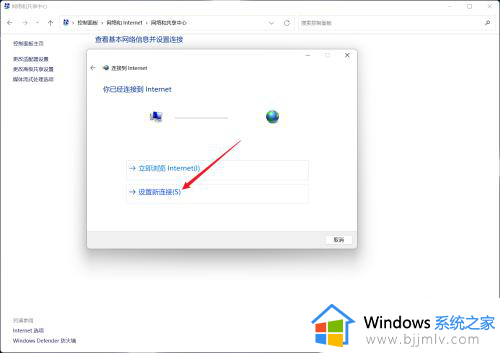
5、点击宽带(PPPoE)的选项。
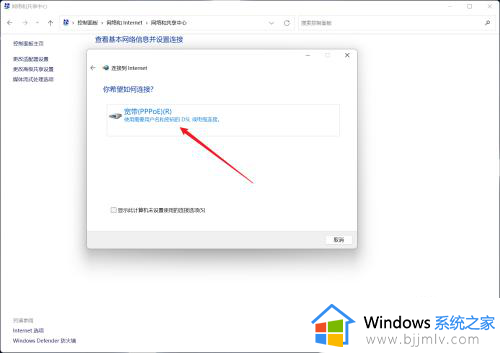
6、在表单中输入服务供应商提供的用户名、密码等信息,点击连接的选项即可。
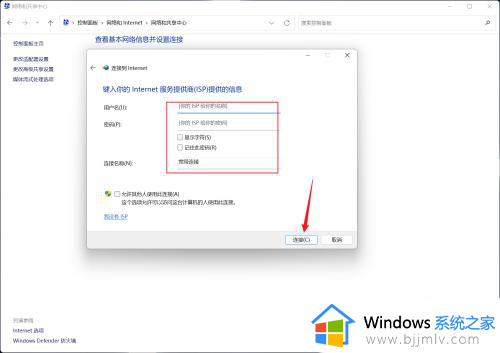
上述就是小编告诉大家的win11插网线连接网络操作步骤了,有遇到过相同问题的用户就可以根据小编的步骤进行操作了,希望能够对大家有所帮助。