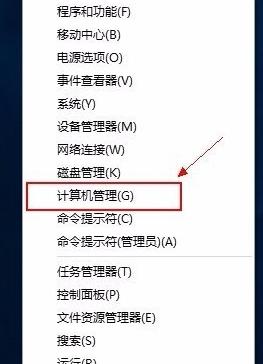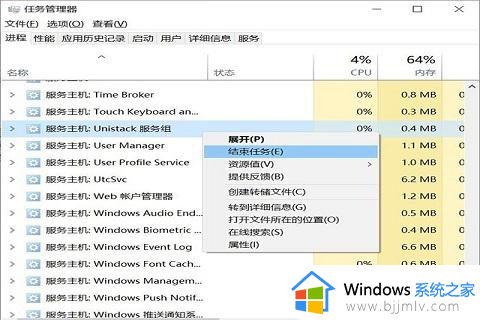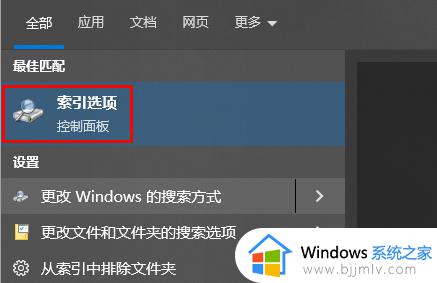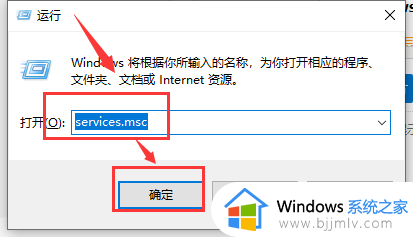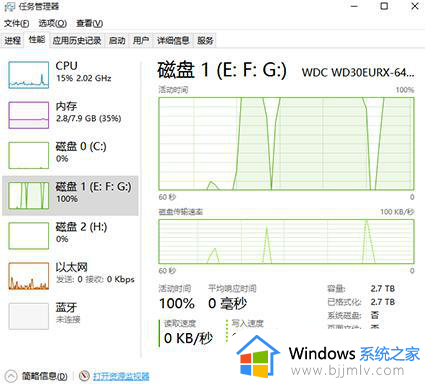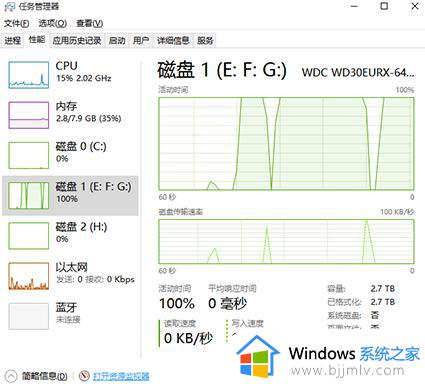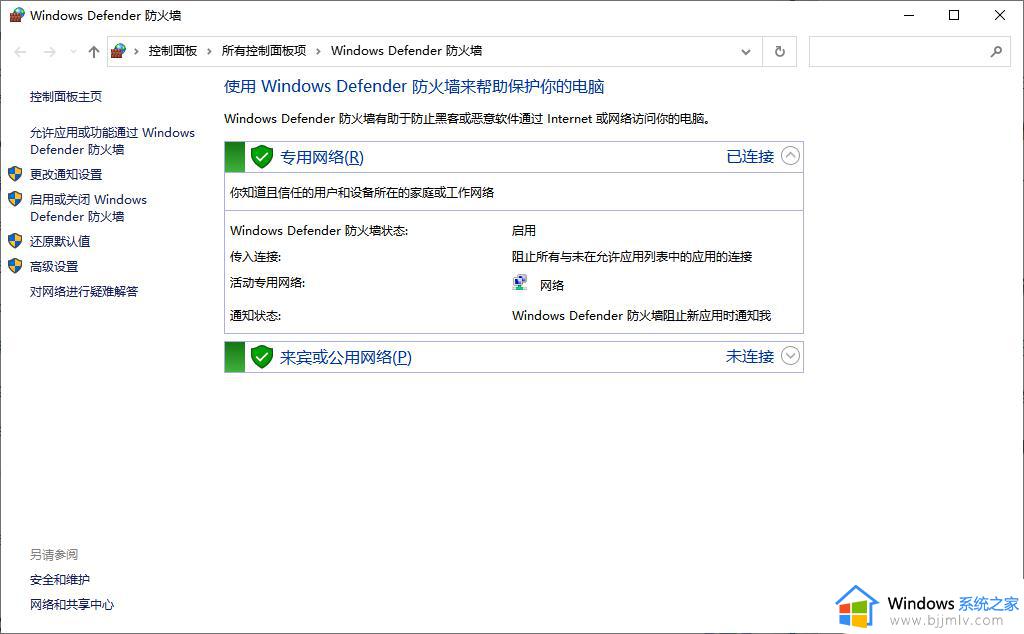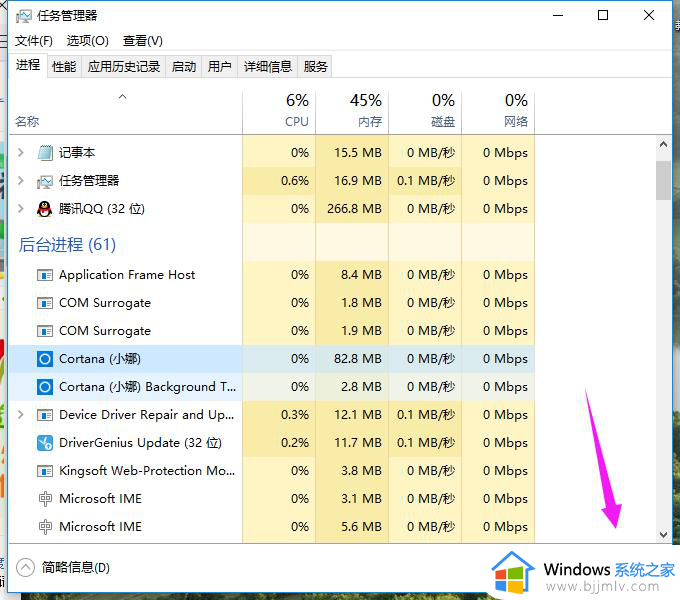system占用磁盘高原因win10 win10解决system占用磁盘过高方法
我们在使用win10系统的时候,电脑中启动的相关服务功能往往会占用到磁盘内存空间,当用户打开win10系统的任务管理器查看进程时,却发现sysytem这个服务项占用了大量的磁盘内存,对此system占用磁盘高原因win10是什么呢?今天小编就来教大家win10解决system占用磁盘过高方法。
具体方法如下:
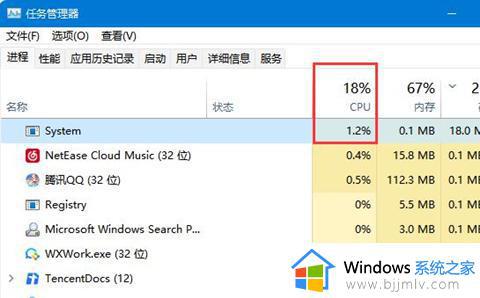
原因一、windows内置服务
1.windows系统有许多内置服务,会占用大量cpu,只要关闭就可以了。右键此电脑,打开“管理”。
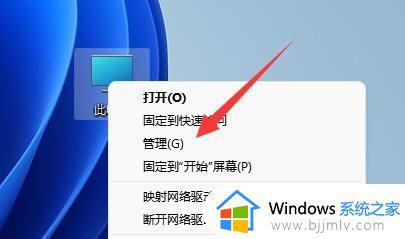
2.然后进到左下角的服务和应用程序选项,继续点击服务。
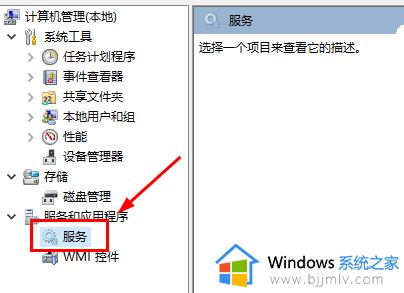
3.随后双击鼠标打开在其中的superfetch服务项目(部分版本可能没有该服务)
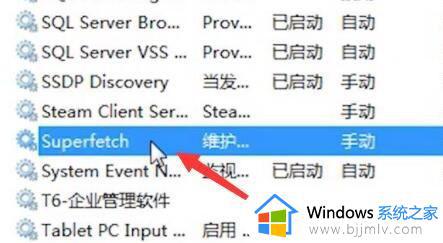
4.接着将启动种类改成“手动”并“确定”保存就可以处理。
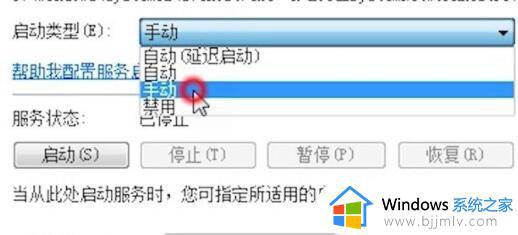
5.之后双击进入System Guard运行时监视器代理选项。
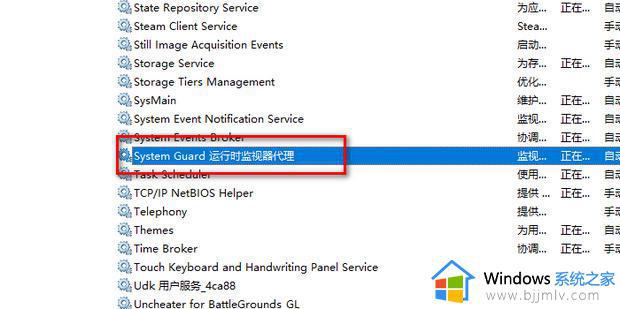
6.将启动类型设置为手动后点击确定即可。
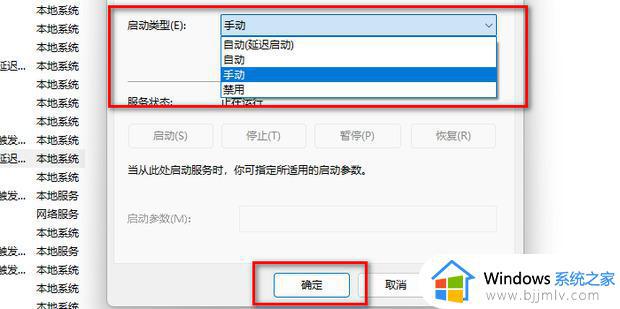
原因二、设置问题
1.部分系统设置问题,也会导致这个状况。在键盘上按住【win R】组合快捷键,调出运行窗口,输入【regedit】,随后回车键打开。
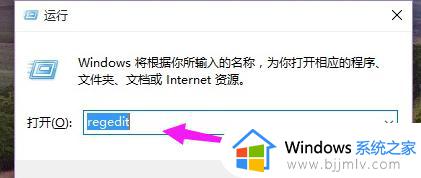
2.进入注册表编辑器后,在左边先后打开:
HKEY_LOCAL_MACHINESYSTEMCurrentControlSetServicesTimeBroker项。
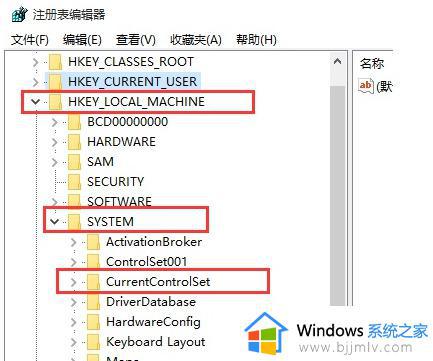
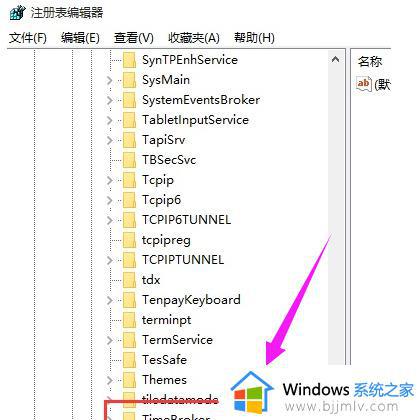
3.随后双击鼠标打开【TimeBroker】,在打开的页面中寻找【start】。
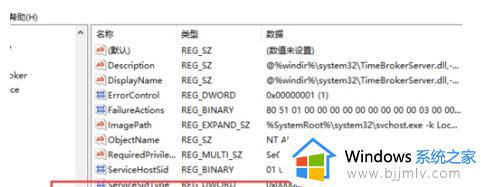
4.在弹出的界面中,将其标值由【3】改成【4】,随后点一下【确定】就可以。
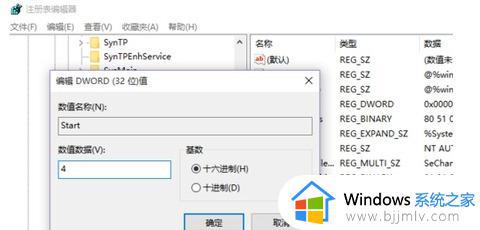
上述就是小编告诉大家的win10解决system占用磁盘过高方法所有内容了,有遇到这种情况的用户可以按照小编的方法来进行解决,希望本文能够对大家有所帮助。