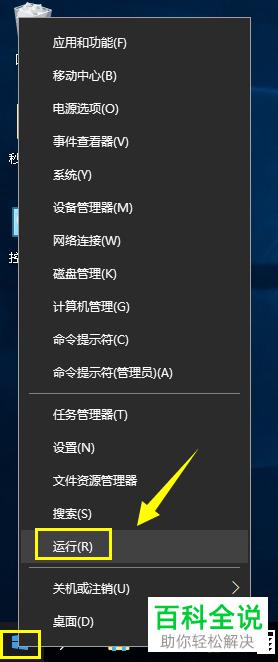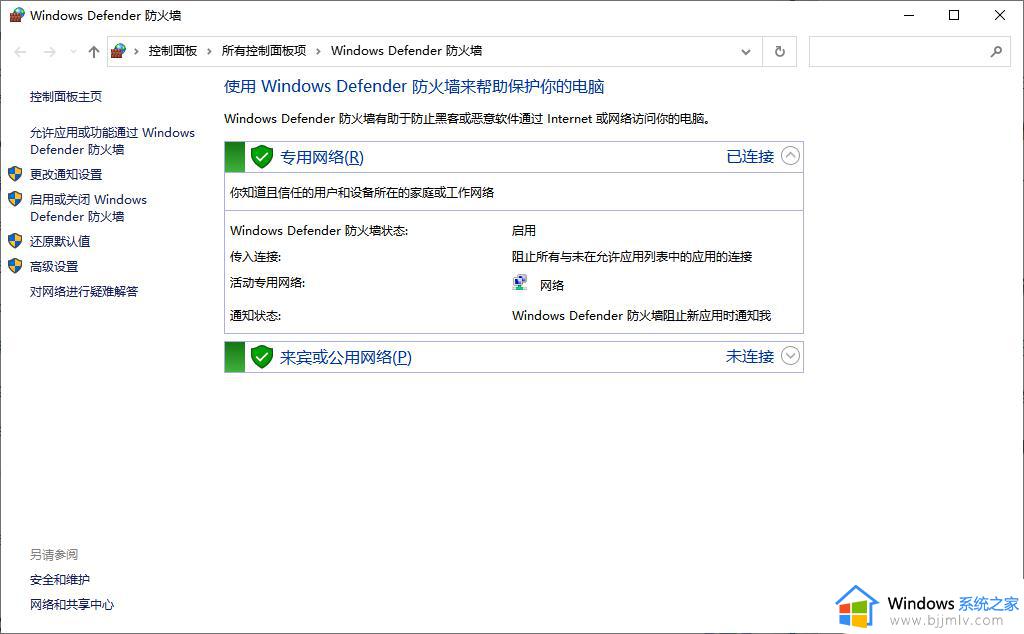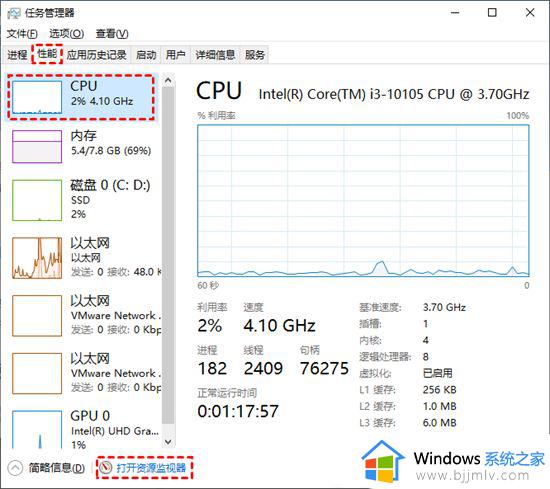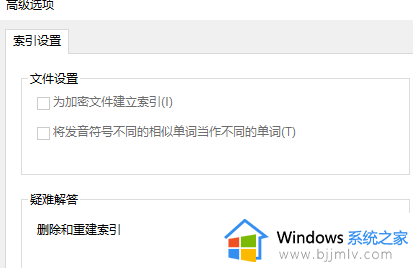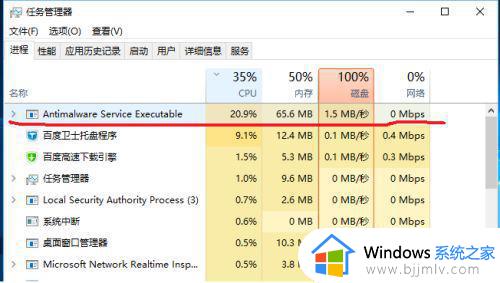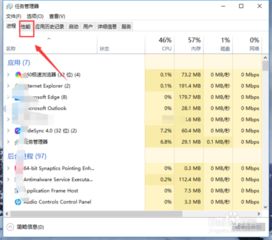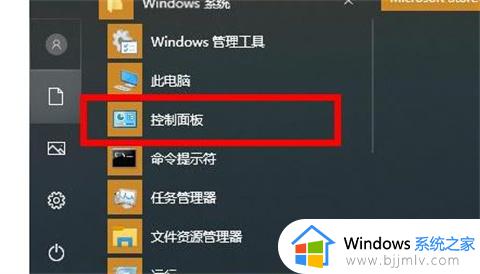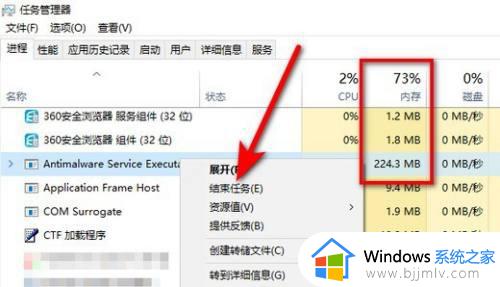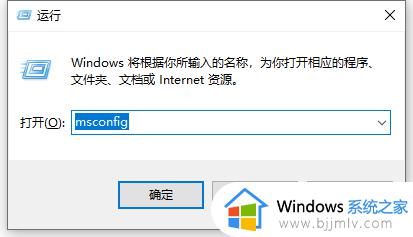win10系统cpu占用率忽高忽低怎么办 win10的cpu占用率不稳定如何解决
在长时间操作win10电脑的过程中,难免会因为硬件性能老化而导致各种问题的出现,其中有些用户的win10电脑在运行时却总是会出现cpu占用率不稳定,忽高忽低的问题,很是影响用户体验,对此win10系统cpu占用率忽高忽低怎么办呢?下面就是有关win10的cpu占用率不稳定如何解决相关内容。
具体方法如下:
方法一:
1、"win+R"开启运行,输入"regedit",回车打开。
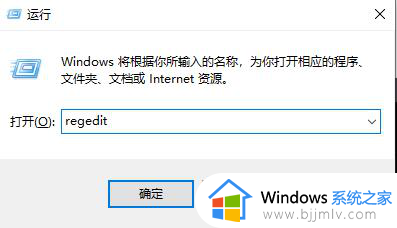
2、进入注册表编辑器后,依次点击左侧的"HKEY_LOCAL_MACHINESYSTEMCurrentControlSetServicesTimeBroker"。
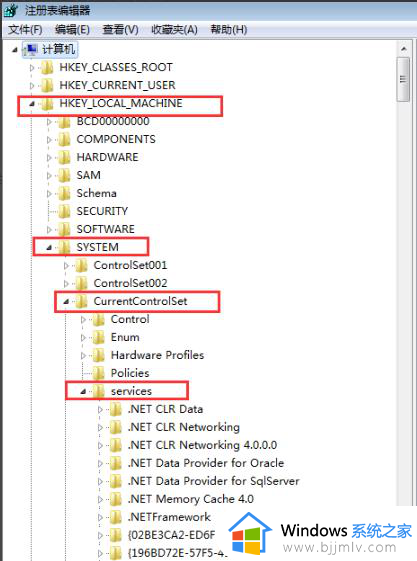
3、找到右侧中的"start"双击打开,在窗口中将"数值数据"改为"4",点击确定保存即可。
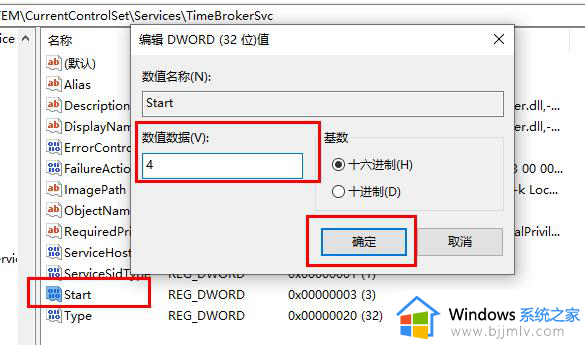
方法二:
"win+i"快捷键打开"设置"界面,在页面中依次点击"更新和安全——Windows更新——高级选项——选择如何提供更新",将"更新来自多个位置"选项下方的开关按钮关闭就可以了。
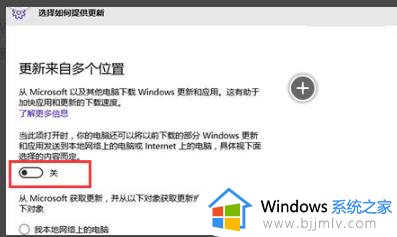
方法三:
1、"win+i"快捷键打开"设置"界面,点击其中的"系统"选项。
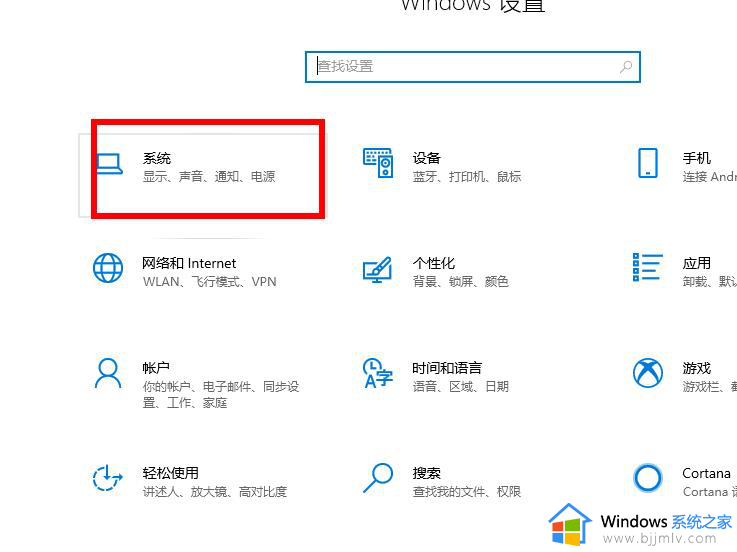
2、进入新界面后,点击左侧的"通知和操作"。
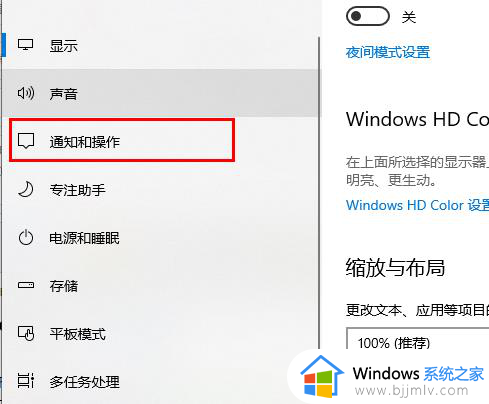
3、最后将"通知"下方的开关按钮关闭即可。
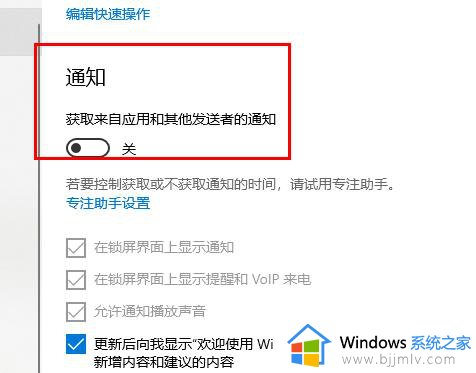
上述就是小编带来的win10的cpu占用率不稳定如何解决相关内容了,有出现这种现象的小伙伴不妨根据小编的方法来解决吧,希望能够对大家有所帮助。