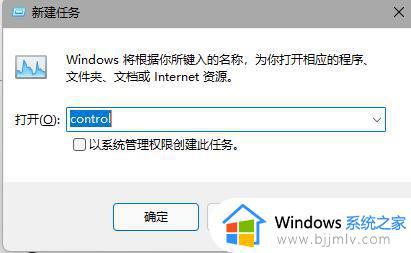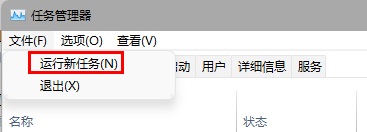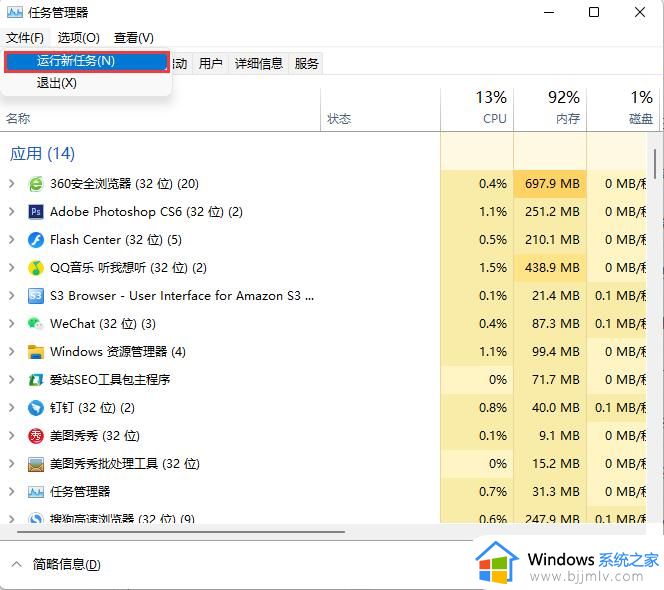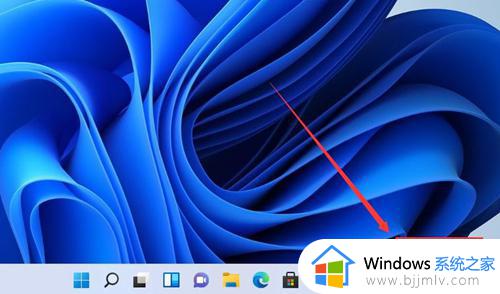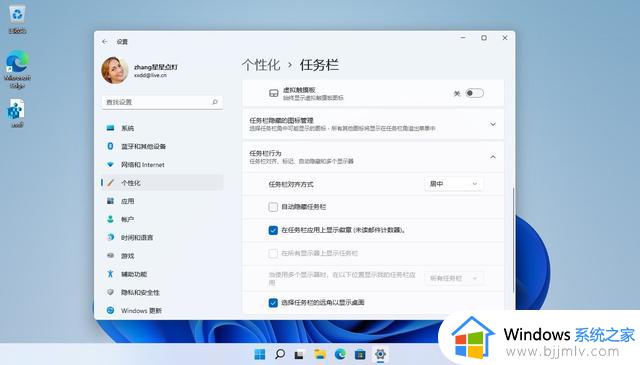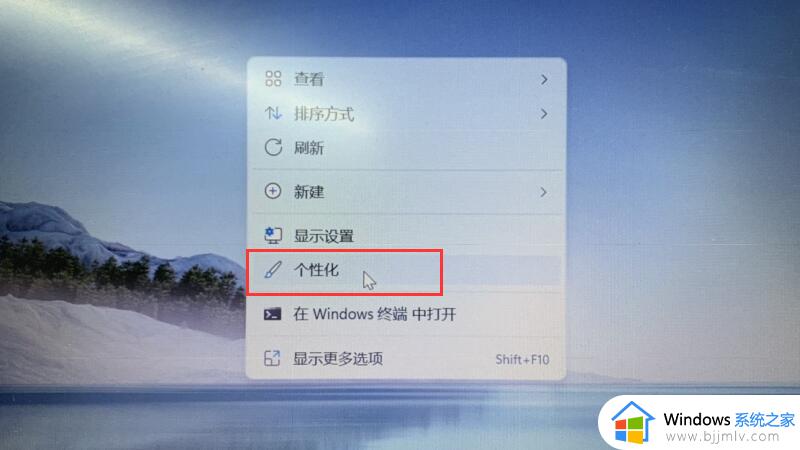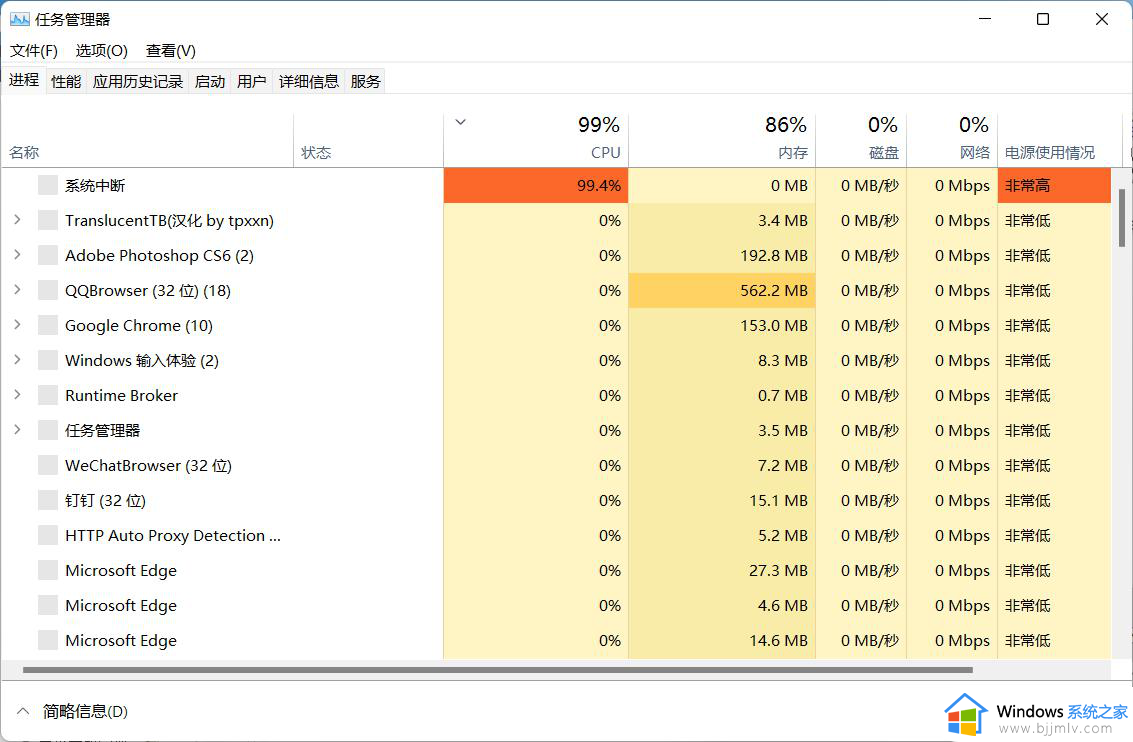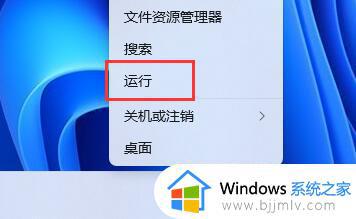windows11下边任务不见了如何处理 windows11底部任务栏消失了怎么解决
我们小伙伴经常使用windows11操作系统的应该都知道任务栏,任务栏可以显示当前所选任务的窗口,实现任务窗口之间的任意切换等,因此我们在使用widnows11电脑的时候离不开任务栏,如果我们遇到任务栏不见了的情况要怎么办呢,今天小编就给大家介绍一下windows11底部任务栏消失了怎么解决。
具体方法:
方法一:
1、首先因为无法使用任务栏,所以我们需要使用“ctrl+shift+esc”快捷键来打开任务管理器。
2、接着在左上角找到并选中“文件”,然后点击其中的“运行新任务”。
3、在打开右侧输入“control”回车确定进入控制面板。
4、点击“时钟和区域”,进入后选择“设置时间和日期”。
5、接着在“日期和时间”选项下点击“更改日期和时间”。
6、在其中将时间设置到9月4日。
7、设置完成后取消自动同步时间,再重启电脑。


8、重启完成后根据上面的步骤再度进入该设置然后打开“internet时间设置”。
9、将服务器更改为“ntp.ntsc.ac.cn”(中国科学院国家授时中心),并点击“立即更新”。
10、设置完成后点击“确定”保存就可以找回任务栏了。
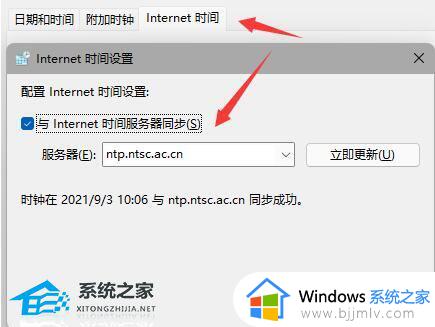
方法二:
1、另外,如果我们不小心开启了隐藏任务栏也会导致任务栏消失。
2、这时候就只要右键桌面空白处,选择“个性化”。
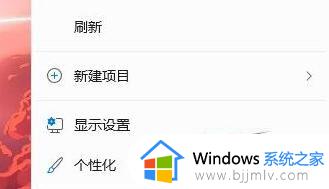
3、接着在其中找到“任务栏”进入。
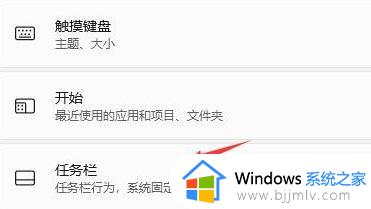
4、接着点击进入“任务栏行为”。
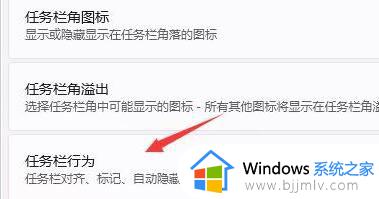
5、然后取消勾选下方的“自动隐藏任务栏”就可以取消隐藏了。
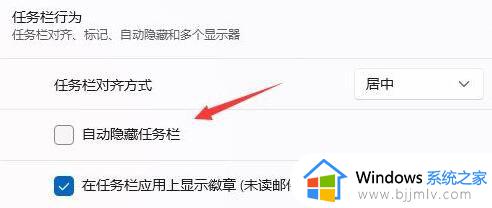
以上全部内容就是小编带给大家的windows11底部任务栏消失了解决方法详细内容分享啦,小伙伴们如果你们在使用windows11操作系统的时候也遇到上述的情况的话可以参照小编的内容进行解决。