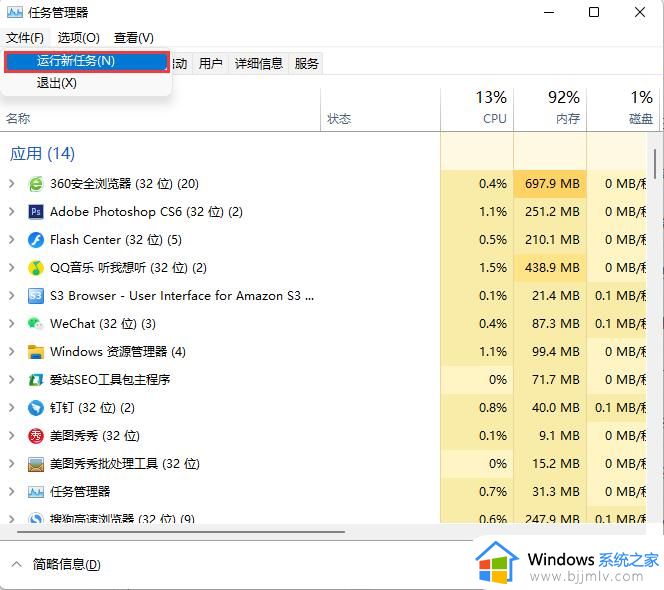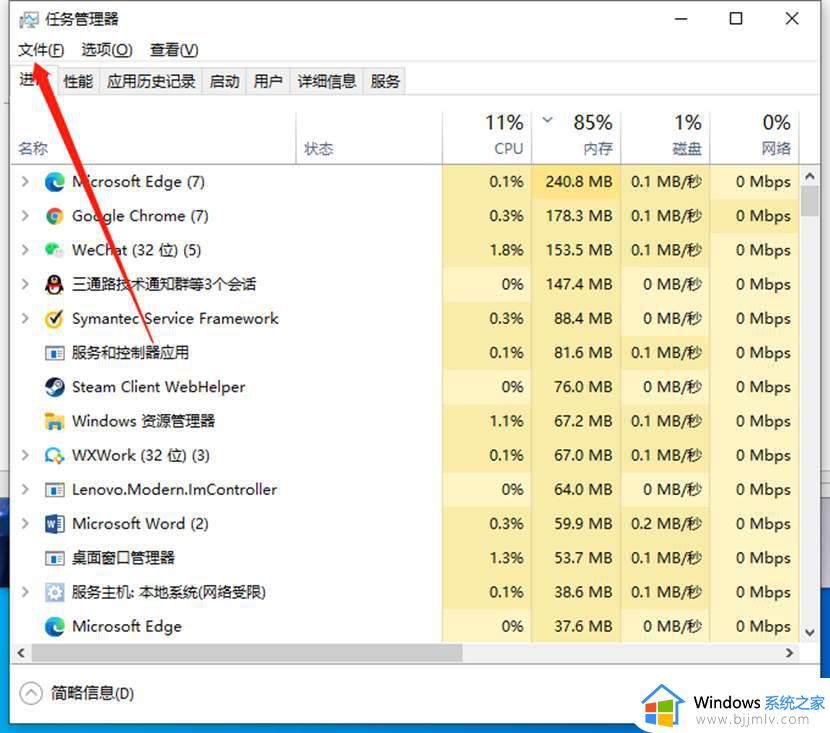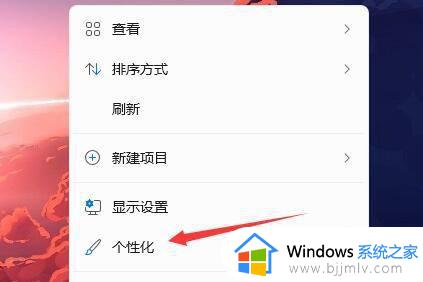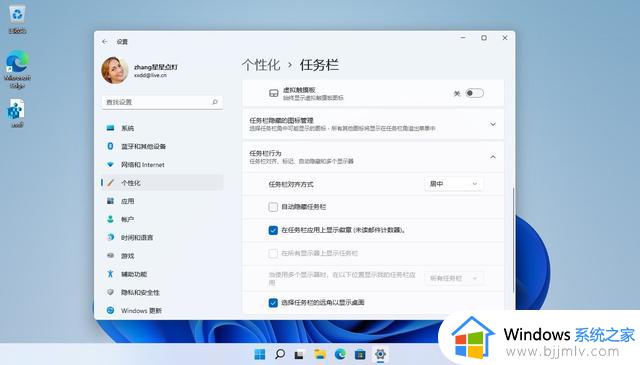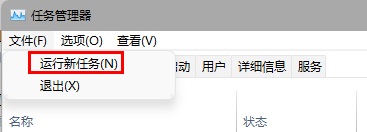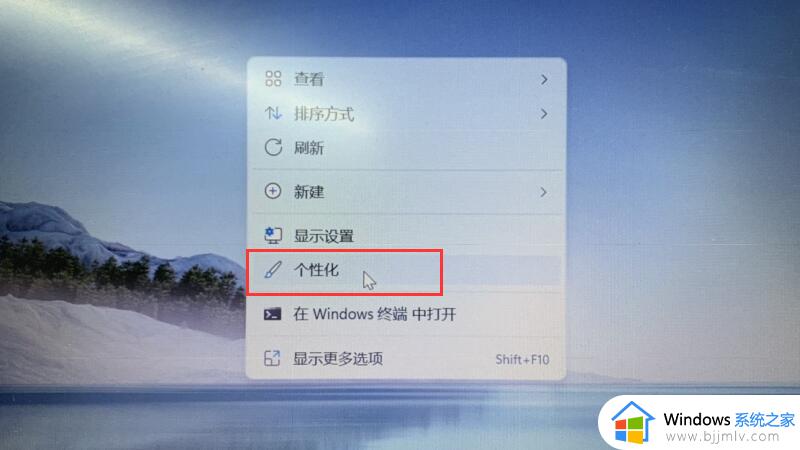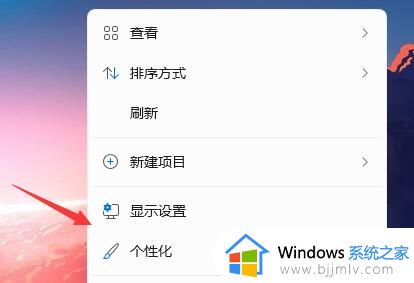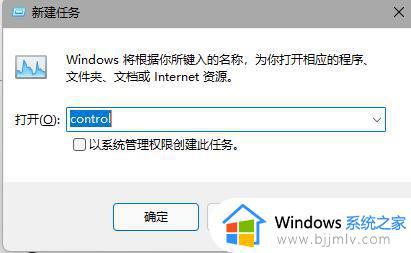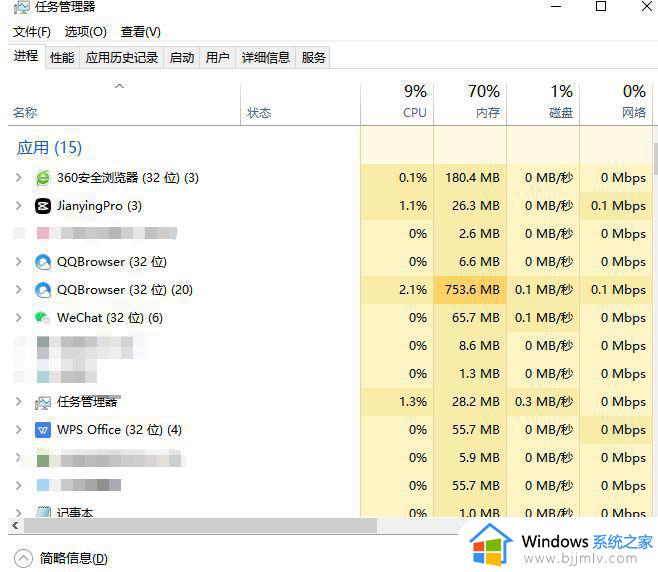win11桌面任务栏消失怎么办 win11任务栏不见了怎么恢复
在使用win11操作系统时,小伙伴可能会遇到任务栏突然消失的情况,这让人感到困惑和不便。任务栏是我们日常操作中非常重要的部分,它提供了快速访问常用应用程序和系统功能的方式,对此win11桌面任务栏消失怎么办呢?今天小编就给大家介绍一下win11任务栏不见了怎么恢复,快来一起看看吧。
操作方法:
1、首先右键点击桌面空白处,打开“个性化”设置。
2、进入个性化设置后点击其中的“任务栏”设置。
3、进入后点击展开其中的“任务栏行为”。
4、在下方取消勾选“自动隐藏任务栏”就可以了。
如果上述方法不可以,可能是用户最近更新了最新的版本,可以参考以下方法解决。
1、进入系统后按 Ctrl+Alt+Del 快捷键后,点击“任务管理器”;
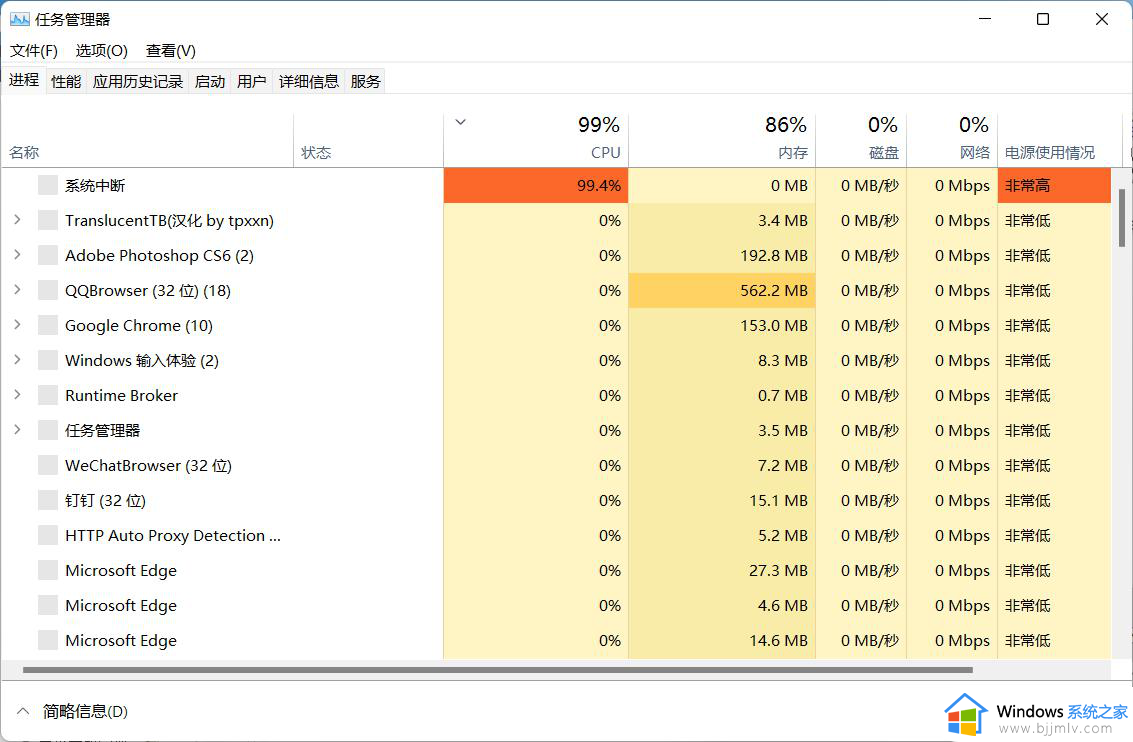
2、打开“任务管理器”后点击“文件”-->“运行新任务”;
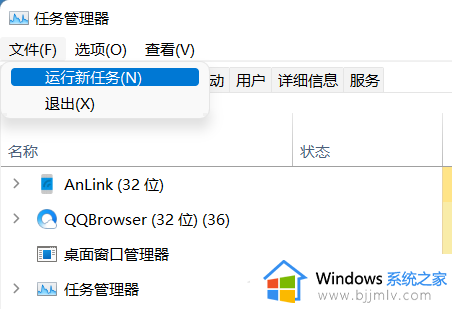
3、在“打开”输入框内输入“cmd”(可勾选“以系统管理权限创建此任务”),回车;
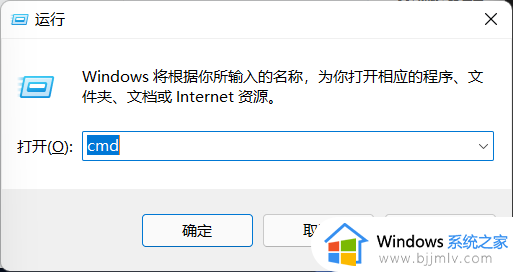
4、在命令提示符(cmd)中粘贴如下命令,并回车:
HKCUSOFTWAREMicrosoftWindowsCurrentVersionIrisService /f && shutdown -r -t 0
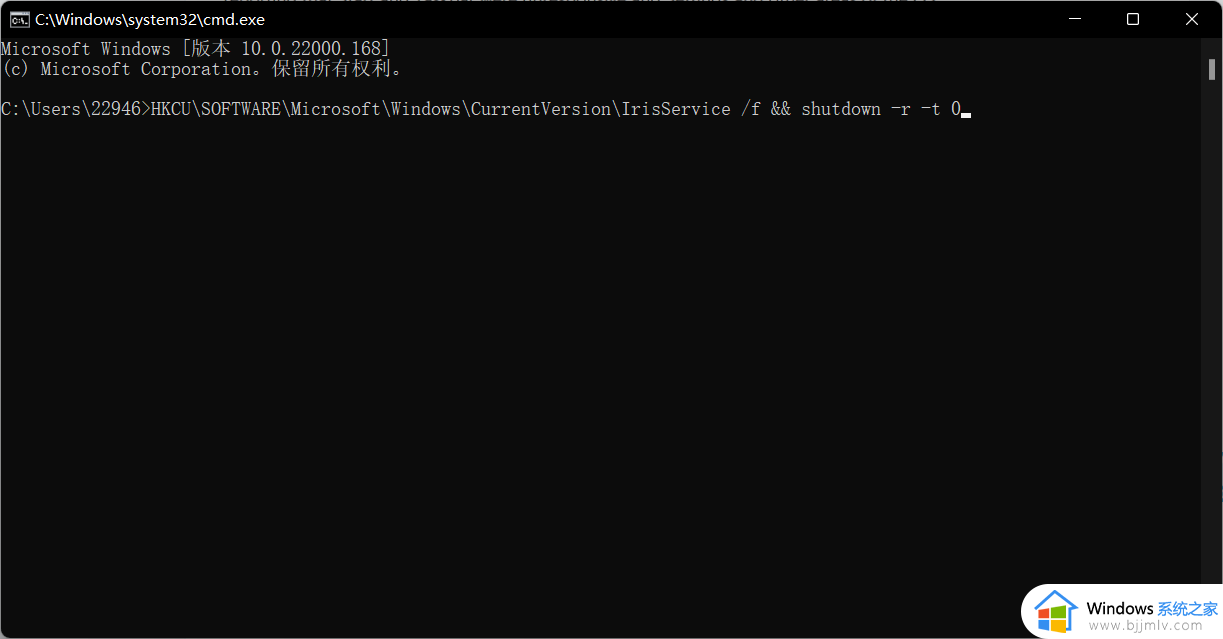
5、重启电脑。
以上全部内容就是小编带给大家的win11任务栏不见了恢复方法详细内容分享啦,遇到这种情况的小伙伴,就快点跟着小编一起来看看吧。