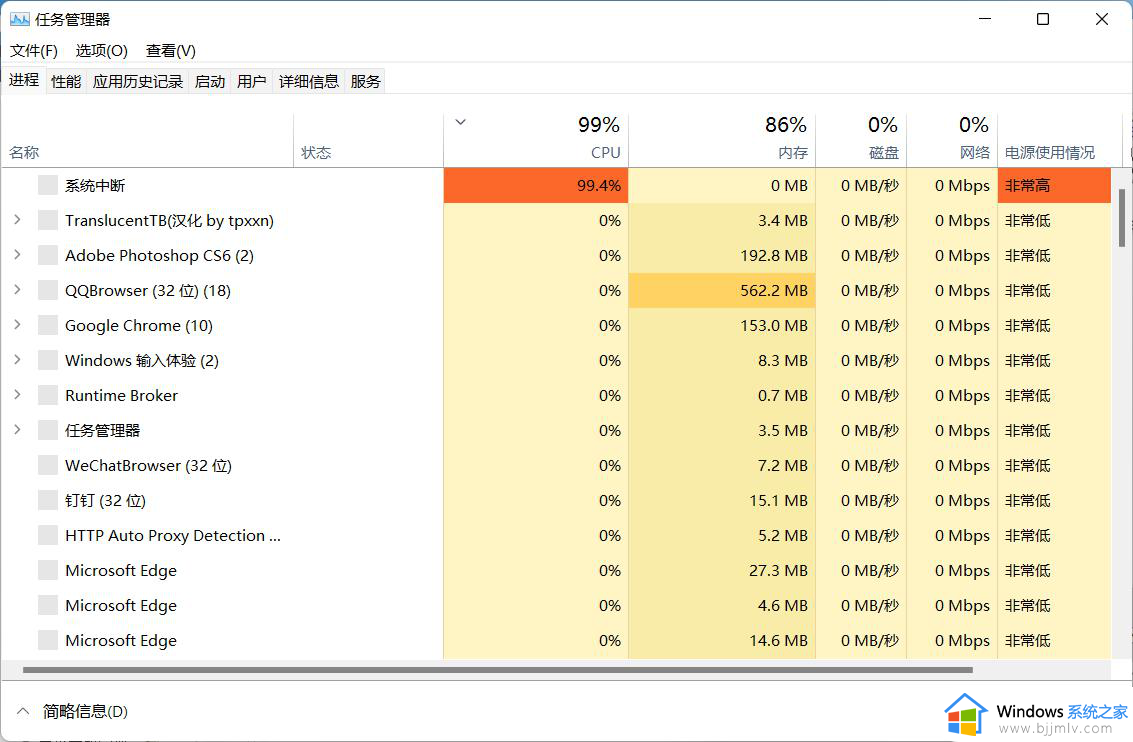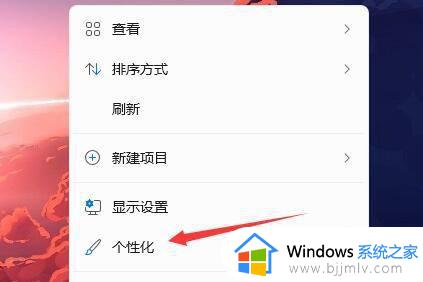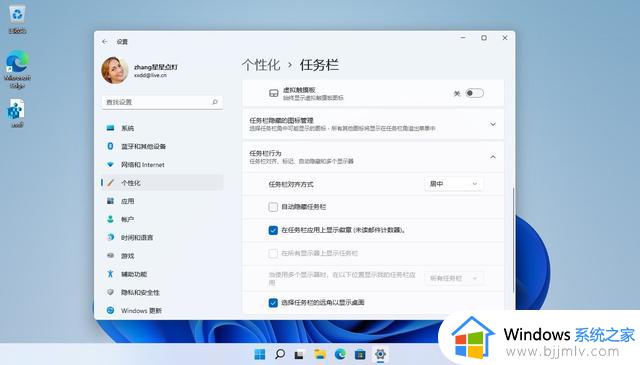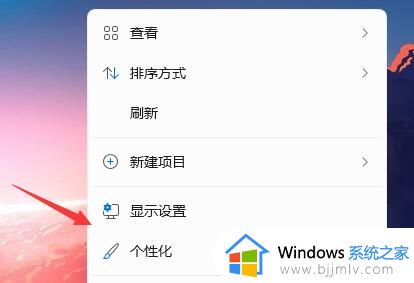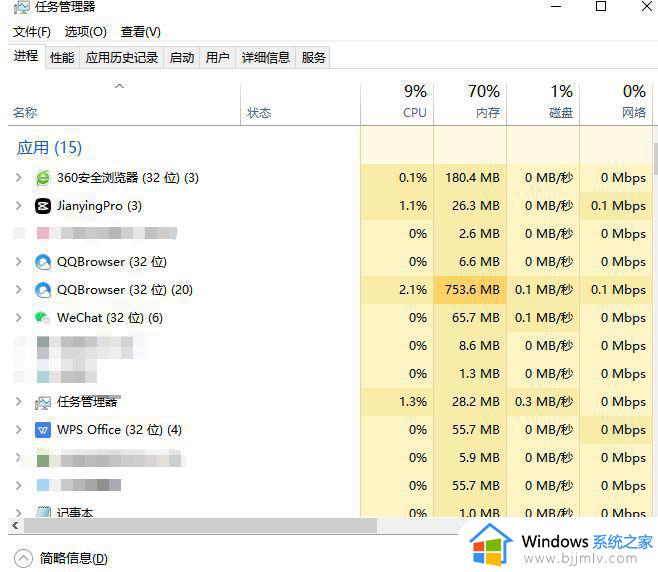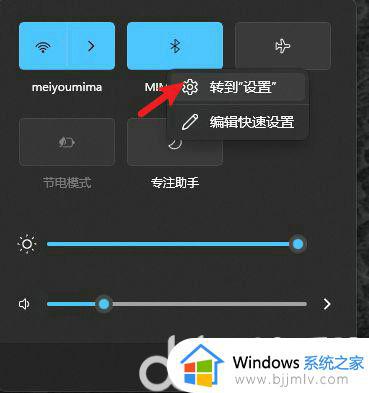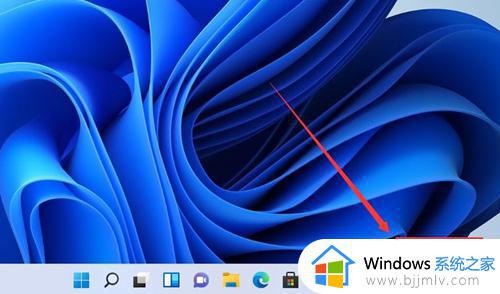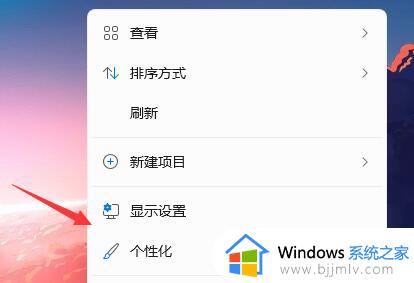win11任务栏不见了怎么恢复 升级win11后任务栏不见了处理方法
很多用户的电脑系统在符合要求的情况下,接收到微软发送的升级推送通知之后,也都进行了升级,可是在升级win11系统进入桌面之后,却发现桌面底下的任务栏消失不见了,对此win11任务栏不见了怎么恢复呢?接下来小编就来告诉大家升级win11后任务栏不见了处理方法。
具体方法:
1、首先因为无法使用任务栏,所以我们需要使用“ctrl+shift+esc”快捷键来打开任务管理器。
2、接着在左上角找到并选中“文件”,然后点击其中的“运行新任务。
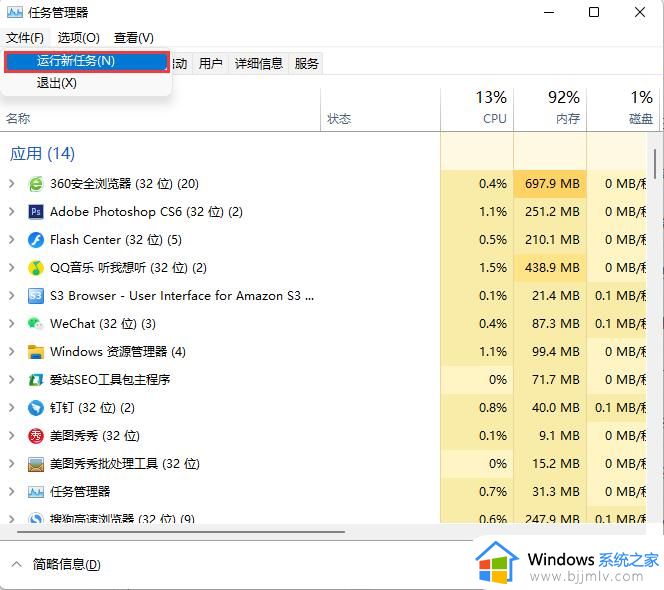
3、在打开右侧输入“control”回车确定进入控制面板。
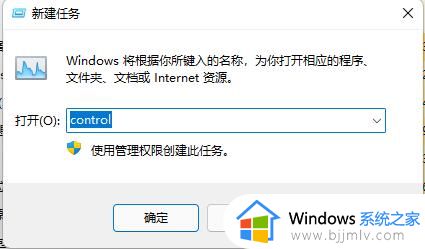
4、点击“时钟和区域”,进入后选择“设置时间和日期”。
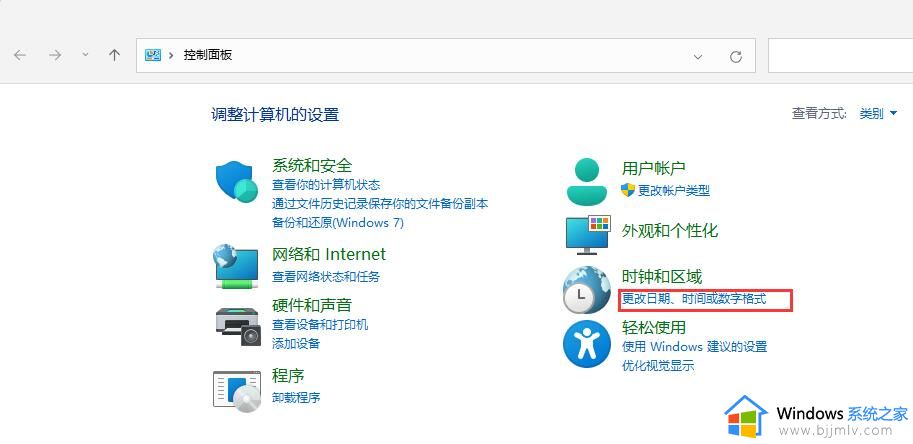
5、接着在“日期和时间”选项下点击“更改日期和时间”。
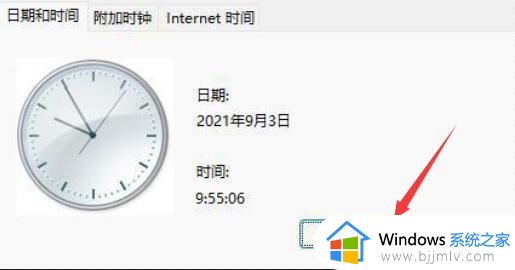
6、在其中将时间设置到9月4日。
7、设置完成后取消自动同步时间,再重启电脑。

8、重启完成后根据上面的步骤再度进入该设置然后打开“internet时间设置”。
9、将服务器更改为“ntp.ntsc.ac.cn”(中国科学院国家授时中心),并点击“立即更新”。
10、设置完成后点击“确定”保存就可以找回任务栏了。
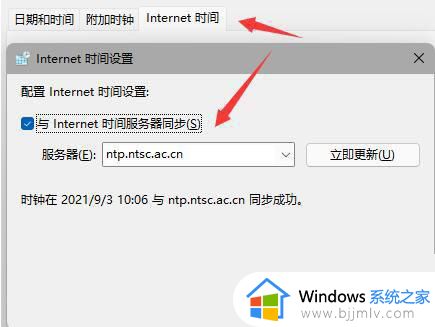
以上就是小编告诉大家的升级win11后任务栏不见了处理方法了,碰到同样情况的朋友们赶紧参照小编的方法来处理吧,希望能够对大家有所帮助。