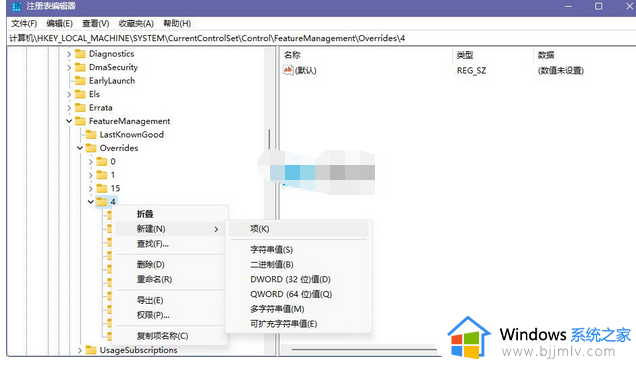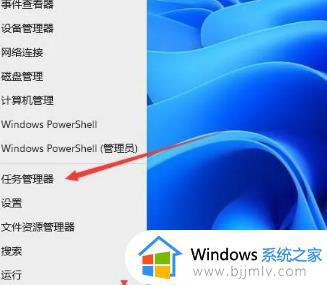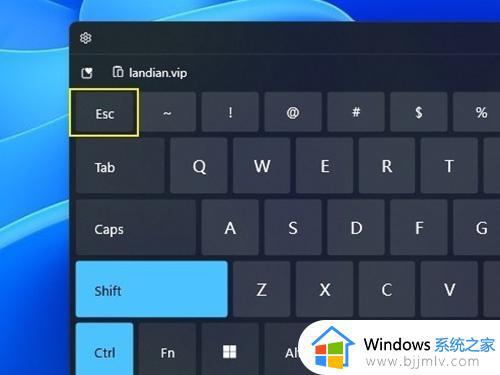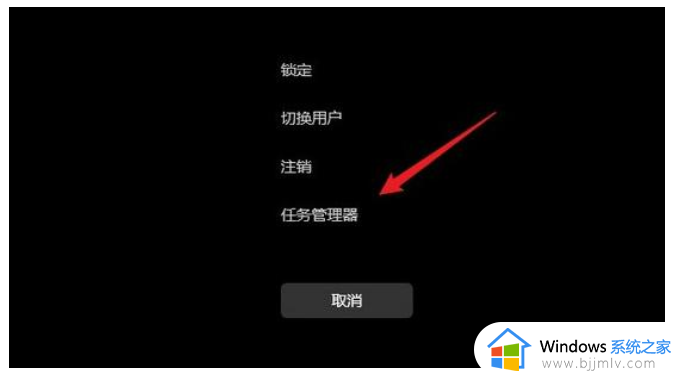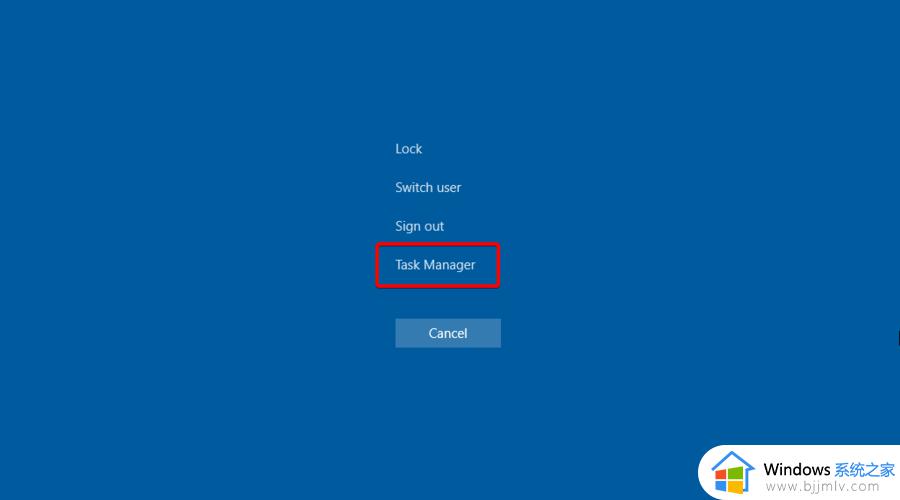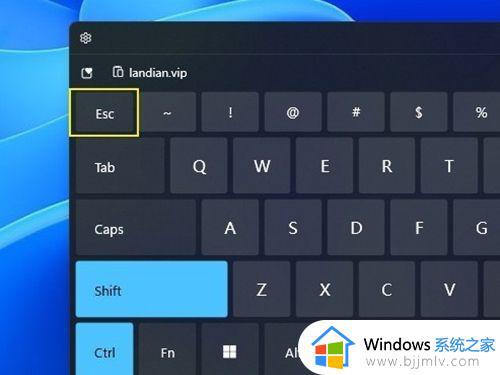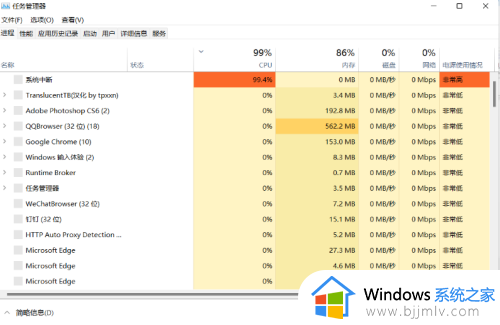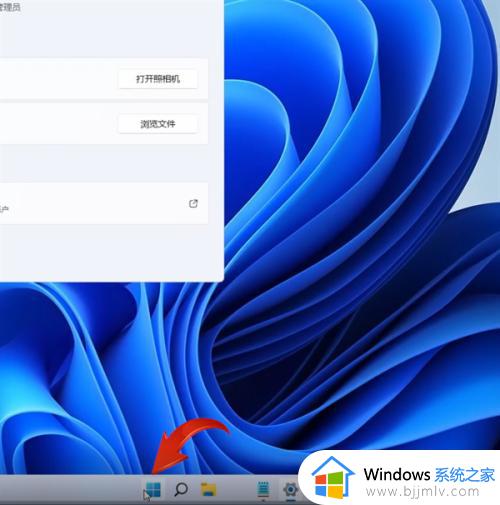win11任务栏右键任务管理器消失了怎么办 win11任务栏右键没有任务管理器如何处理
每次在win11系统中运行相关程序时,任务管理器都会显示程序占用的电脑内存空间,方便用户更好的了解,可是近日有用户在win11系统桌面任务栏上,想要通过右键打开任务管理器时却发现消失了,对此win11任务栏右键任务管理器消失了怎么办呢?以下就是有关win11任务栏右键没有任务管理器如何处理,一起来看看吧。
具体方法如下:
1、首先右键“开始菜单”,打开“运行”。
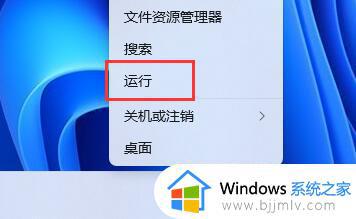
2、在其中输入“regedit”回车确定打开注册表编辑器。
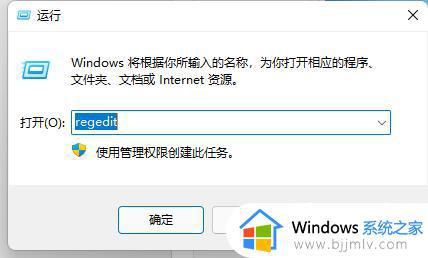
3、接着复制“计算机HKEY_LOCAL_MACHINESOFTWAREMicrosoftWindowsCurrentVersionShellUpdatePackages”路径到上方路径栏。
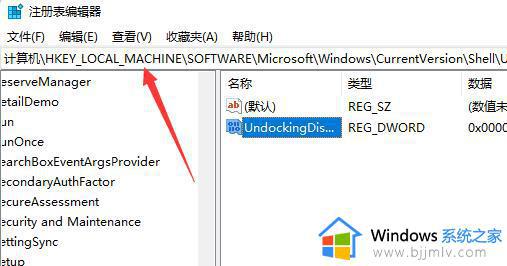
4、然后在右边右键新建一个“DWORD值”。
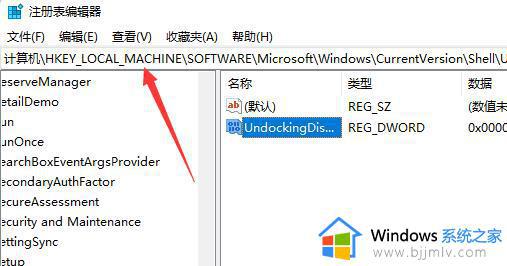
5、将他重命名为“UndockingDisabled”,并双击打开。更改值为“1”并保存。
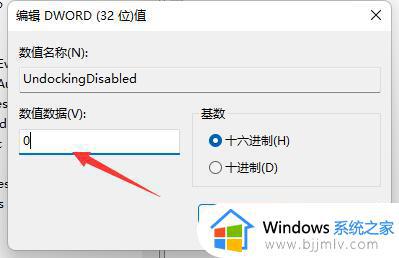
6、保存完成后重启电脑,就能发现右键任务栏可以打开任务管理器了。
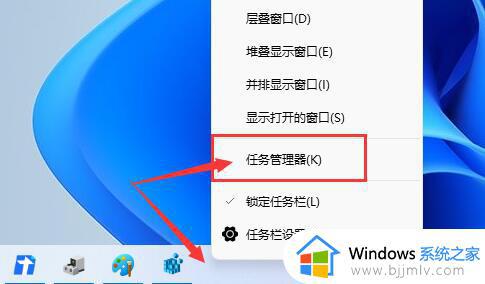
这篇文章的内容就是关于win11任务栏右键没有任务管理器如何处理全部步骤了,碰到同样情况的朋友们赶紧参照小编的方法来处理吧,希望本文能够对大家有所帮助。