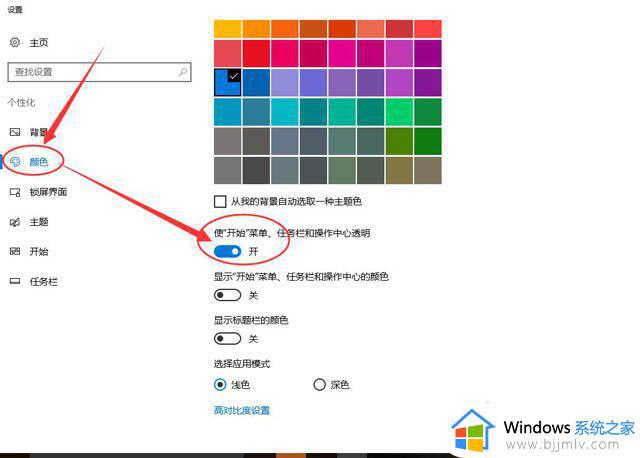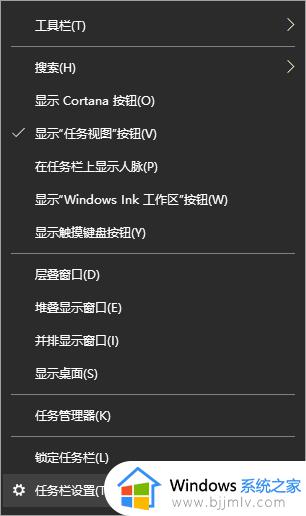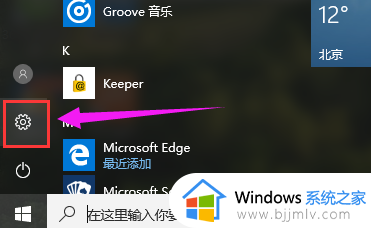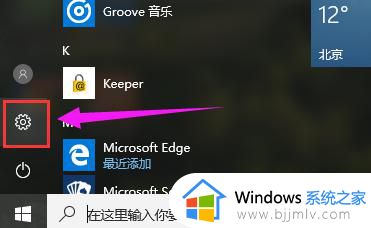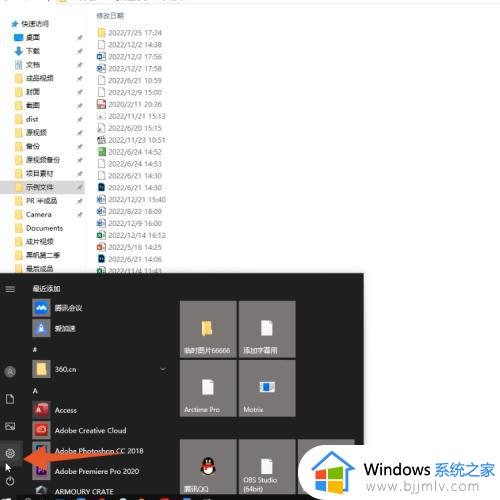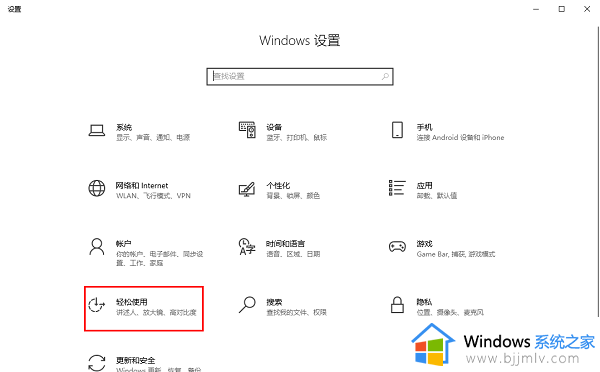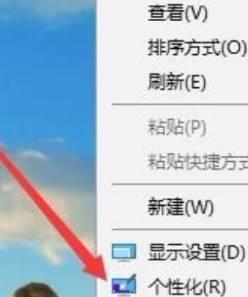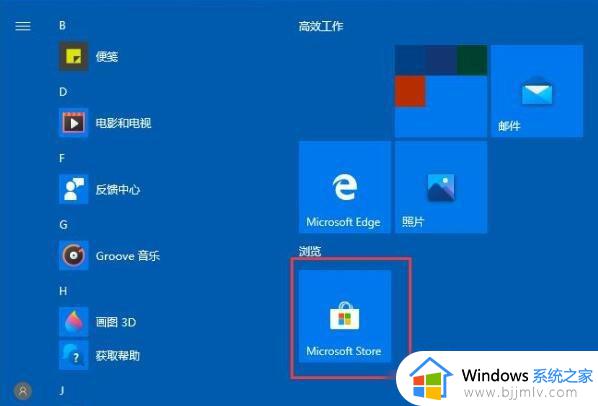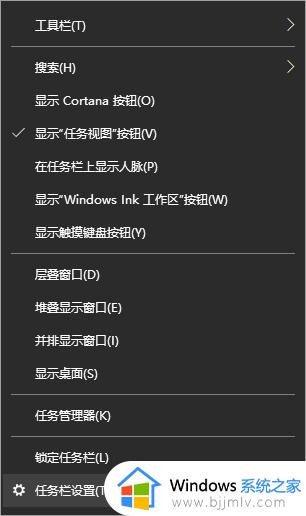win10系统设置透明文件夹的方法 win10如何把文件夹设置为透明
更新时间:2024-03-21 16:14:14作者:run
在win10系统中设置文件夹透明度是一种常见的需求,许多用户希望能够通过调整文件夹的透明度来使桌面更加美观,可是win10如何把文件夹设置为透明呢?在本文中我们将介绍win10系统设置透明文件夹的方法,帮助用户轻松实现这一目标。
Win10如何设置文件夹透明度:
1、首先我们打开操作系统,进入桌面,如下所示,我们可以看到操作中心是没有透明的。
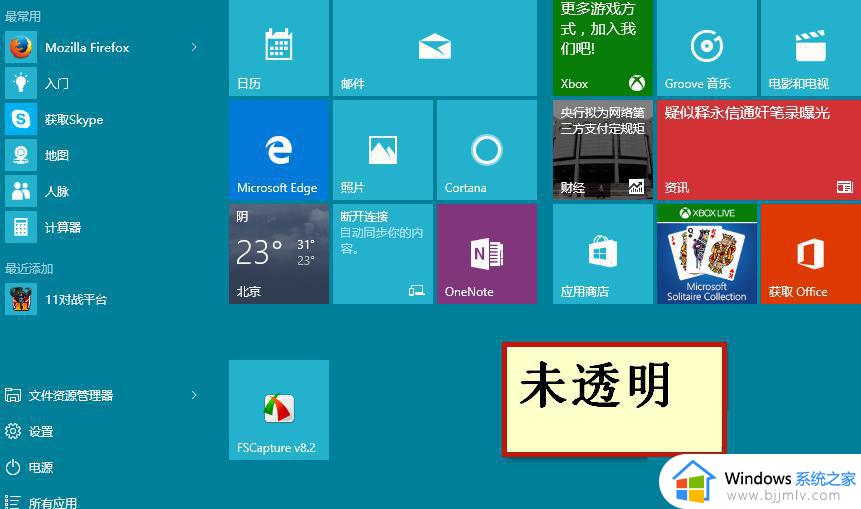
2、接着我们开始设置,右键桌面空白处——个性化。
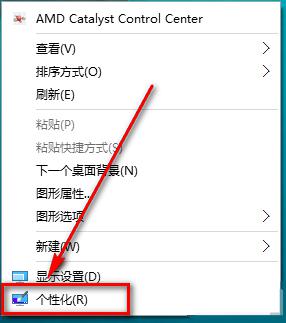
3、点击个性化以后弹出下面的窗口。
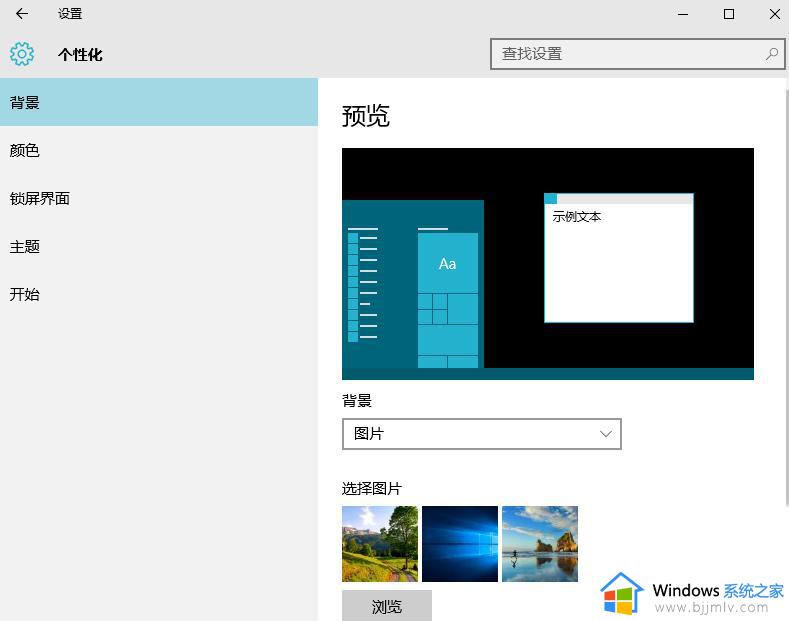
4、在这里我们点击颜色,弹出下图的窗口。
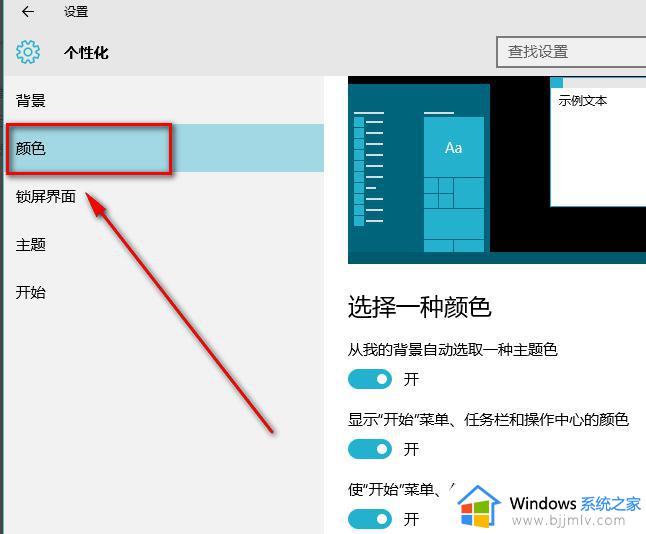
5、下拉菜单,找到“使开始菜单。 任务栏。 操作中心透明”,然后将开关点击到开上,这样就开了了透明模式。
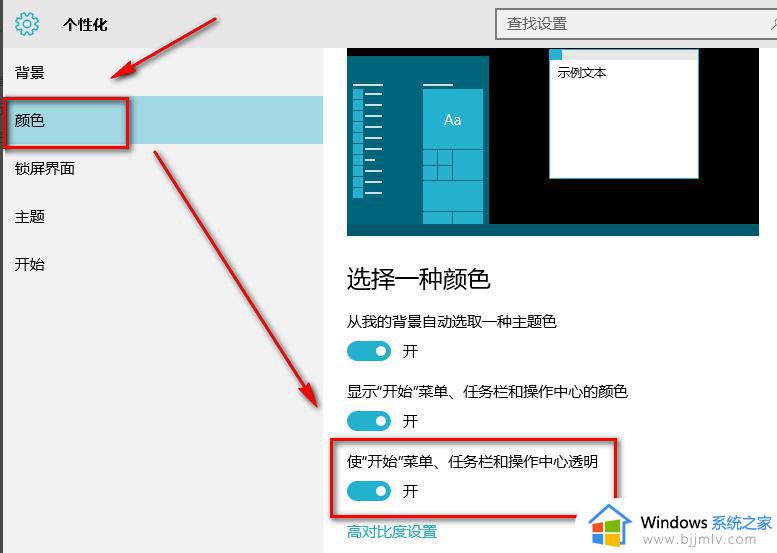
6、下面看看效果图。
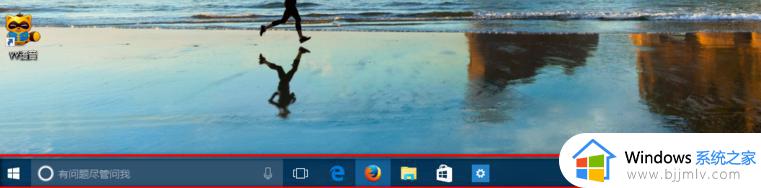
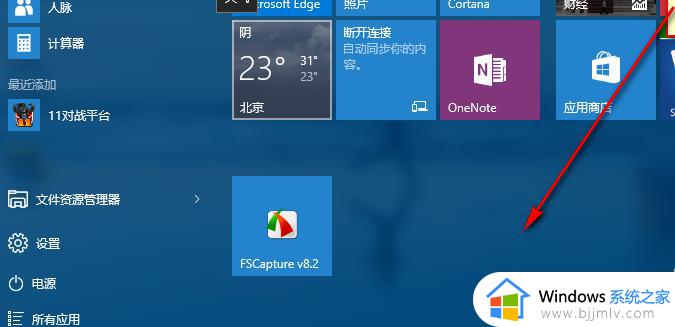
以上就是win10系统设置透明文件夹的方法的全部内容,如果有不了解的用户就可以按照小编的方法来进行操作了,相信是可以帮助到一些新用户的。