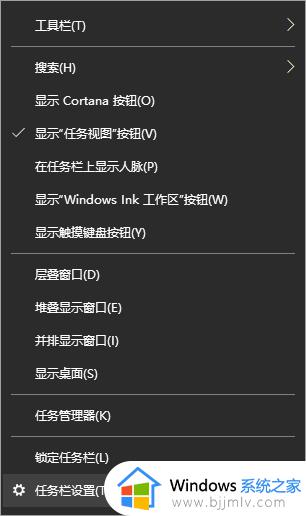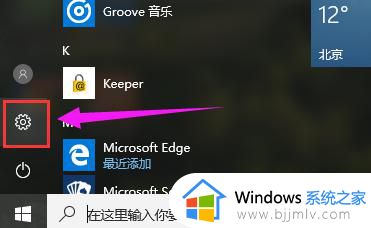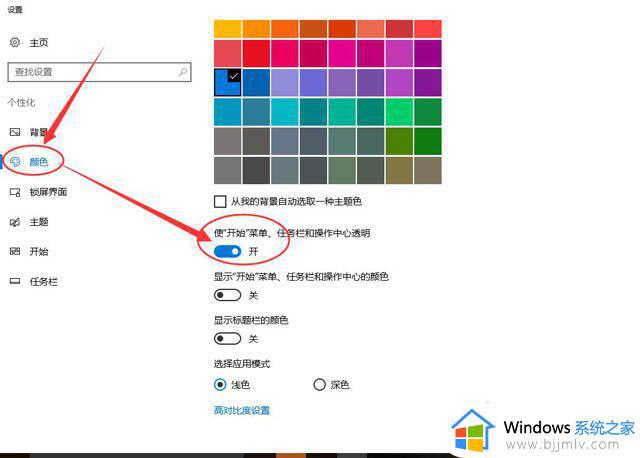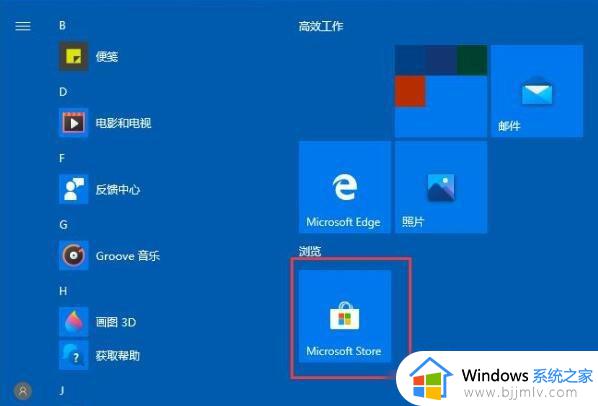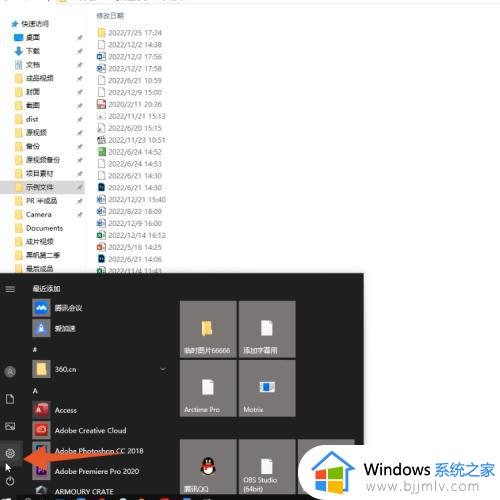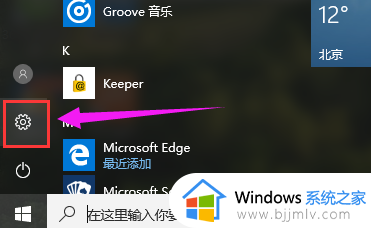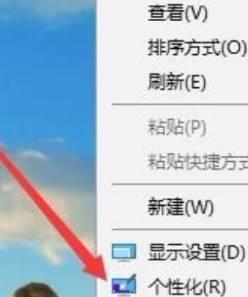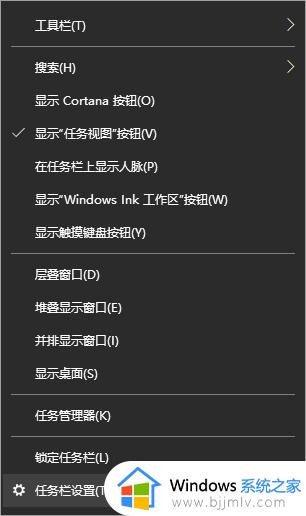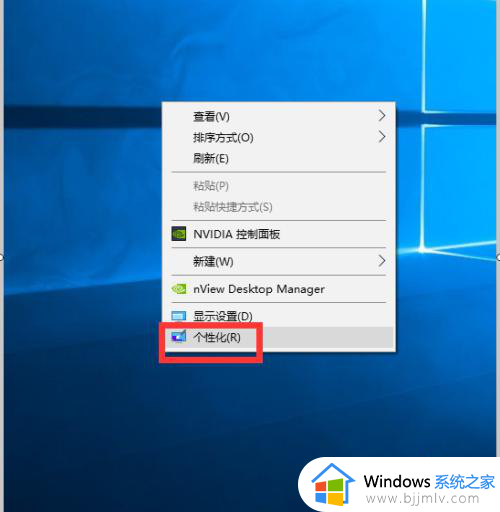win10底部任务栏透明如何设置 win10如何把状态栏变透明
众所周知,我们的win10操作系统中有许多新奇的功能,而且还有许多设置可以让我们的win10电脑看起来十分的有个性化,但是我们很多小伙伴对这些都不太理解,最近有小伙伴就想要将win10电脑的底部任务栏变得透明,但是又不知道怎么操作,今天小编就教给大家win10如何把状态栏变透明.
具体的方法如下:
1、打开电脑,鼠标移动到任务栏,然后鼠标右键任务栏,在窗口找到“任务栏设置”并且点开。
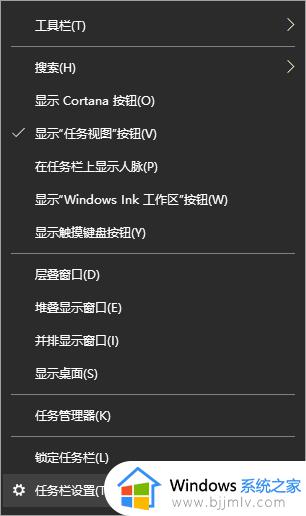
2、点开“任务栏设置”窗口后,找到“颜色”选项。点开,在“颜色”设置界面可以设置大家所喜欢的得任务栏颜色,大家可以选择Windows颜色也可以自定义颜色,选好颜色后找到下面的“透明效果”,打开透明效果。
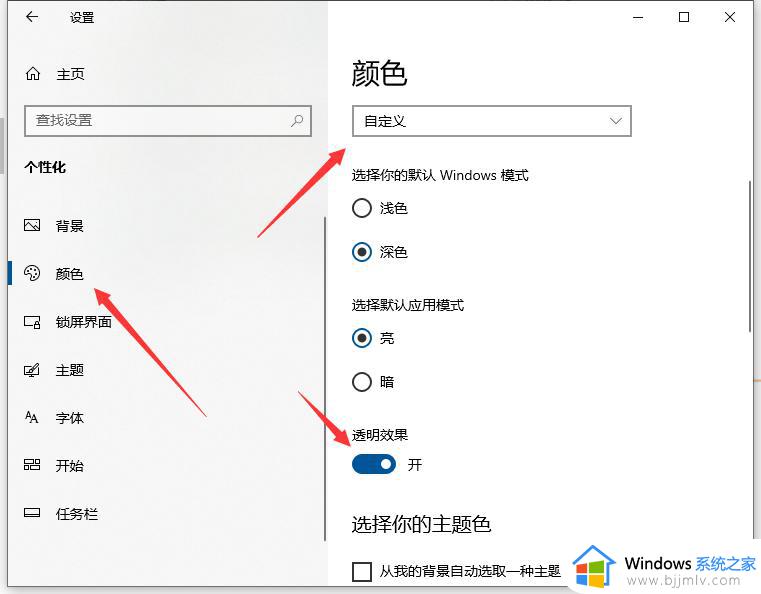
3、按Win+R打开运行窗口,在运行窗口里面打开后面输入“ regedit ”点击“确定”或者键盘回车键Enter打开注册表编辑器。
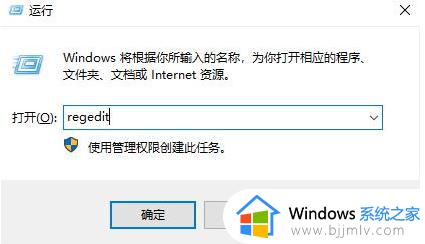
4、打开“注册表编译器”窗口在文件下面输入栏输入HKEY_LOCAL_MACHINESOFTWAREMicrosoftWindowsCurrentVersionExplorerAdvanced,输入后就直接打开地址了。
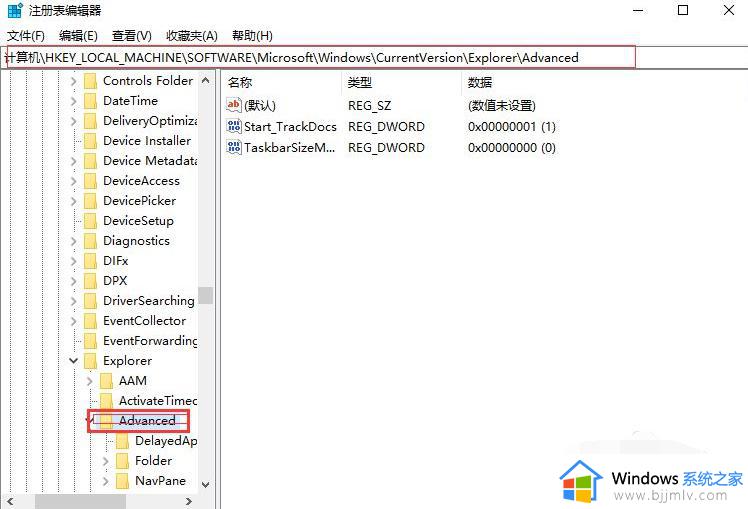
5、在右侧新建一个DWORD(32位)值,命名为UseOLEDTaskbarTransparency。
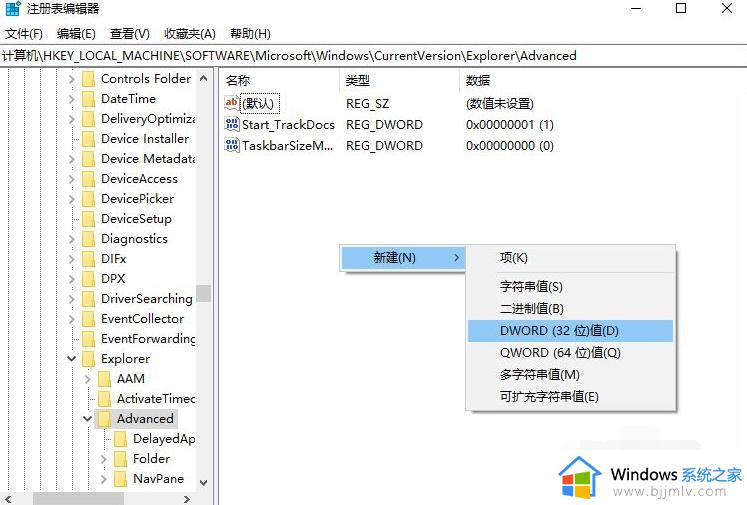
6、双击UseOLEDTaskbarTransparency,将数值数据设置为1到9的数值。这里就设置为“1”了,并点击确定退出,然后重启电脑后就可以看到透明度变化了。
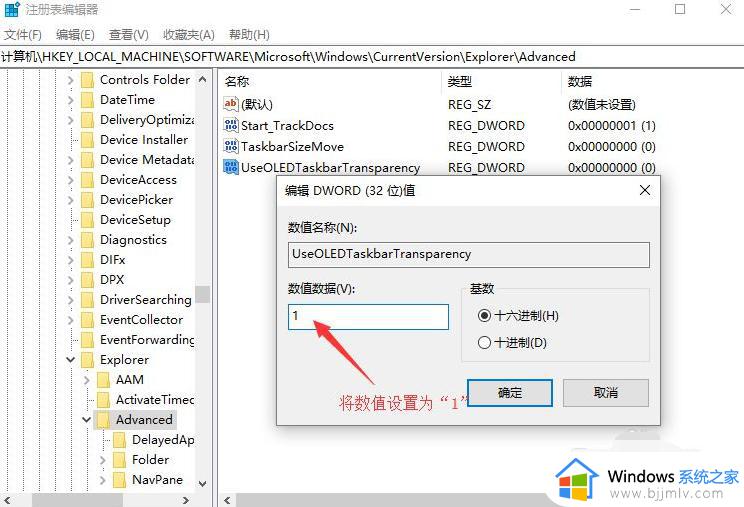
以上全部内容就是小编带给大家的win10把状态栏变透明方法详细内容分享啦,使用win10电脑的小伙伴如果你们也不懂得如何操作的话就快点跟着小编一起操作吧,希望可以对你有帮助。