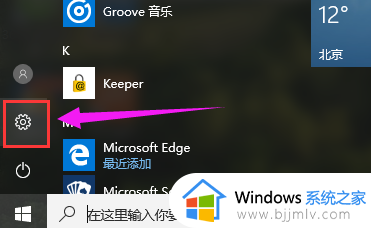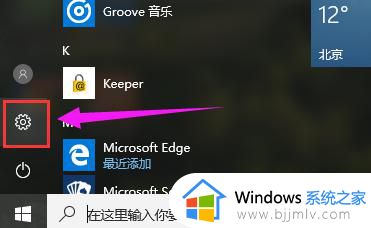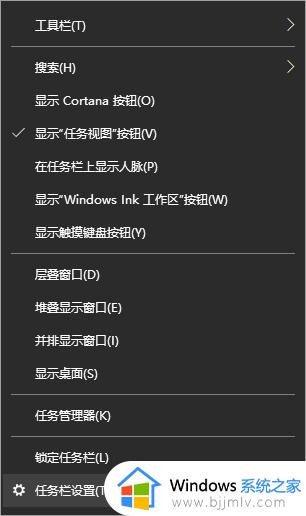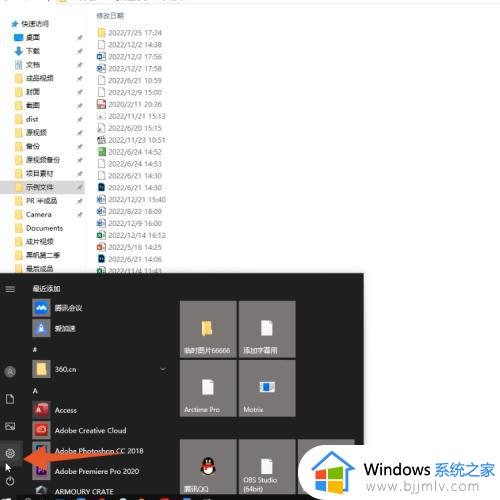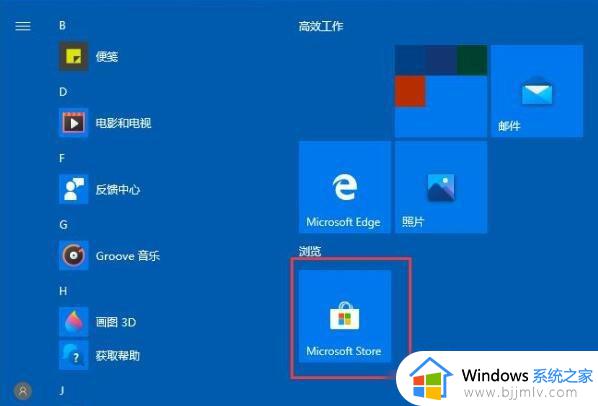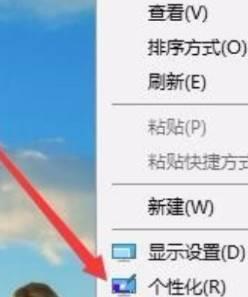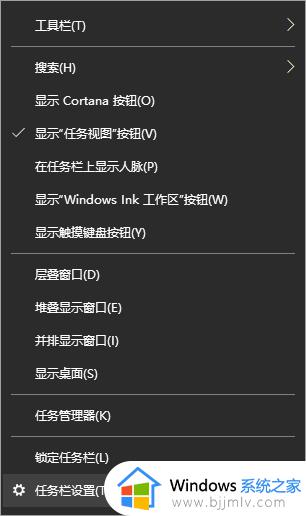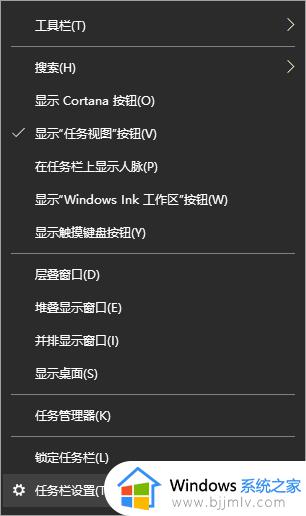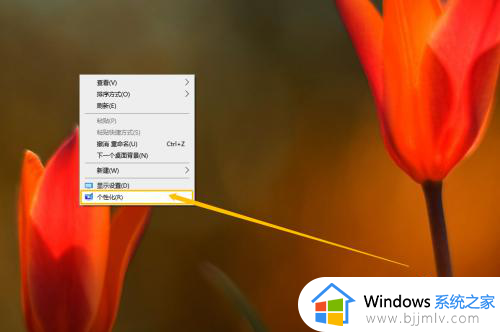win10任务栏100%透明怎么设置 win10调任务栏100%透明的步骤
任务栏颜色一般是随系统主题颜色的,但是有些追求个性化的小伙伴们,想要让任务栏100%透明,可是很多win10系统用户并不知道100%透明怎么设置,其实操作方法并不会难,有一样需求的用户们可以跟随着笔者一起来看看win10调任务栏100%透明的步骤吧。
方法如下:
1、首先在桌面空白地方鼠标右键,在右键菜单中选择“个性化”选项。
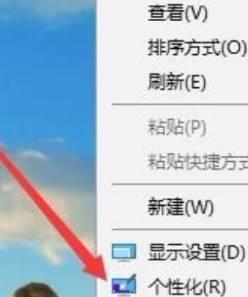
2、在个性化窗口中,点击左侧的“颜色”一栏。
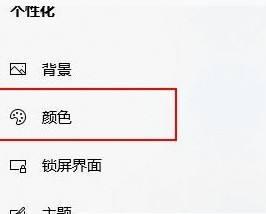
3、在出现的颜色菜单中,找到“使开始菜单,任务栏和操作中心透明”,然后单击以打开。
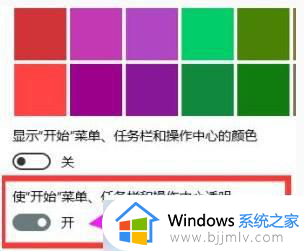
4、回到Win10纯净版桌面后,右键点击开始菜单按钮,在弹出菜单中选择“运行”菜单项。
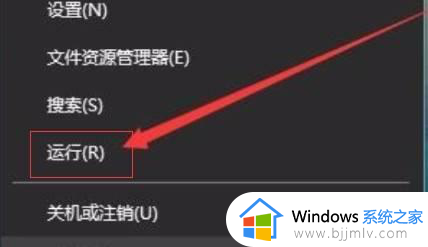
5、在运行界面中,输入CMD命令“regedit”回车。
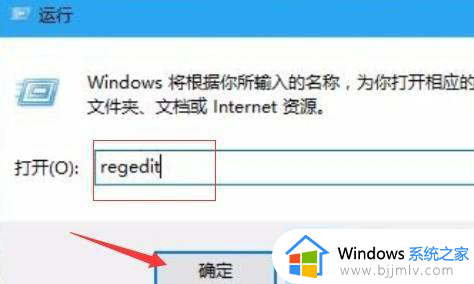
6、在打开的注册表编辑窗口中,我们把其定位到HKEY_LOCAL_MACHINESOFTWAREMicrosoftWindowsCurrentVersionExplorerAdvanced项。
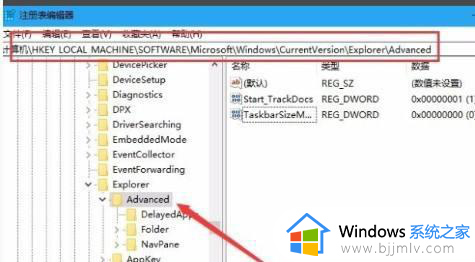
7、然后,在右边的空白位置选择鼠标右键,在右键菜单中找到“新建/Dword值”点击打开。
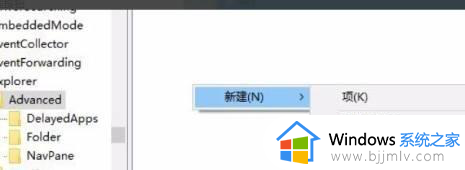
8、然后,将把“Dword”的名称修改成“UseOLEDTaskbarTransparency”。
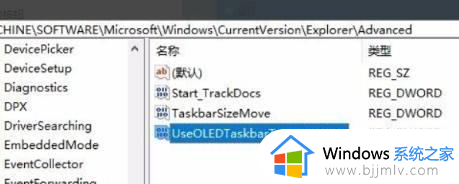
9、最后,打开“UseOLEDTaskbarTransparency”在窗口中设置数值数据为1,然后确定保存。
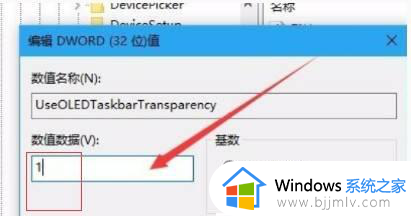
以上给大家介绍的就是win10任务栏100%透明的详细设置方法,大家有需要的话可以学习上述方法步骤来进行设置,希望帮助到大家。