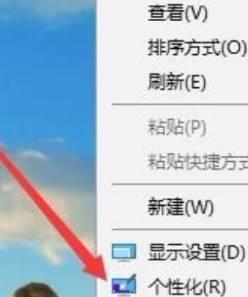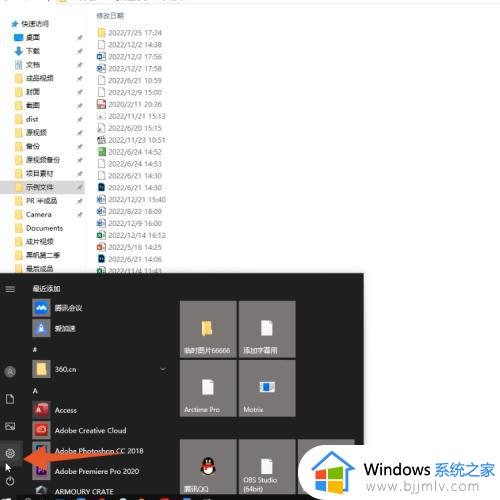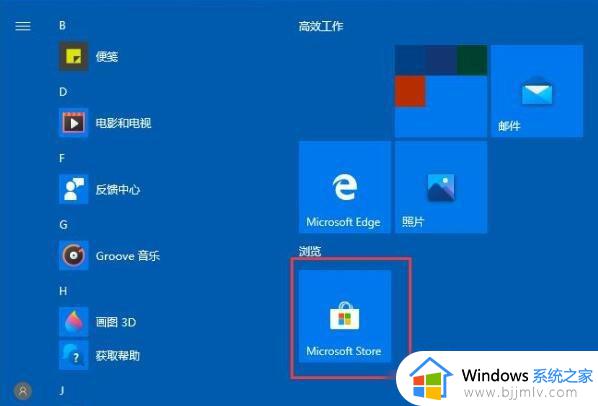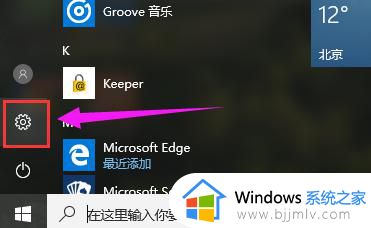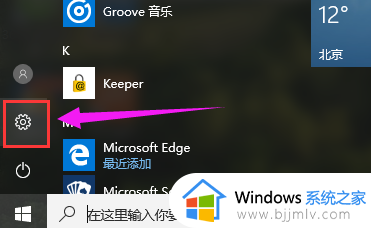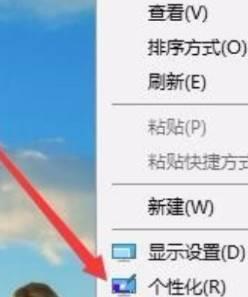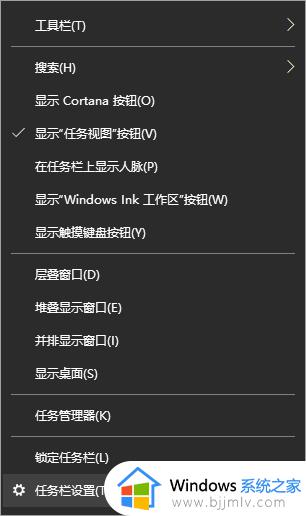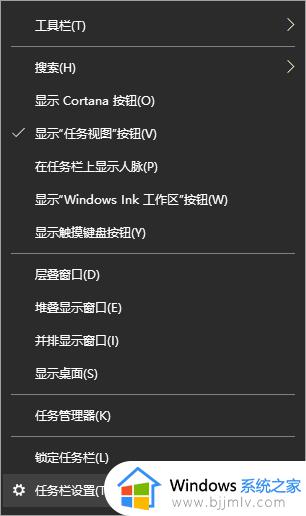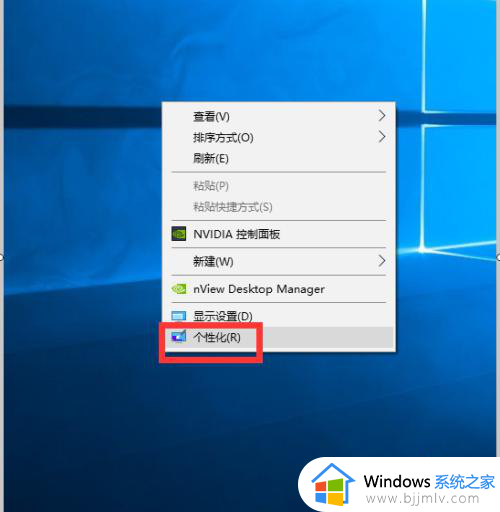win10的任务栏怎么透明 win10设置任务栏透明教程
我们大家使用win10操作系统的小伙伴应该都知道,我们的win10操作系统中有许多新奇的功能,就有部分的小伙伴为了自己的win10电脑看起来更加个性化,就想要设置任务栏透明,那么win10的任务栏怎么透明呢?接下来小编就带着大家一起来看看win10设置任务栏透明教程,快来学习一下吧。
具体的方法如下:
1、打开电脑,鼠标移动到任务栏,然后鼠标右键任务栏,在窗口找到“任务栏设置”并且点开。
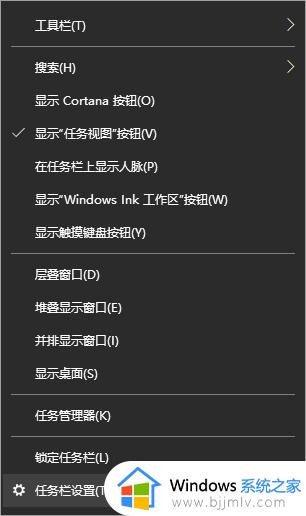
2、点开“任务栏设置”窗口后,找到“颜色”选项。点开,在“颜色”设置界面可以设置大家所喜欢的得任务栏颜色,大家可以选择Windows颜色也可以自定义颜色,选好颜色后找到下面的“透明效果”,打开透明效果。
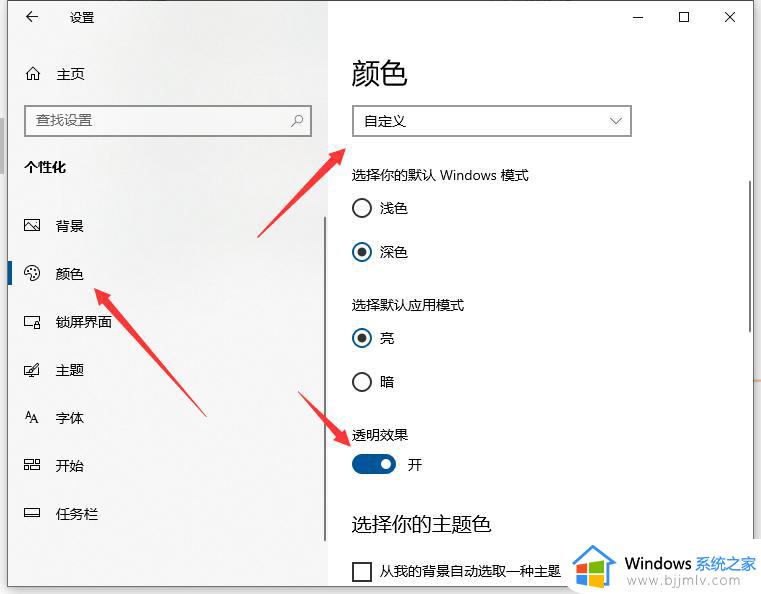
3、按Win+R打开运行窗口,在运行窗口里面打开后面输入“ regedit ”点击“确定”或者键盘回车键Enter打开注册表编辑器。
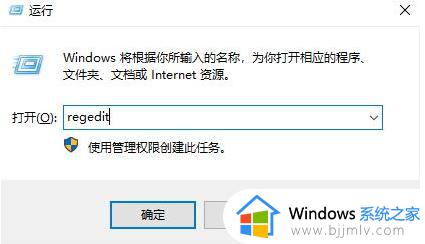
4、打开“注册表编译器”窗口在文件下面输入栏输入HKEY_LOCAL_MACHINESOFTWAREMicrosoftWindowsCurrentVersionExplorerAdvanced,输入后就直接打开地址了。
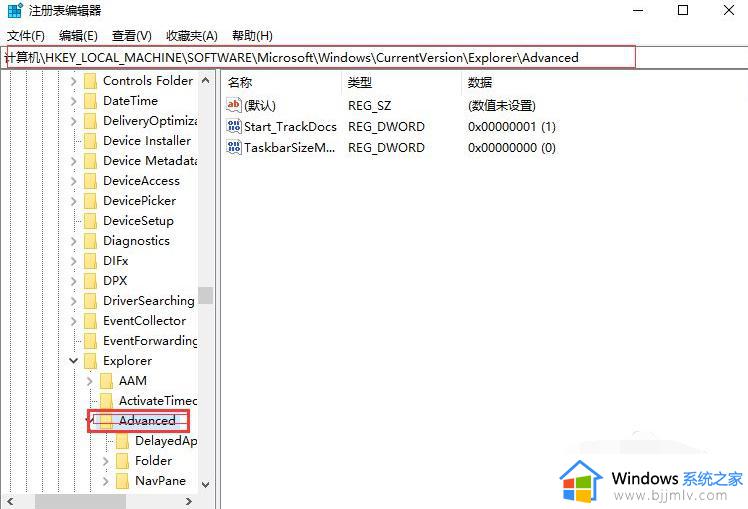
5、在右侧新建一个DWORD(32位)值,命名为UseOLEDTaskbarTransparency。
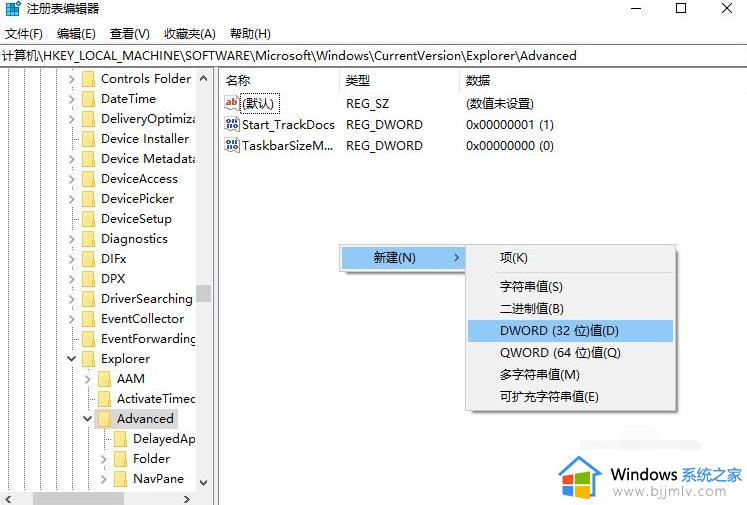
6、双击UseOLEDTaskbarTransparency,将数值数据设置为1到9的数值。这里就设置为“1”了,并点击确定退出,然后重启电脑后就可以看到透明度变化了。
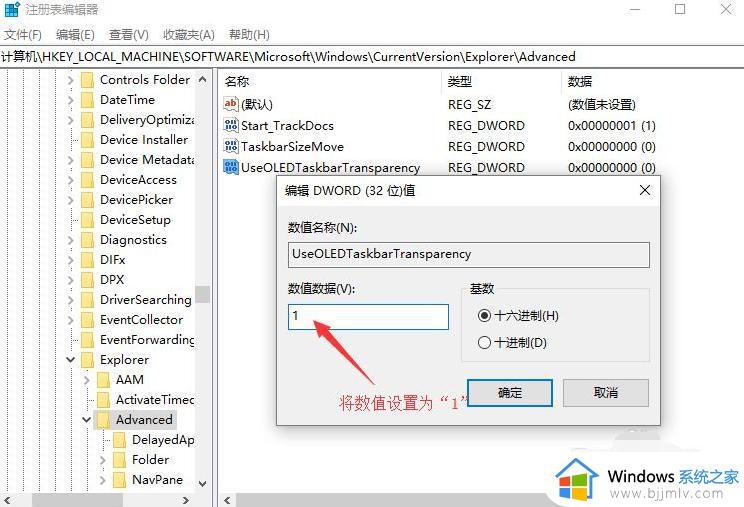
以上全部内容就是小编带给大家的win10设置任务栏透明教程详细内容分享啦,小伙伴们如果你们也想要设置任务栏透明的话就跟着小编一起来操作吧,希望本文可以帮助到你。