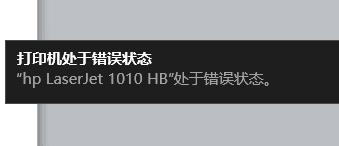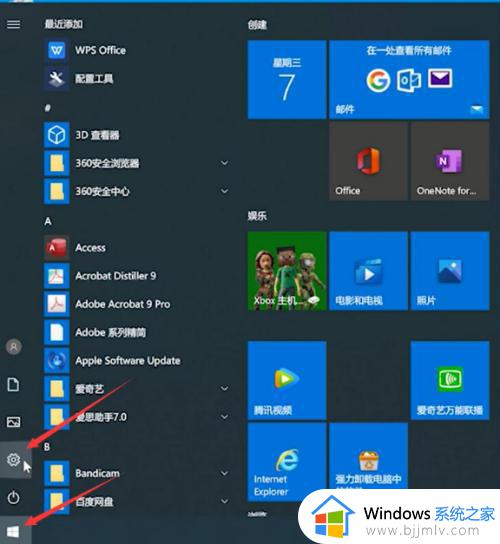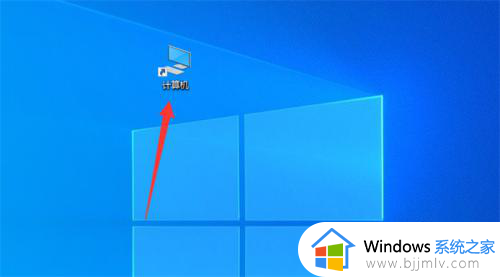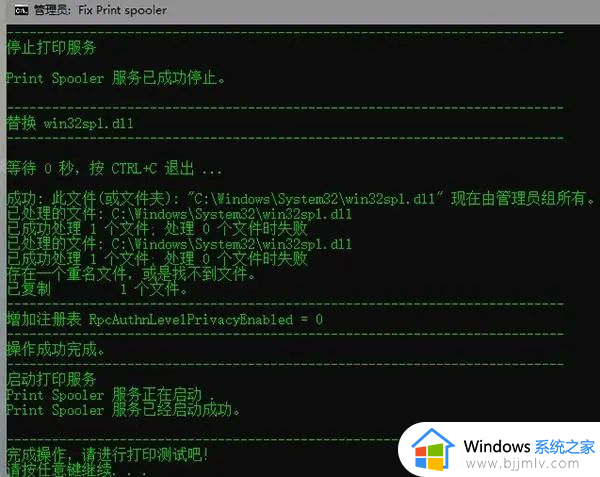打印机显示错误状态怎么解除 打印机显示处于错误状态怎么办
在同个环境下工作时,用户可以依靠局域网来设置区域内的共享打印机设备,以此来满足多台电脑的同时连接,然而当用户在电脑上进行打印机设备操作时,却莫名遇到了打印机显示错误的问题,对此打印机显示处于错误状态怎么办呢?这里小编就来教大家打印机显示错误状态怎么解除相关内容。
具体方法如下:
1、打印机在打印时出现打印错误,不能打印了,这时候应该选择先关闭打印机,如下图中所表示。
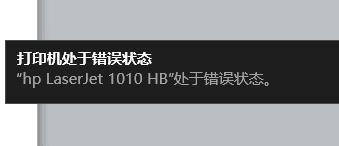
2、关闭打印机之后,开始在电脑上进行操作,如下图中所表示。

3、点击电脑左下方的Windows按钮,如下图中所表示。
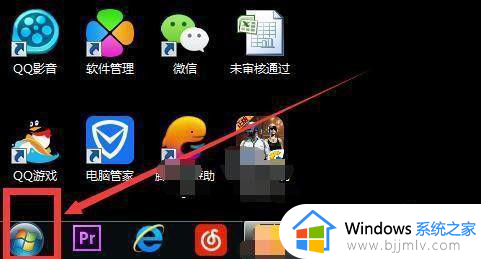
4、在如图所示地方输入:services.msc,如下图中所表示。
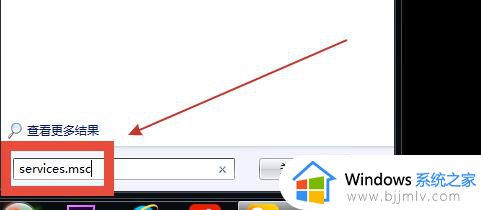
5、点击services.msc打开,如下图中所表示。
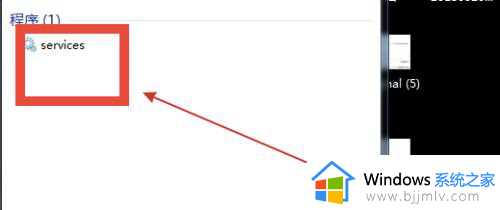
6、弹出服务对话框,如下图中所表示。
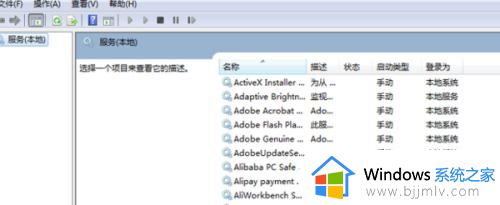
7、Print Spooler程序,如下图中所表示。
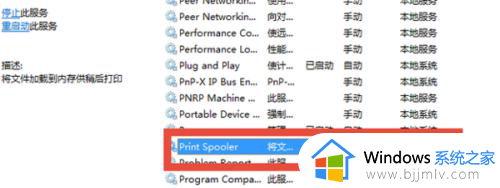
8、点击停止此服务,如下图中所表示。
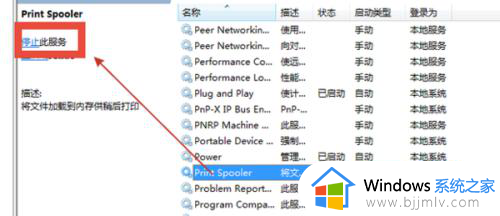
9、右键点击此程序,选择启动,如下图中所表示。
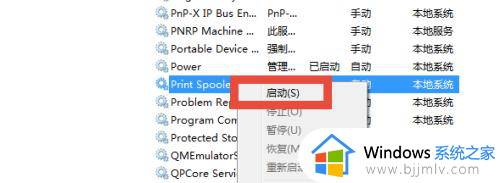
10、程序启动,再次开启打印机,如下图中所表示。
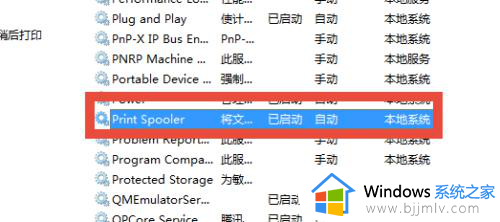
上述就是小编带来的打印机显示错误状态怎么解除相关内容了,有遇到过相同问题的用户就可以根据小编的步骤进行操作了,希望能够对大家有所帮助。