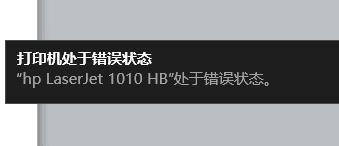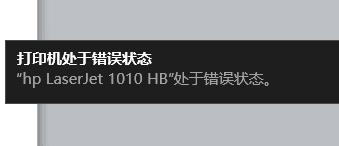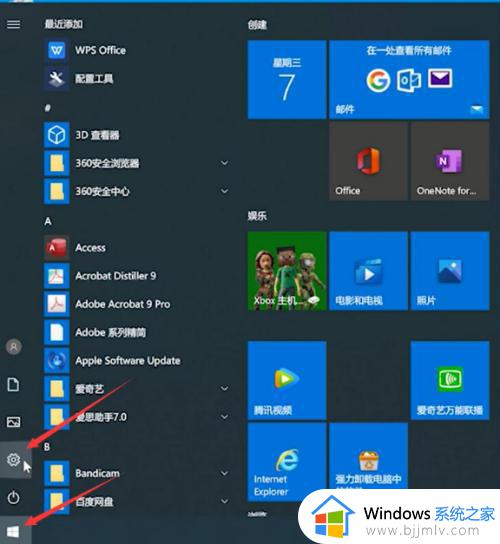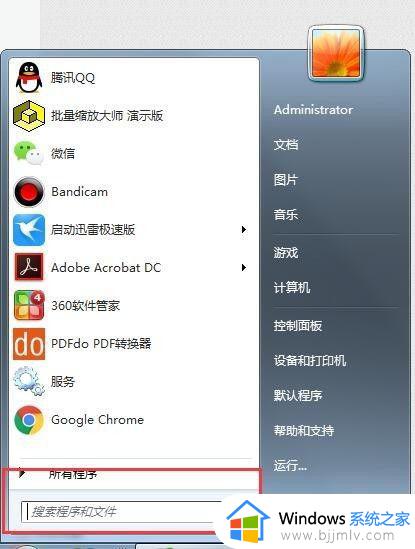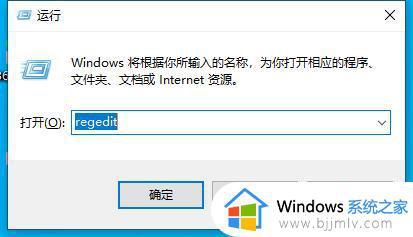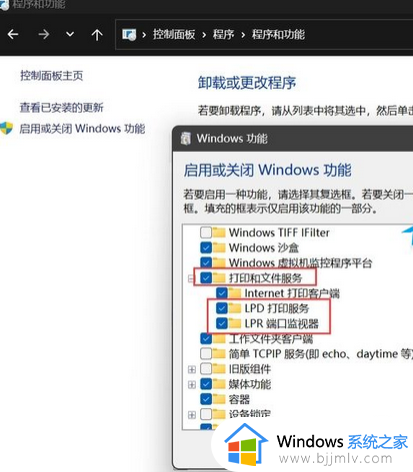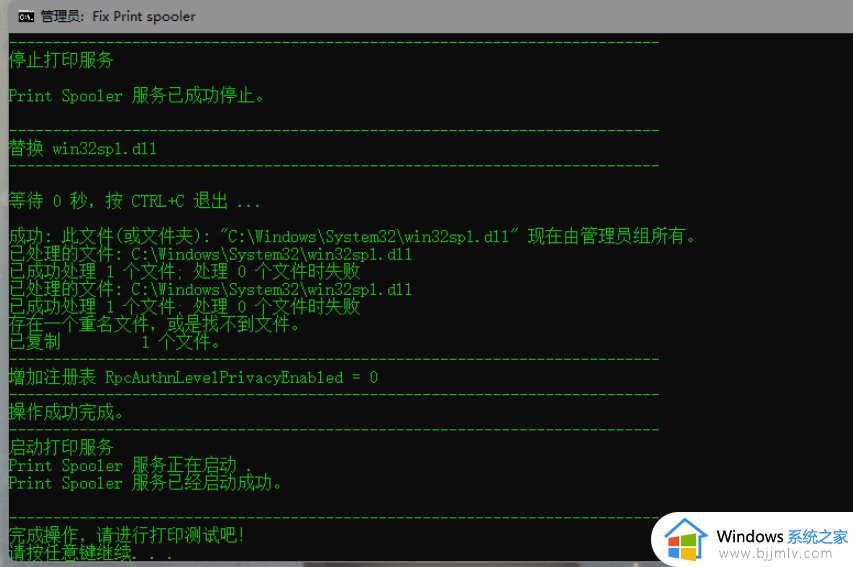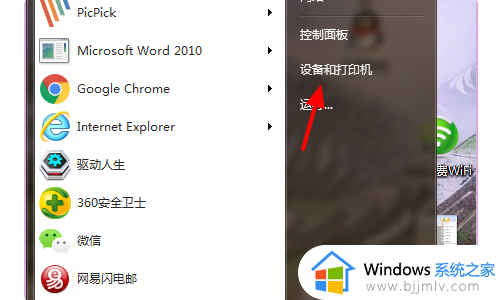打印机状态错误是怎么回事 打印机出现错误状态的解决教程
日常办公时经常会用到打印机来进行打印,然而有时候会遇到一些问题,比如近日有用户在使用打印机的时候,遇到了打印机状态错误的情况,很多人不知道是怎么回事,那么遇到这样的问题要怎么办呢,可能是相关服务没有启动引起,接下来就给大家讲述一下打印机出现错误状态的解决教程吧。
方法如下:
1、首先,要确保打印机与电脑之间的连接线正常工作。打印机的电源正常通电。

2、然后,点击“开始”选择“控制面板”,如下图所示:
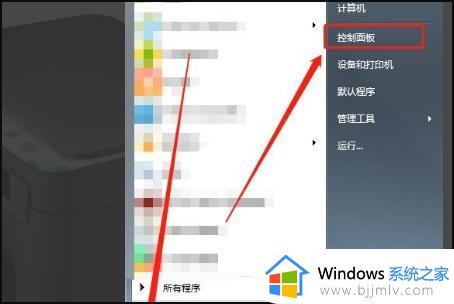
3、接着,将“查看方式”调为“小图标”,如下图所示:
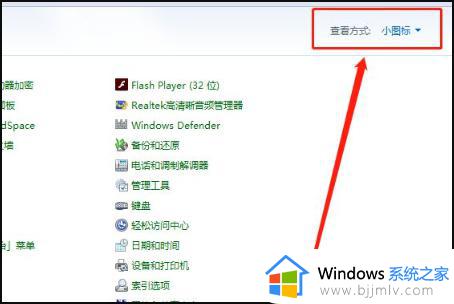
4、然后,选择“管理工具”,如下图所示:
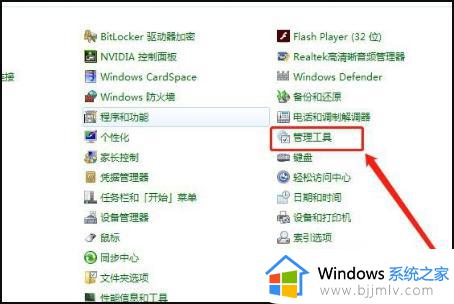
5、接着,选择“服务”,如下图所示:
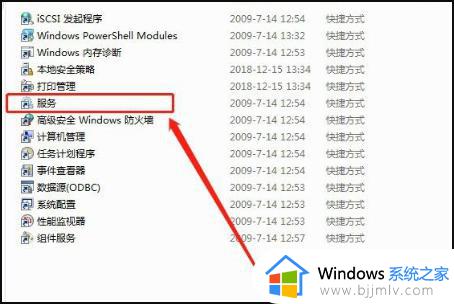
6、然后,双击“Print Spooler”,如下图所示:
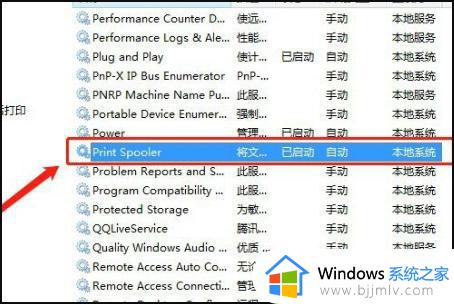
7、接着,点击“停止”,并点击“确定”,如下图所示:
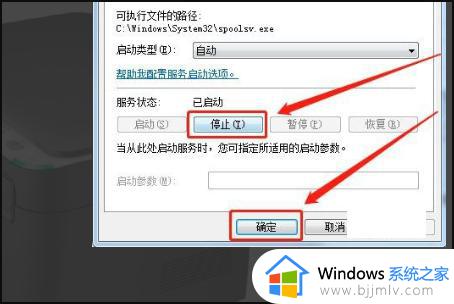
8、然后,在“开始”里面找到“运行”并打开,如下图所示:
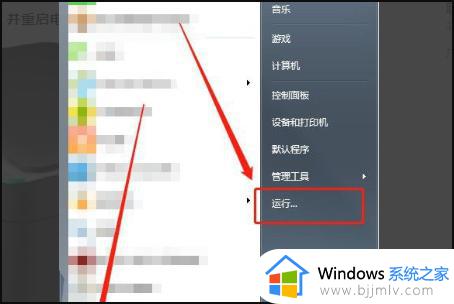
9、接着,输入“spool”并点击“确定”,如下图所示:
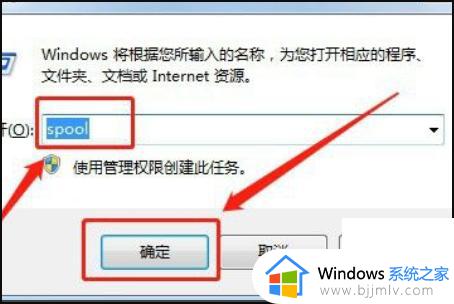
10、然后,打开“PRINTERS”文件夹,如下图所示:
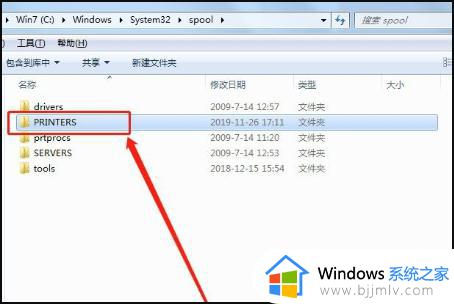
11、接着,将“PRINTERS”文件夹里面的内容全部清空,如下图所示:
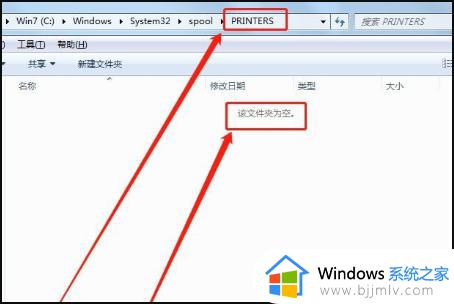
12、然后,在“服务”里面双击打开“Print Spooler”,如下图所示:
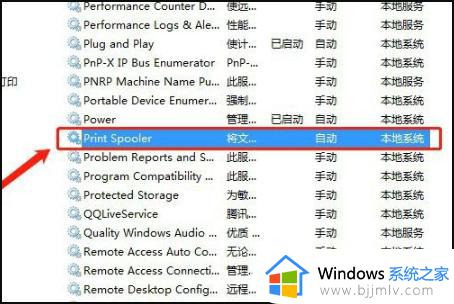
13、接着,选择“启动”并点击“确定”,如下图所示:
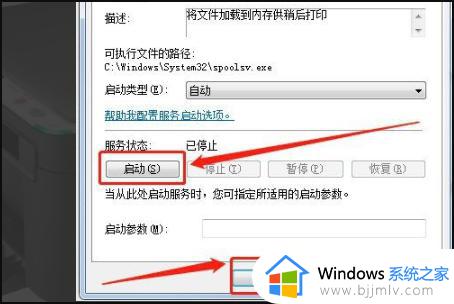
14、最后,打印机断开电源1—2分钟,并重启电脑,这样就解决了。

关于打印机状态错误是怎么回事的详细解决方法就给大家介绍到这里了,大家遇到这样情况的话,可以学习上面的方法步骤来进行解决吧。