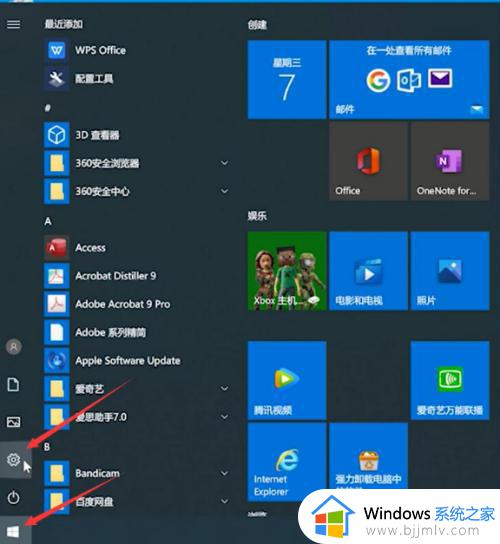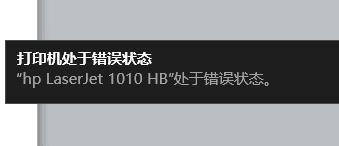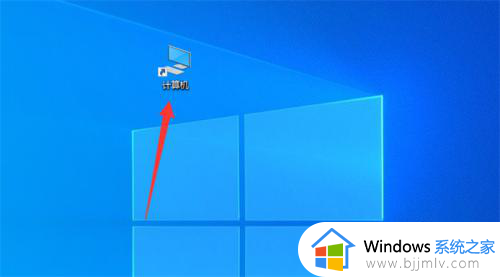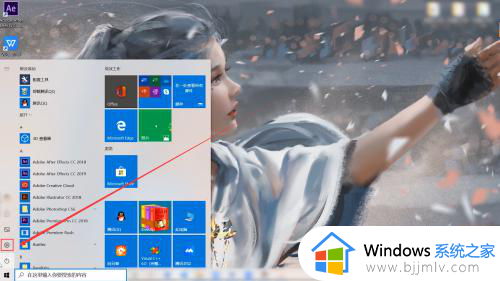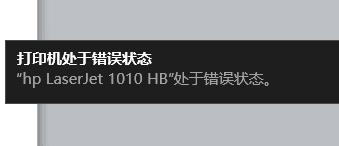打印机休眠状态怎么解除 打印机显示休眠状态不能打印如何解决
更新时间:2023-02-26 13:54:00作者:qiaoyun
打印机是办公人员经常会用到的打印设备,然而有时候会遇到一些问题,比如近日有不少用户在使用打印机的时候,可能会出现休眠状态,导致无法打印,那么遇到打印机休眠状态怎么解除呢?针对这个问题,本文给大家讲解一下打印机显示休眠状态不能打印的详细解决方法。
具体解决方法如下:
1.首先,打开电脑桌面左下角的“开始”菜单,在开始菜单中找到“设置”选项;

2.然后,在“设置”界面中,找到并点击“设备”;

3.接着,在设备界面中, 选“相关设置”,在点“设备和打印机”;

4.在打印机窗口,选“打印机”点鼠标右键,在菜单中选“打印机属性”;

5.在属性界面,选择“高级”页面,勾选“始终可以使用”,勾选“使用后台打印”在点击“立即开始打印”;
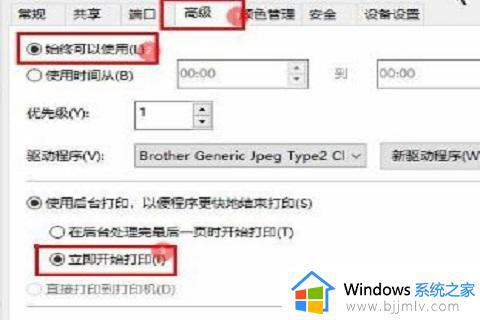
6.最后,设置完成后,点击“应用”在点击“确定”就就可以了。
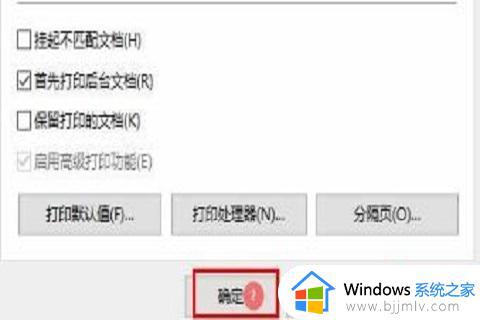
上述给大家讲解的就是打印机休眠状态的详细解除方法,大家可以学习上面的方法步骤来进行操作就可以了。