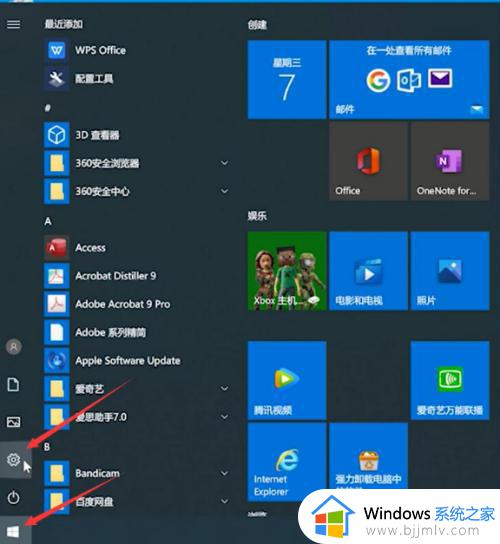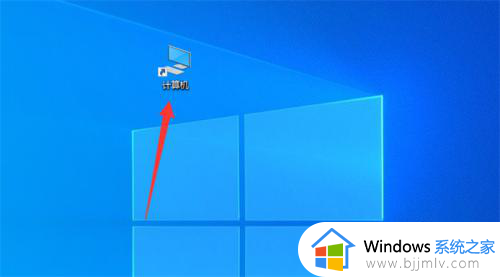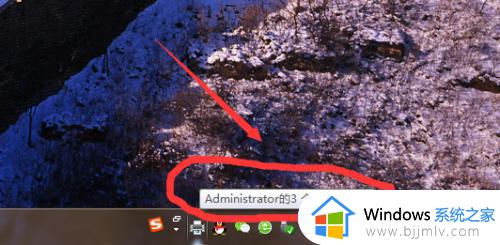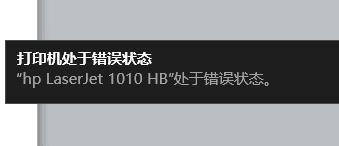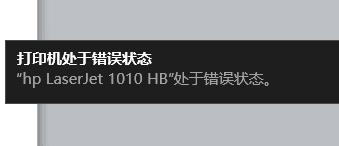打印机脱机怎么处理 打印机显示脱机状态怎么办
我们在使用打印机过程中,难免碰到一些问题,比如近日有用户在使用打印机要打印文件的时候,却出现了脱机情况,导致不能打印,很多人遇到这样的问题都不知道要怎么处理,为了帮助到大家,本文给大家讲解下打印机显示脱机状态的详细方法吧。
打印机脱机了怎么恢复打印:
出现脱机立马检查一下自己的连接数据线是不是有问题,有条件的话可以换一根尝试一下。
要是数据线没什么问题,可以通过以下几种方法来进行解决。
方法一:
1、首先点击左下角开始,然后进入设置。

2、之后在Windows设置中,点击“设备”。
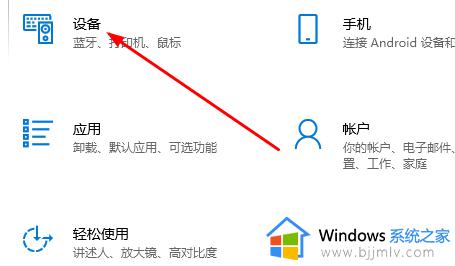
3、然后点击打印机和扫描仪,选择打印机,点击“打开列队”。
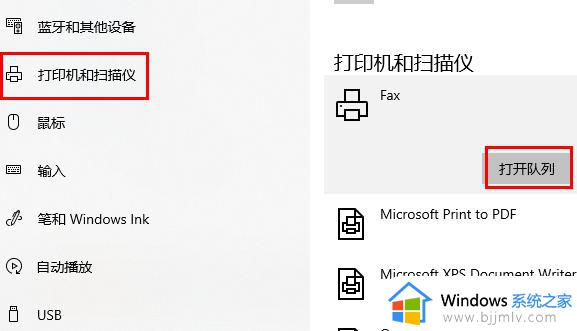
4、在弹出的菜单中,点击左上角“打印机”。之后点击一下勾选了的“脱机使用打印机”即可取消。
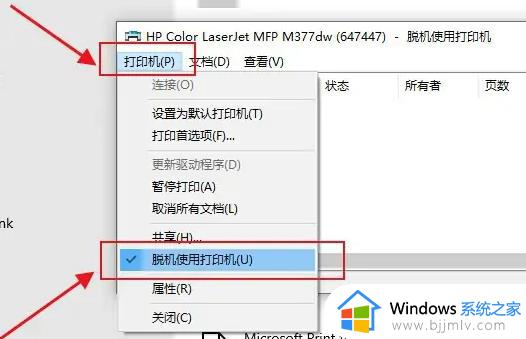
方法二:
1、首先打开电脑的“控制面板”。
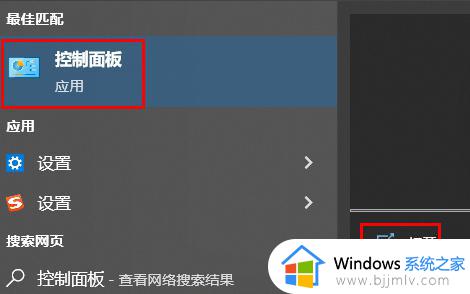
2、然后在硬件和声音下面点击“查看设备和打印机”。
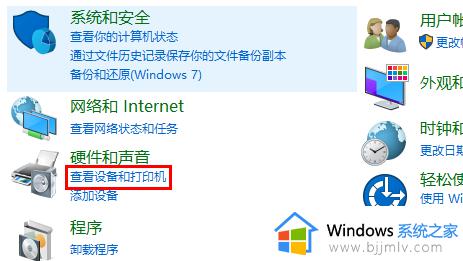
3、右击你的打印机,选择“删除设备”。
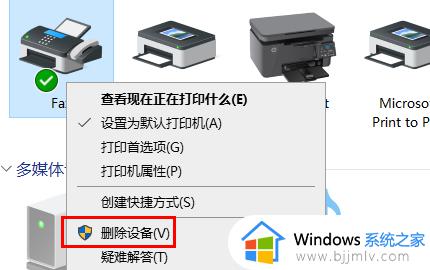
4、点击“是”将其删除。
5、再去点击上方的“添加打印机”。
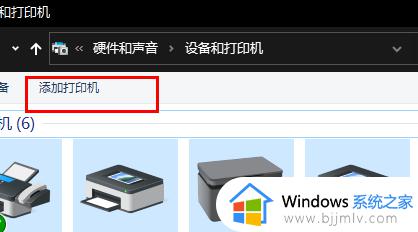
6、点击下方“我所需的打印机未列出”。
7、勾选“按名称选择共享打印机”,再去点击“浏览”。
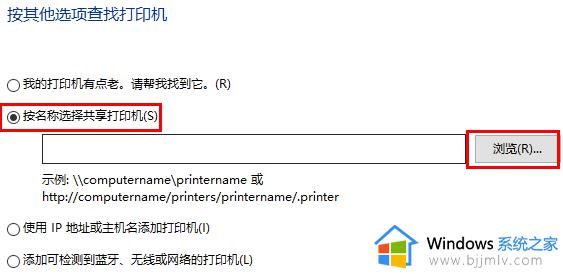
8、此时可以去双击选择你的打印机连接电脑,在点击打印机。
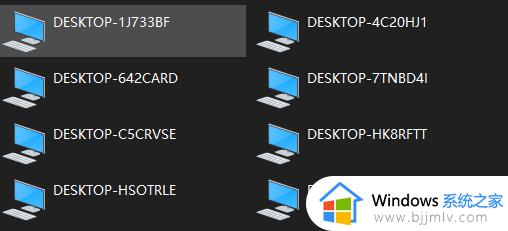
9、最后点击下一步,再去点击完成,即可解决脱机问题。
方法三:
1、首先右击左下角的开始,选择“设备管理器”。
2、之后点击右侧列表中的“打印列队”。
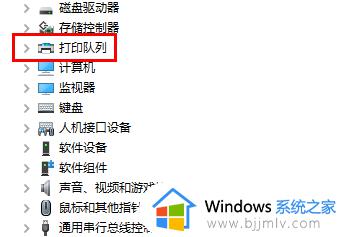
3、在驱动上面右击,点击“更新驱动程序”。
4、最后点击“自动搜索驱动程序”自动检查更新就好了。
关于打印机脱机怎么处理的详细内容就给大家介绍到这里了,通过上面的任意一种方法相信可以帮助大家解决这个问题,大家赶紧试试吧。