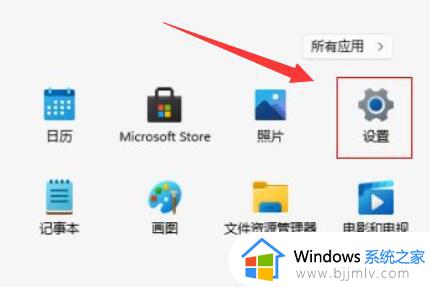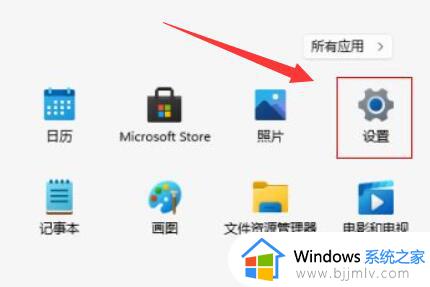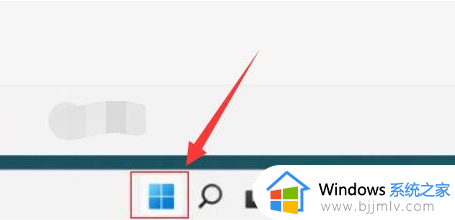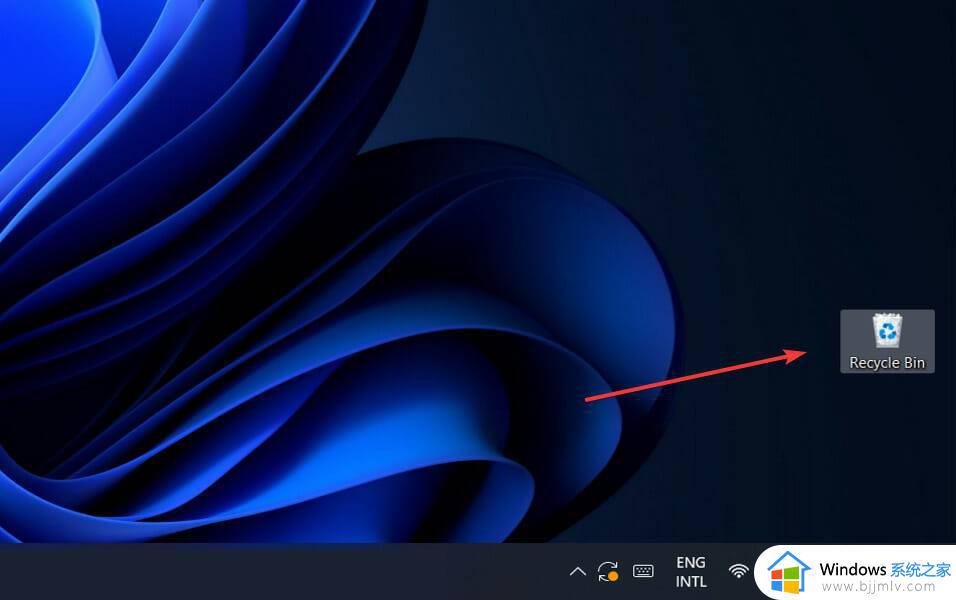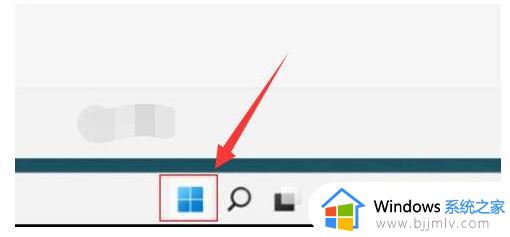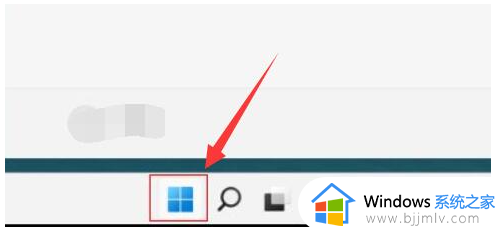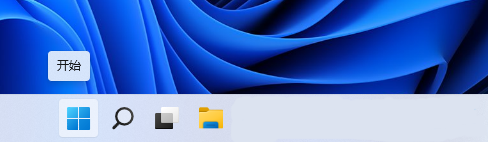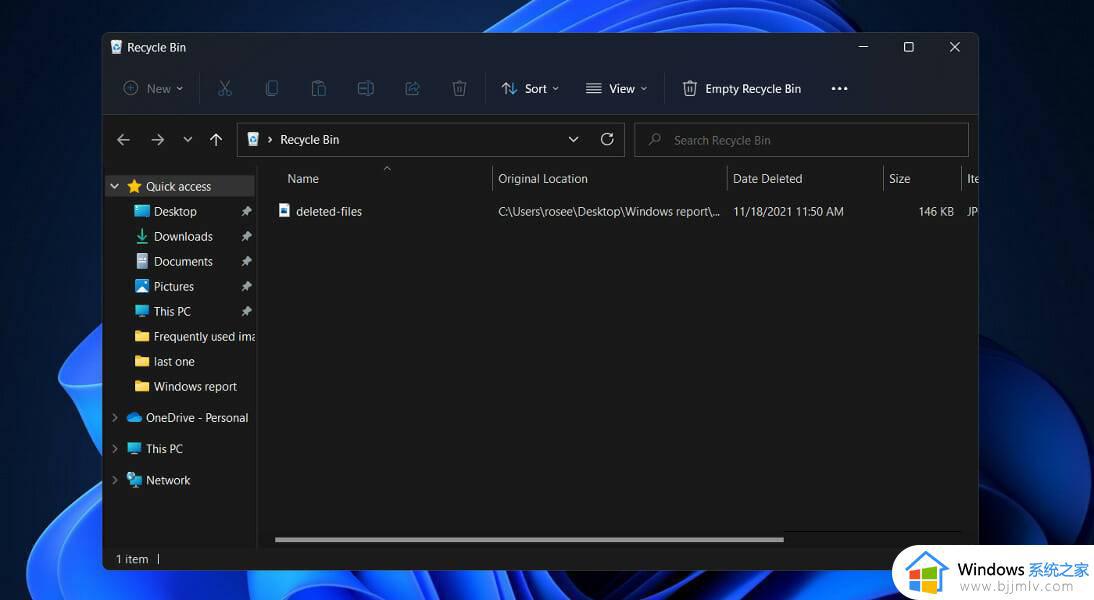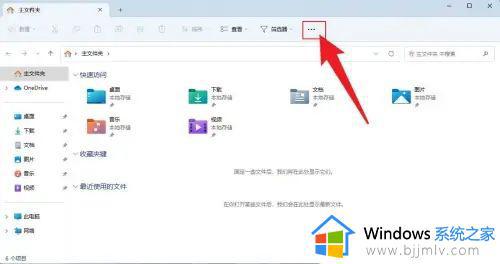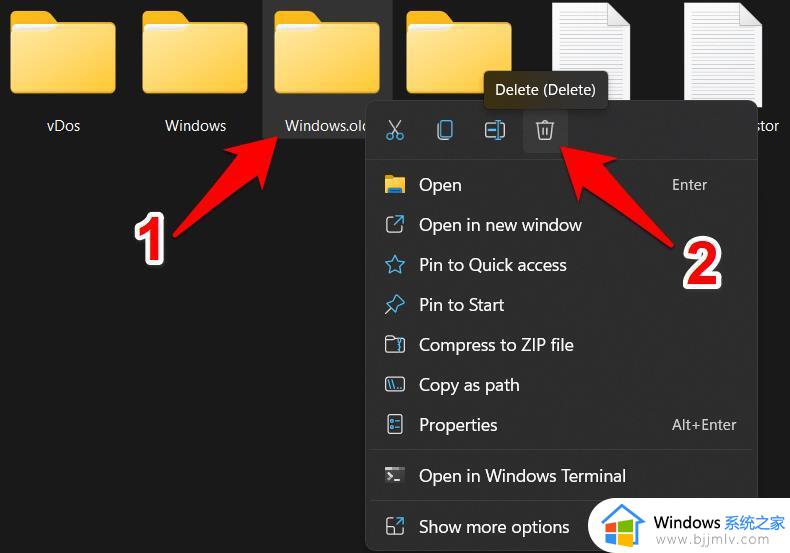win11自动删除恶意文件怎么关闭 win11电脑总是自动删除恶意文件如何解决
更新时间:2023-11-29 15:51:27作者:jkai
众所周知,在我们win11操作系统中有一个安全防护机制,他可以帮助我们自动删除恶意文件,但是有时候难免会出现一些问题,于是就有小伙伴想要关闭掉这个功能,对此win11自动删除恶意文件怎么关闭呢?接下来小编就带着大家一起来看看win11电脑总是自动删除恶意文件如何解决。
具体方法:
1、首先我们点击底部的“开始菜单”
2、接着在开始菜单里打开“设置”
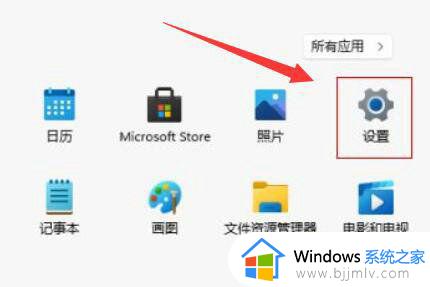
3、然后进入左边“隐私和安全性”打开“Windows安全中心”
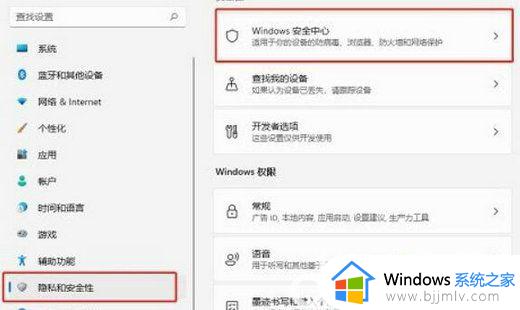
4、打开后,点击保护区域下的“病毒和威胁防护”
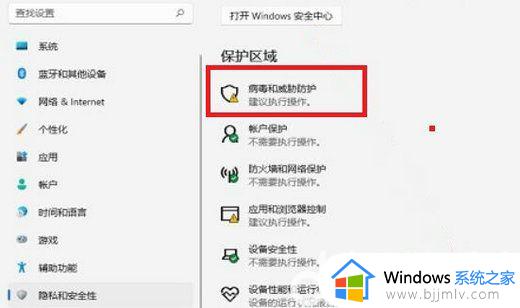
5、随后将其中的保护功能都关闭就可以了。
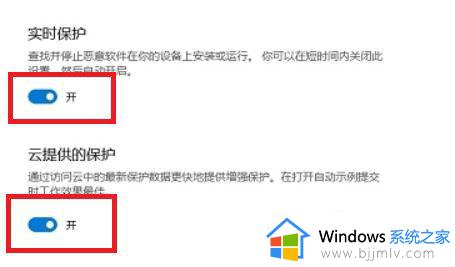
以上全部内容就是小编带给大家win11电脑总是自动删除恶意文件解决方法详细内容分享啦,还不清楚怎么操作的小伙伴就快点跟着小编一起来看看吧,希望可以帮助到你。