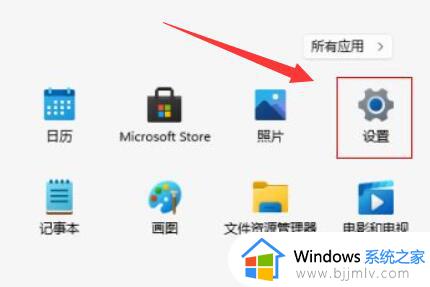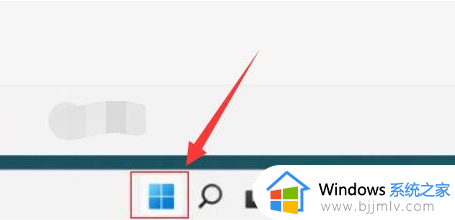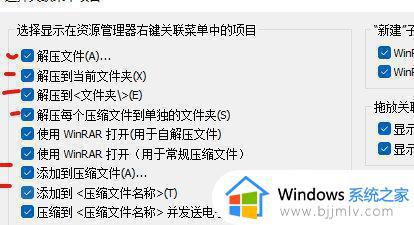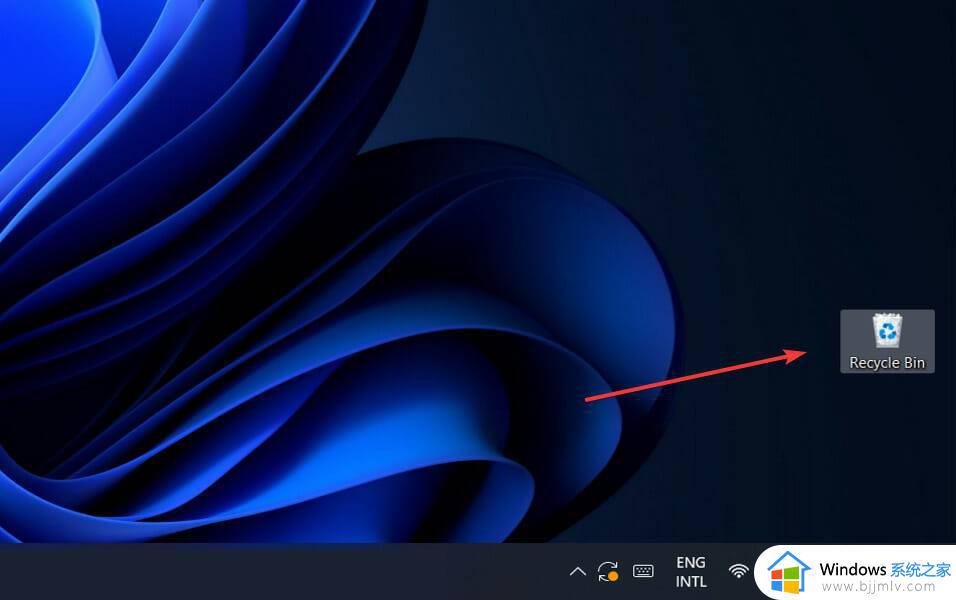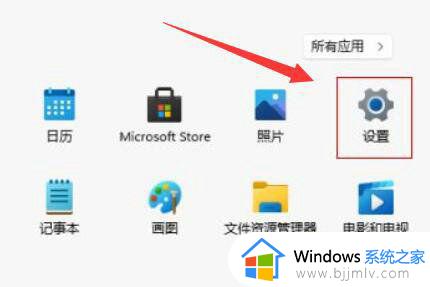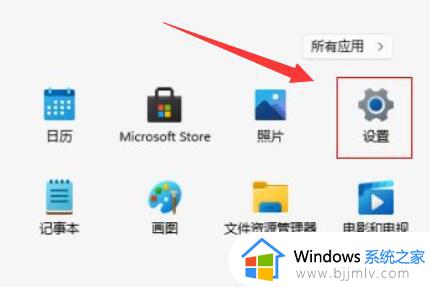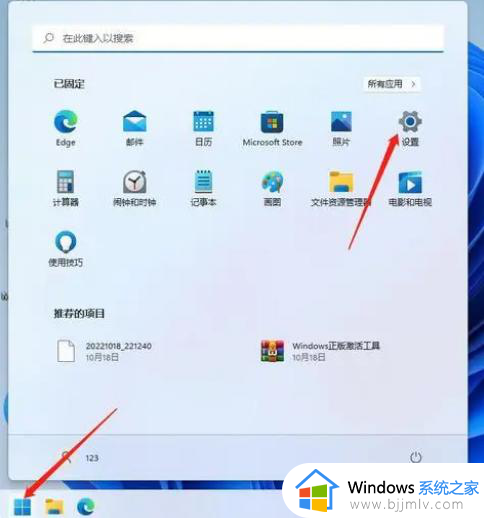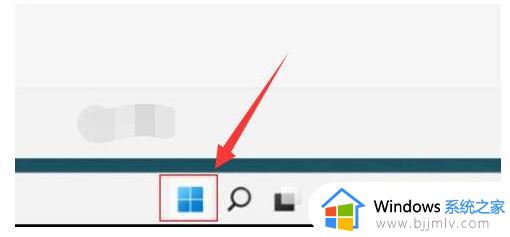win11自动删除软件怎么办 win11系统自动清除软件解决方法
更新时间:2023-06-28 09:36:27作者:runxin
一般在电脑安装完win11系统之后,用户都会通过浏览器来搜索自己所需的软件来下载,然而有些用户在win11电脑上安装完某些软件之后,却遇到了系统默认将安装的软件自动清除的情况,对此win11自动删除软件怎么办呢?接下来小编就来教大家win11系统自动清除软件解决方法。
具体方法:
1、点击下方任务栏中的开始。
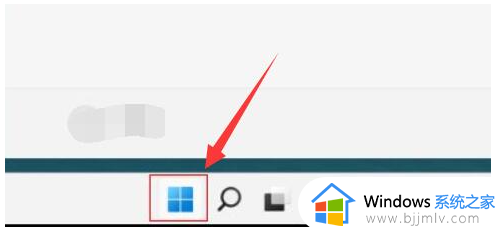
2、接着选择菜单列表中的“设置”打开。
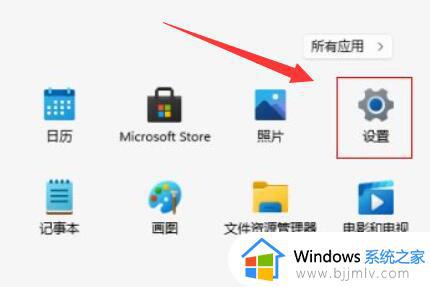
3、在打开的窗口界面中,点击左侧中的“隐私和安全性”选项,然后点击右侧中的“Windows 安全中心”。
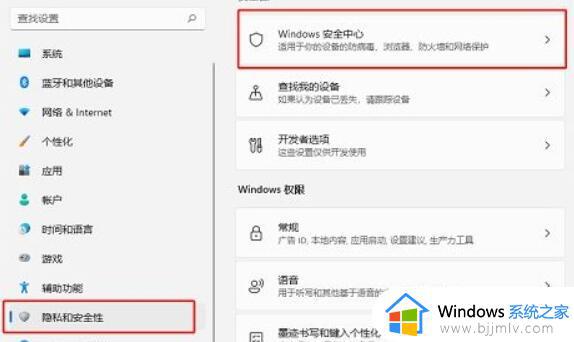
4、然后点击“保护区域”中的“病毒和威胁防护”选项。
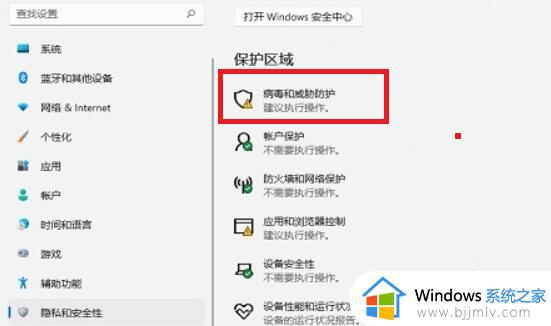
5、最后将其中的“实时保护”和“云提供的保护”开关按钮关闭就可以了。
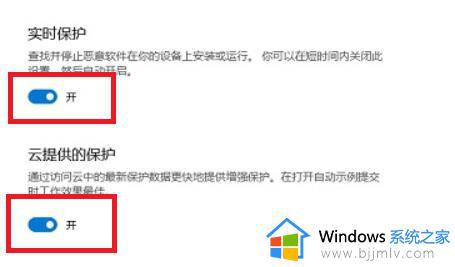
以上就是小编给大家讲解的win11系统自动清除软件解决方法了,有遇到这种情况的用户可以按照小编的方法来进行解决,希望本文能够对大家有所帮助。