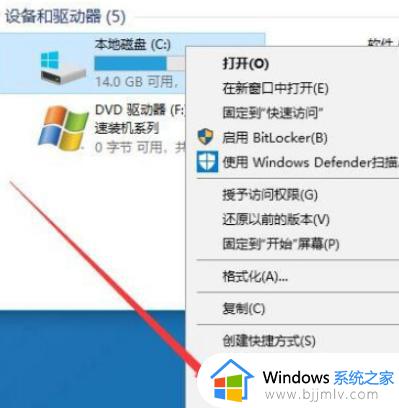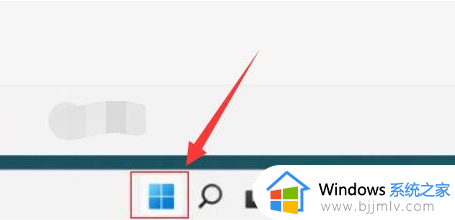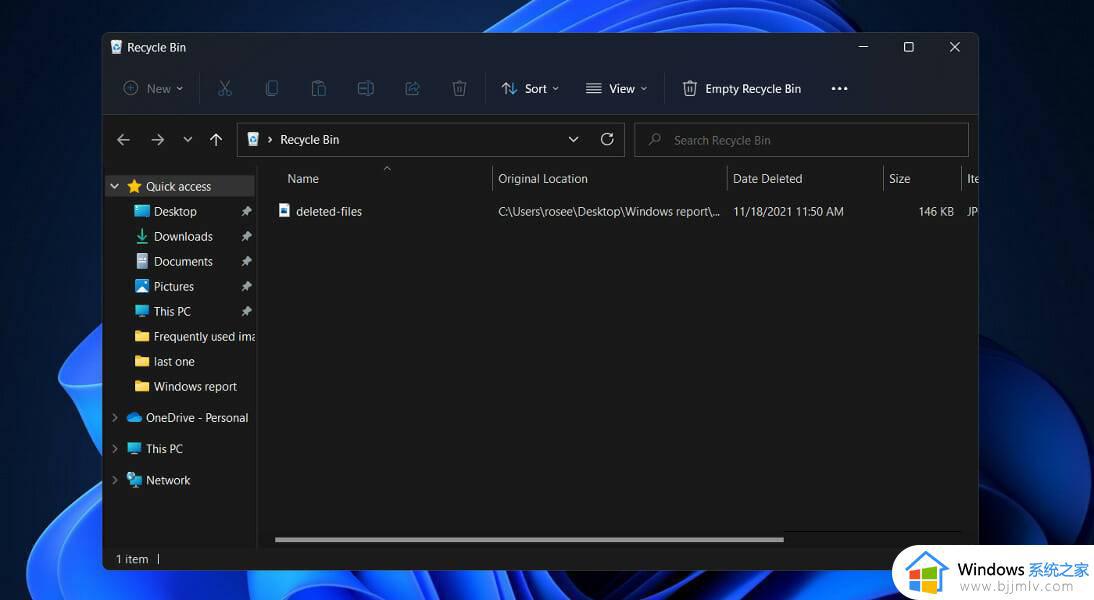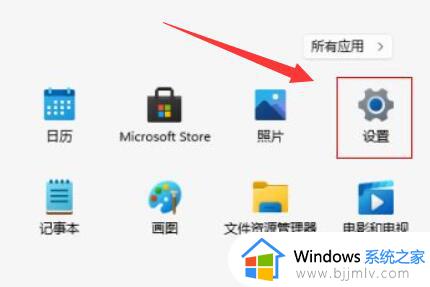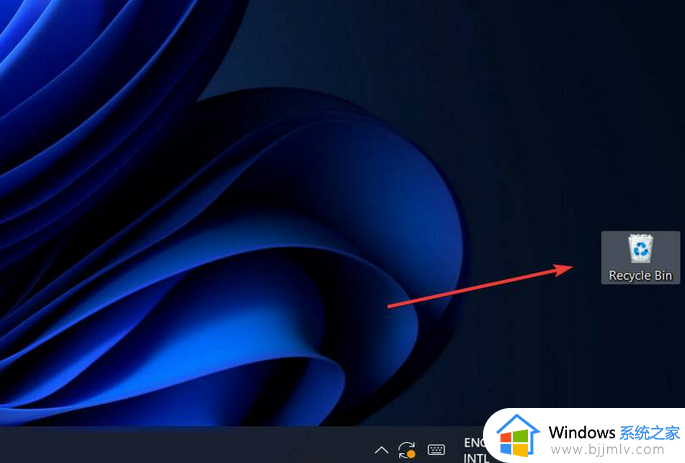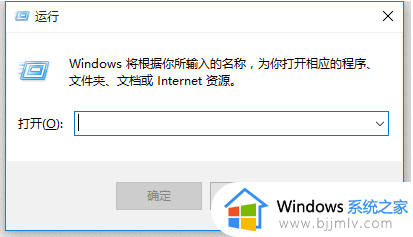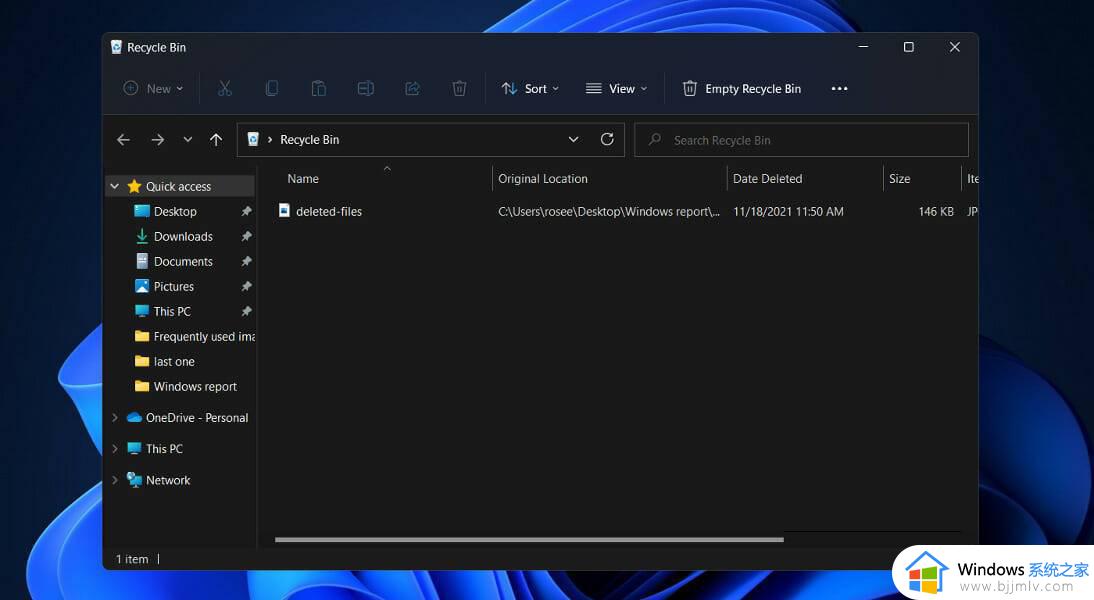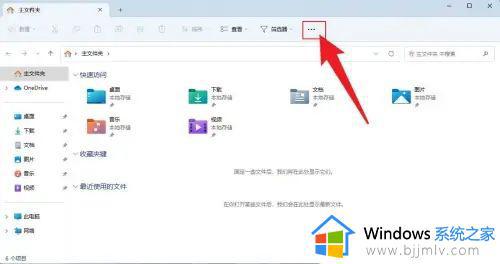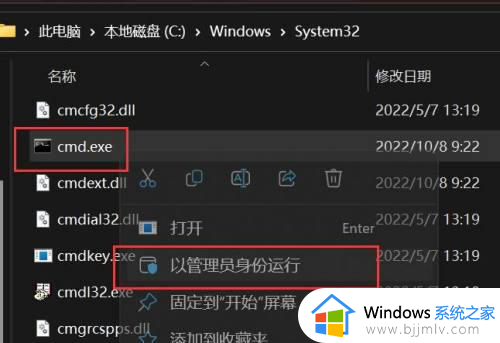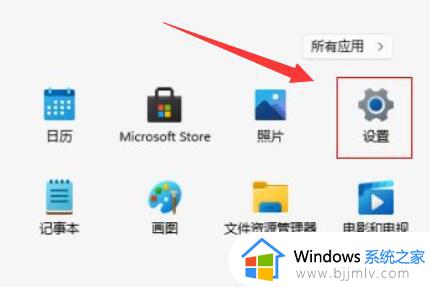win11自动删除文件怎么找回 win11误删除的文件怎么还原
不知道小伙伴们在使用win11操作系统的时候有没有遇到过,文件被莫名其妙的删除了的情况,如果是不重要的文件还好,但是要是误删到一些重要的文件的话,后果就十分严重了,那么win11自动删除文件怎么找回呢?接下来小编就带着大家一起来看看win11误删除的文件怎么还原,希望可以帮助到你。
解决方法如下:
一、从回收站中检索文件
1、双击桌面上的回收站图标。
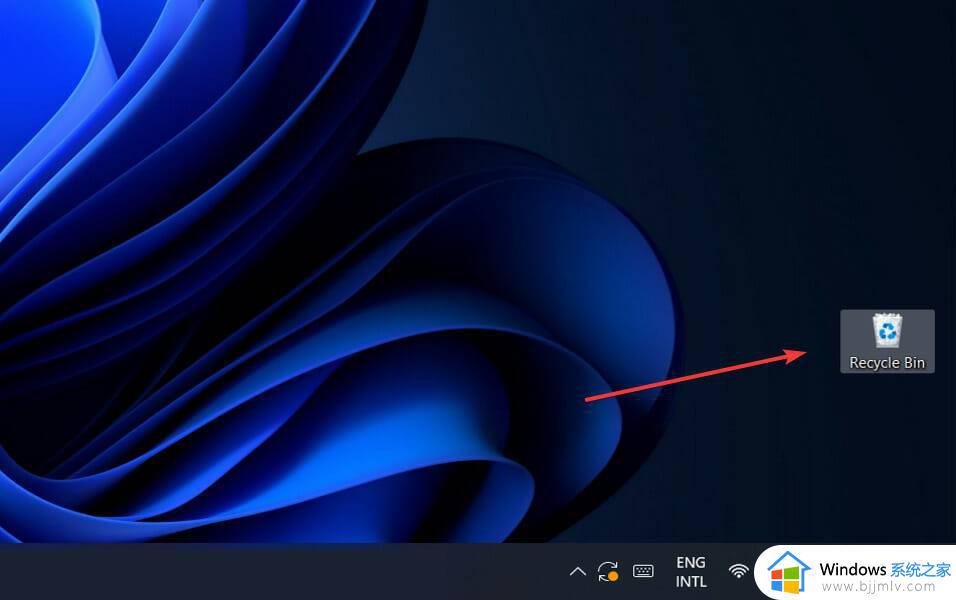
2、通过左键单击选择要恢复的文件。
右键单击任何选定的文件,然后选择“还原”选项。或者,将所选文件拖放到您选择的位置。
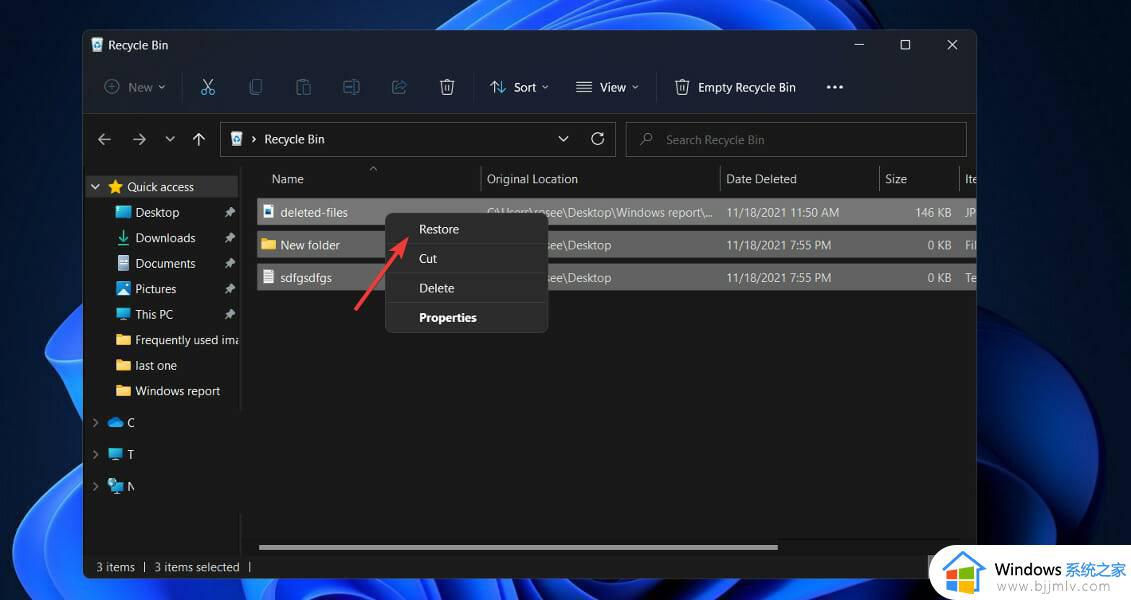
请记住,回收站只能用于恢复意外删除的文件。
二、使用撤消删除
访问您的照片所在的文件夹,然后按ctrl+ z,或者右键单击文件夹中的任意位置并选择撤消删除选项。
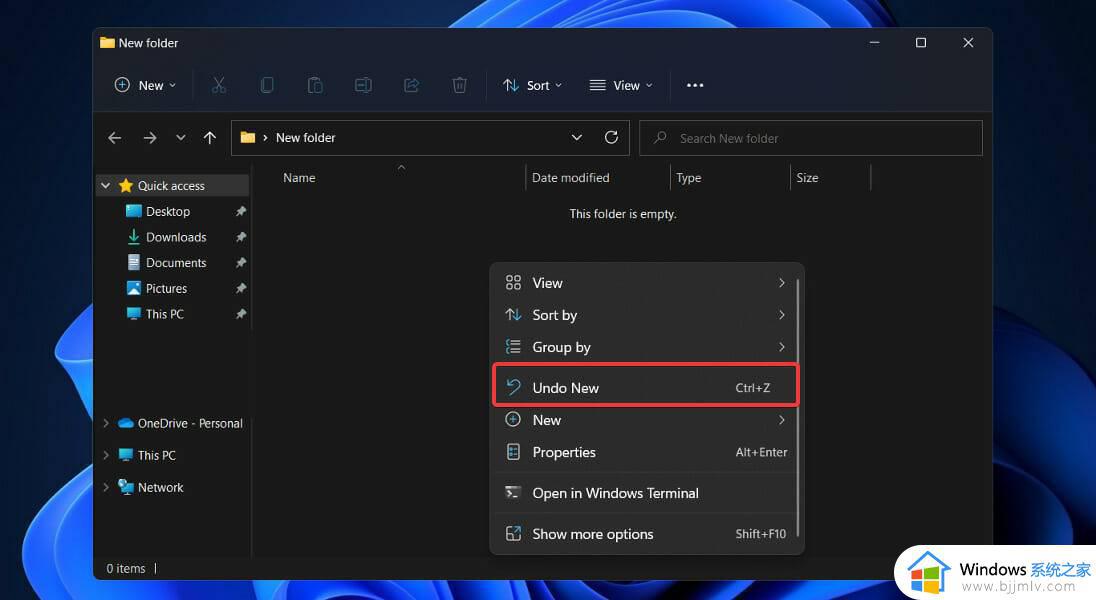
撤消工具的主要缺点是,当您重新启动计算机时,您以前的所有活动都会被删除。此外,由于您一次只能撤消一项操作,因此很难取消删除很久以前删除的 windows 11 文件。
三、使用文件历史记录功能
按windows+s键打开搜索栏并输入控制面板。接下来,单击最相关的结果。
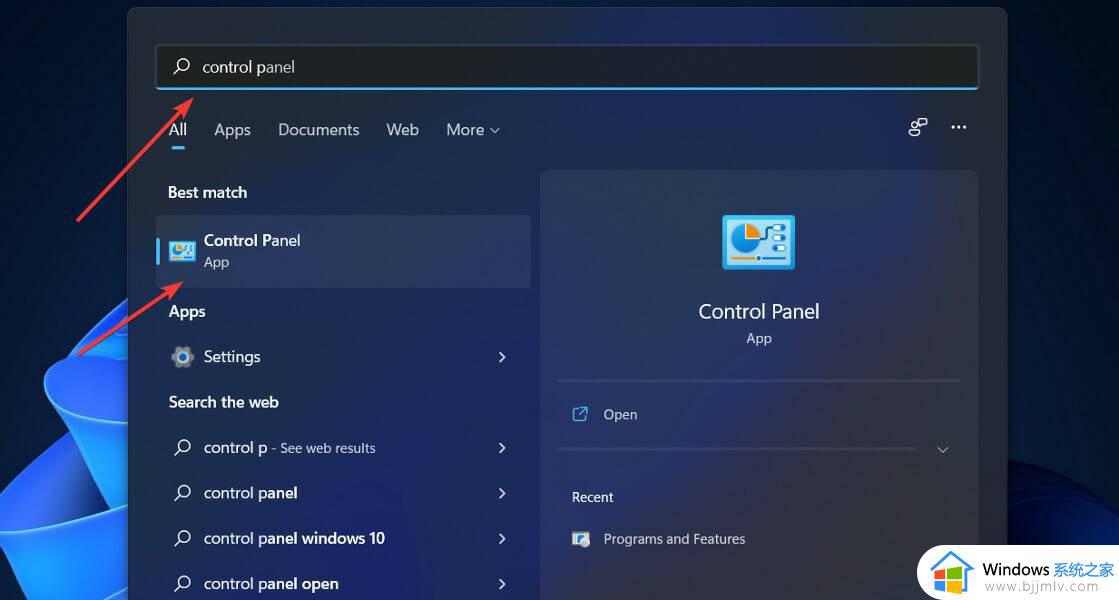
导航到系统和安全。
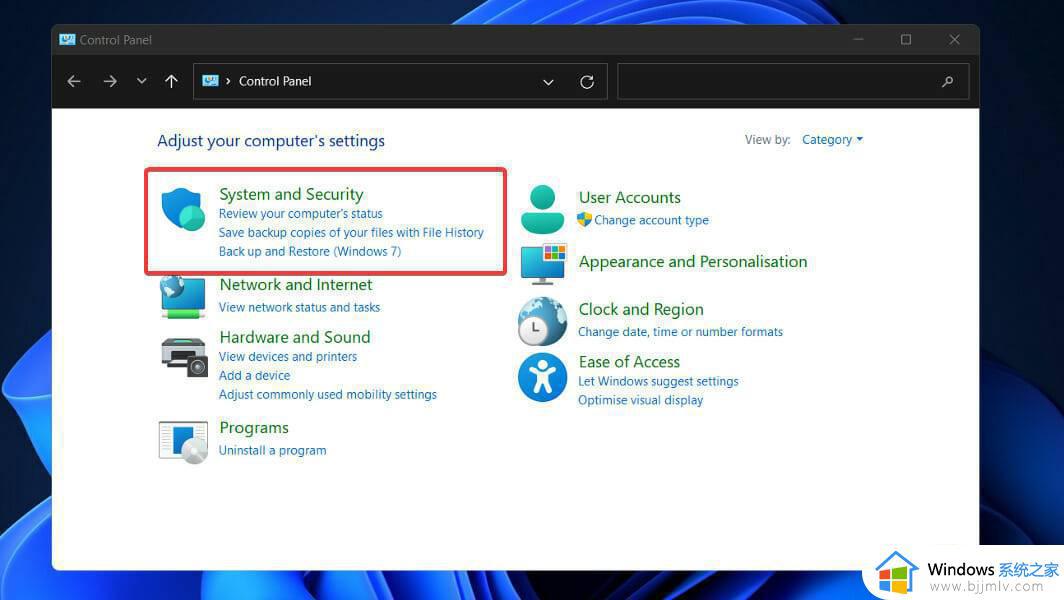
单击文件历史记录,然后从左侧边栏中选择恢复个人文件。
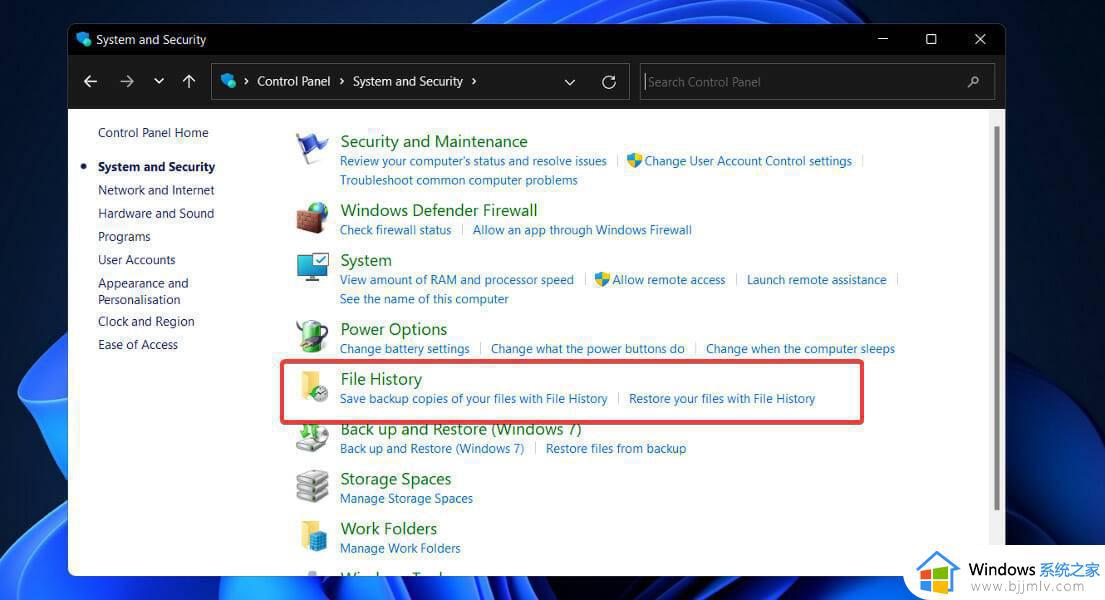
及时返回,直到找到包含要恢复的文件的备份副本,然后选择它们,然后单击中间底部的绿色恢复按钮。
四、使用数据恢复软件
诸如 stellar data recovery 之类的自动数据恢复软件可以高精度地识别和检索丢失的数据。
在您的 windows 11 pc 上安装并启动该应用程序。
在主窗口中,选择要恢复的文件类型,然后单击next。
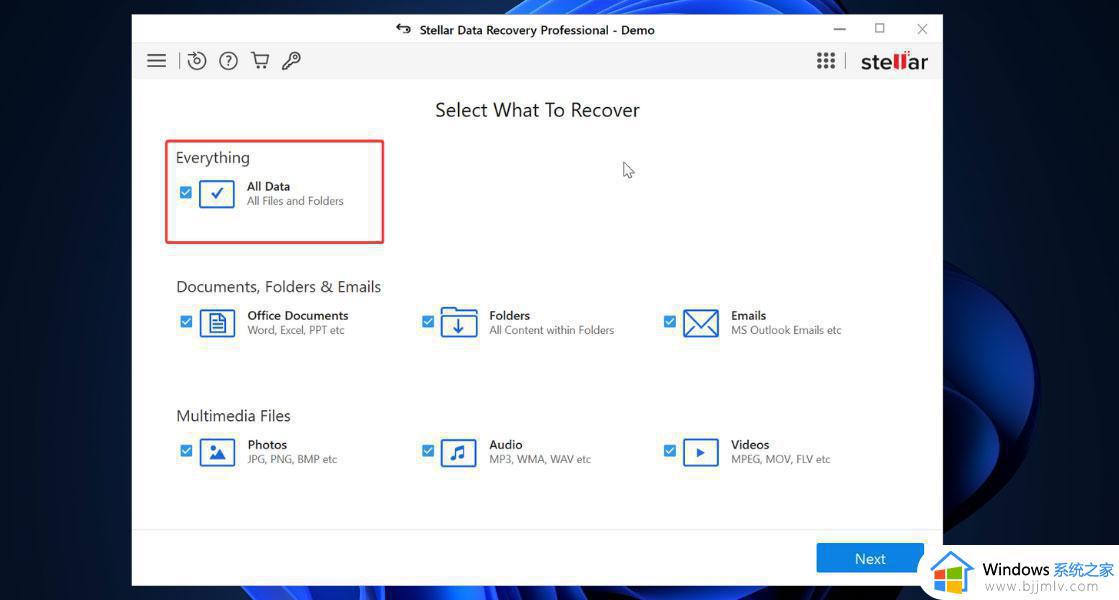
选择已删除文件所在的位置,然后单击scan。
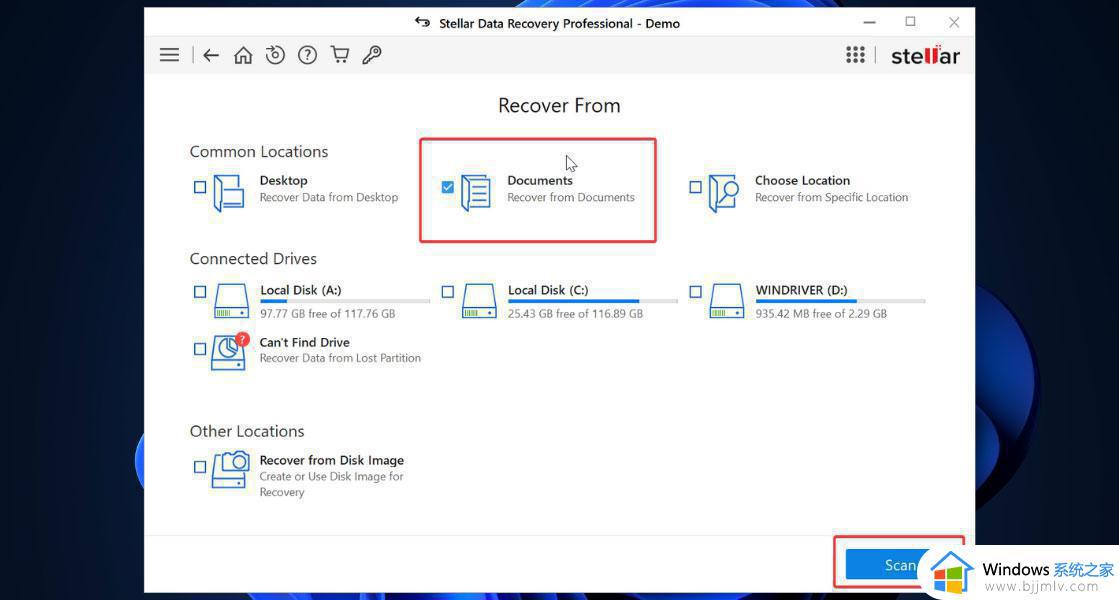
扫描完成后,您将获得找到的所有文件的列表。选择您要恢复的内容,然后单击恢复。
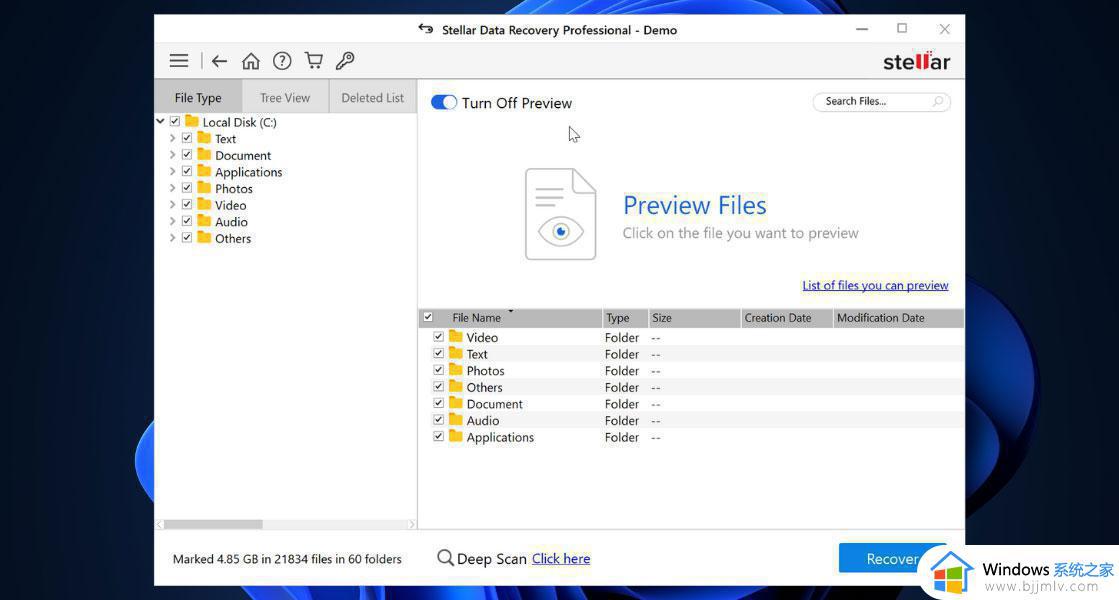
选择要保存检索到的文件的位置,然后等待该过程完成。
如您所见,您可以选择在恢复之前浏览和预览文件。当扫描仪发现您可能不记得或不认识的旧文件时,此选项会派上用场。
该工具可以为您节省大量时间和麻烦,并努力为您提供与原始文件质量相同的恢复文件。
五、使用微软的 windows 文件恢复应用
按windows+s键打开搜索栏,然后进入microsoft store并单击最相关的结果。
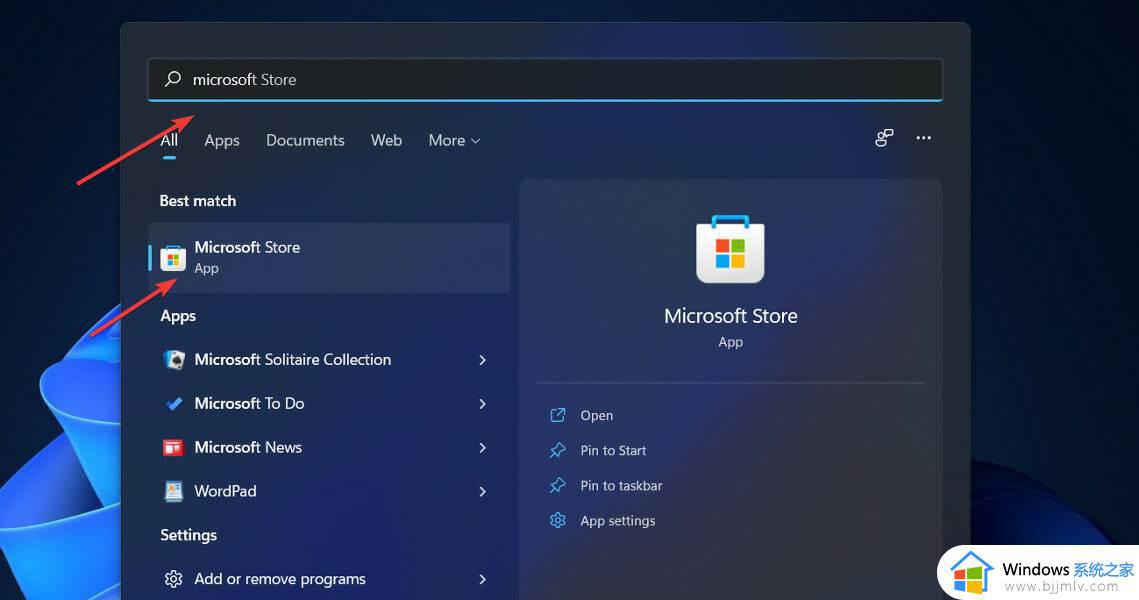
进入应用程序后,搜索windows 文件恢复并下载。
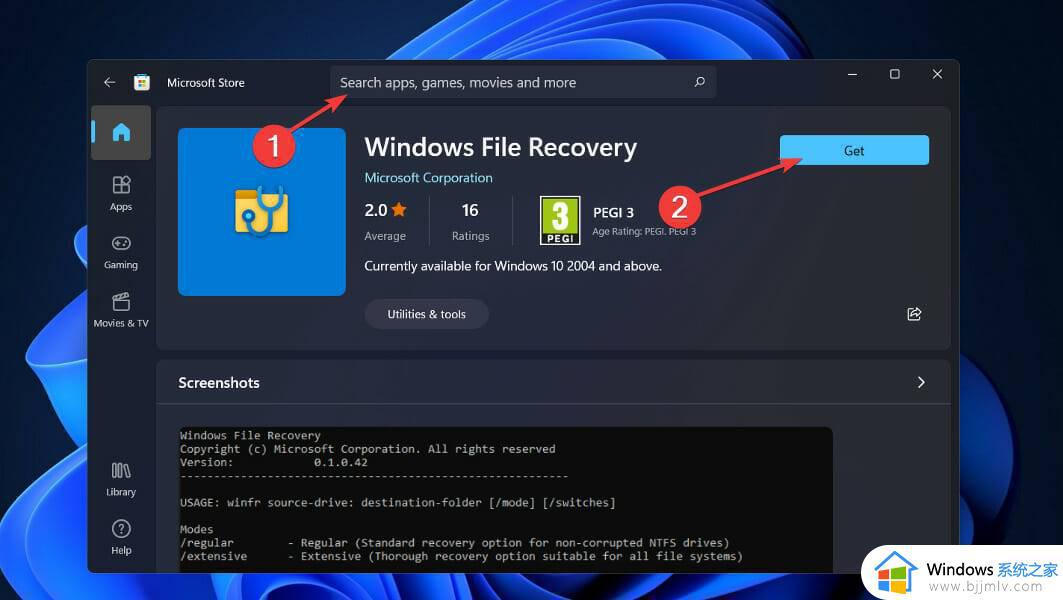
安装过程完成后,按windows+ 键 并从打开的菜单中x选择windows 终端。
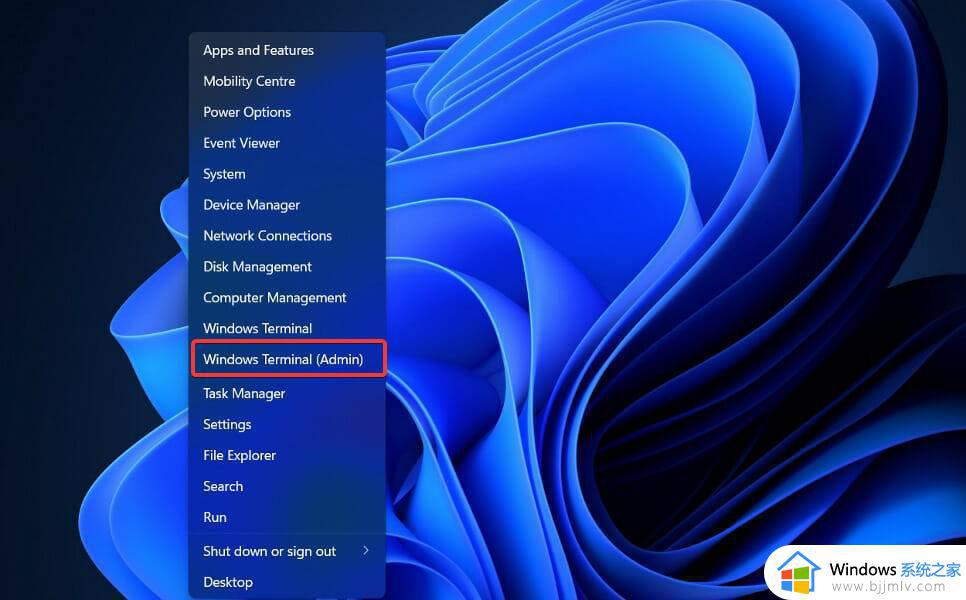
键入或粘贴以下命令以将驱动器c上的文档文件夹恢复到驱动器e,然后按enter: winfr c: e: /regular /n users《username》documents
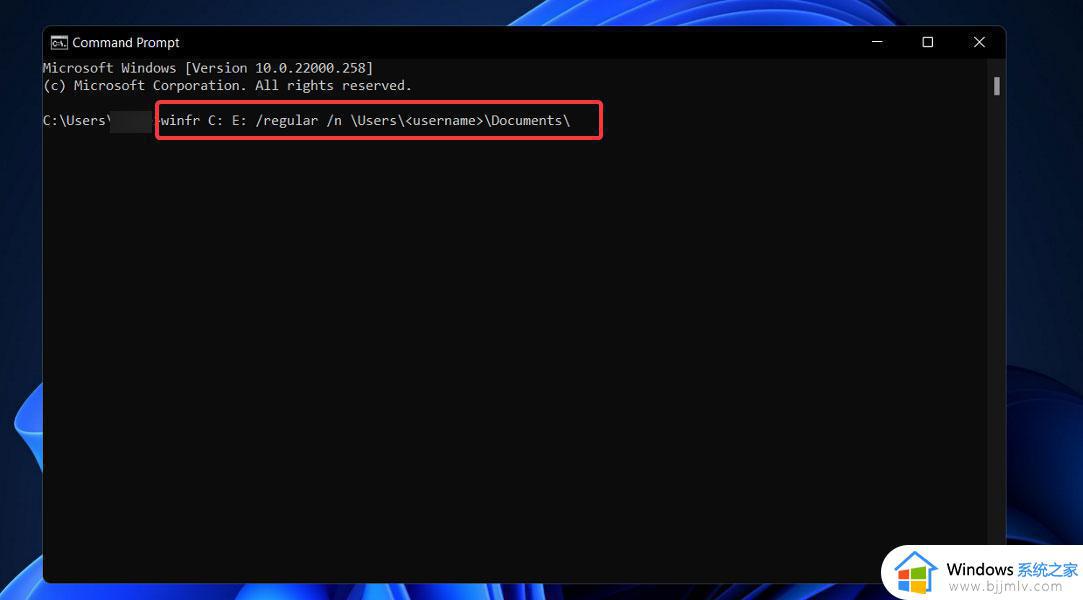
以上全部内容就是小编带给大家的win11误删除的文件还原方法详细内容分享啦,小伙伴们如果你们使用win11电脑的时候也遇到被自动删除文件的话就快按照小编的内容进行还原吧,希望本文可以有效的帮助到你。