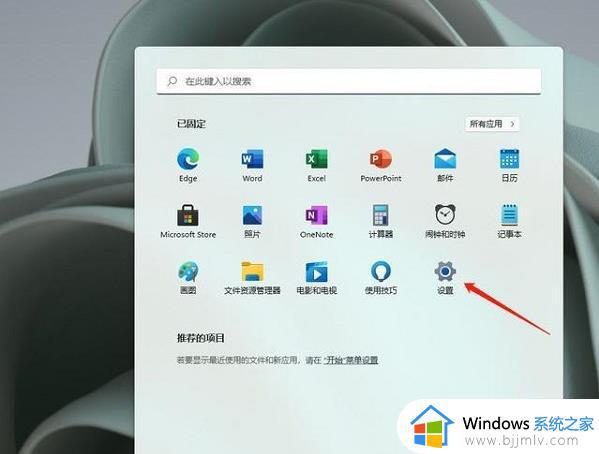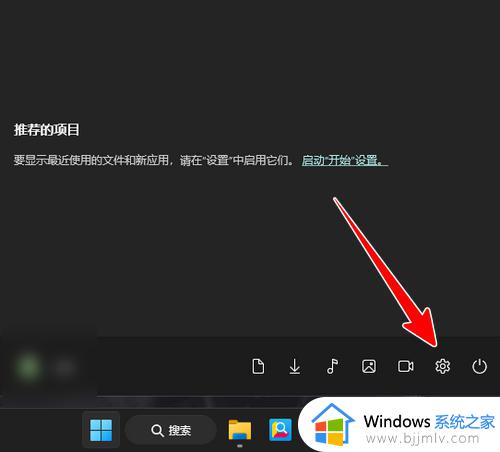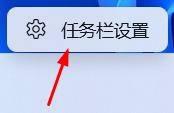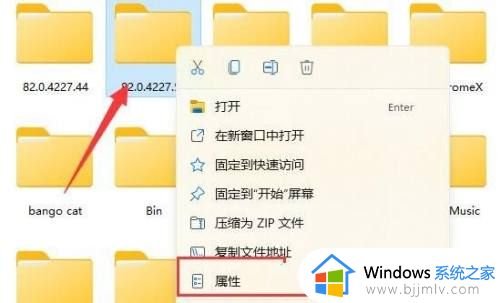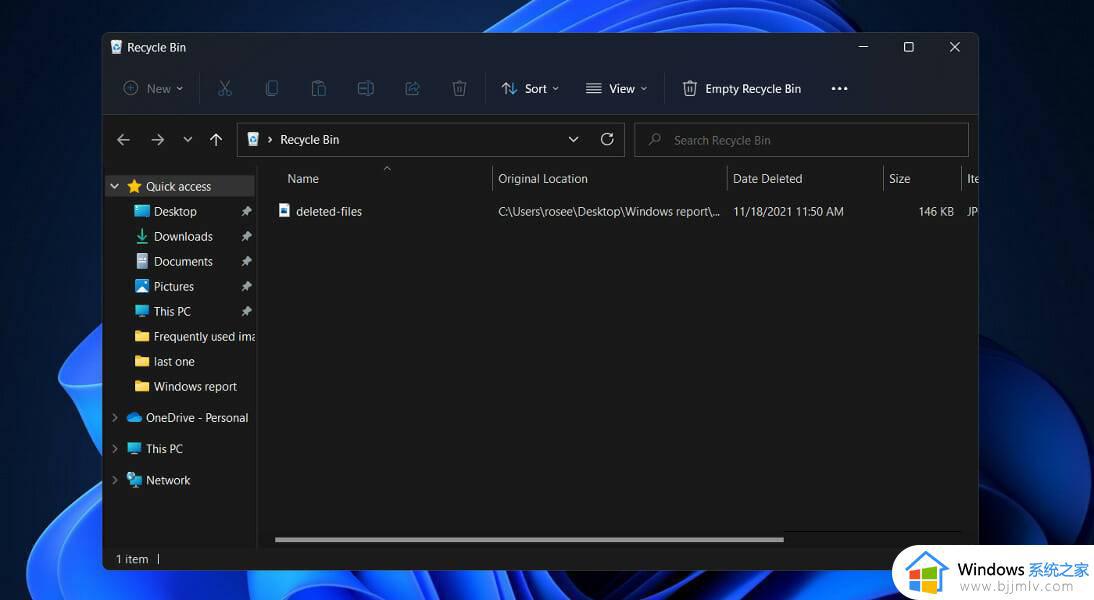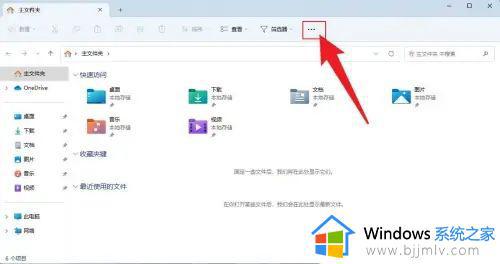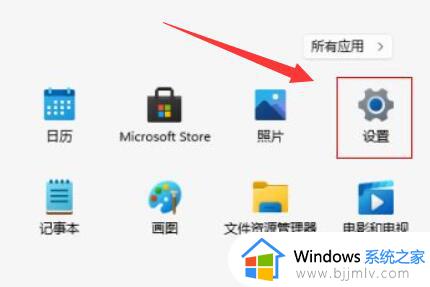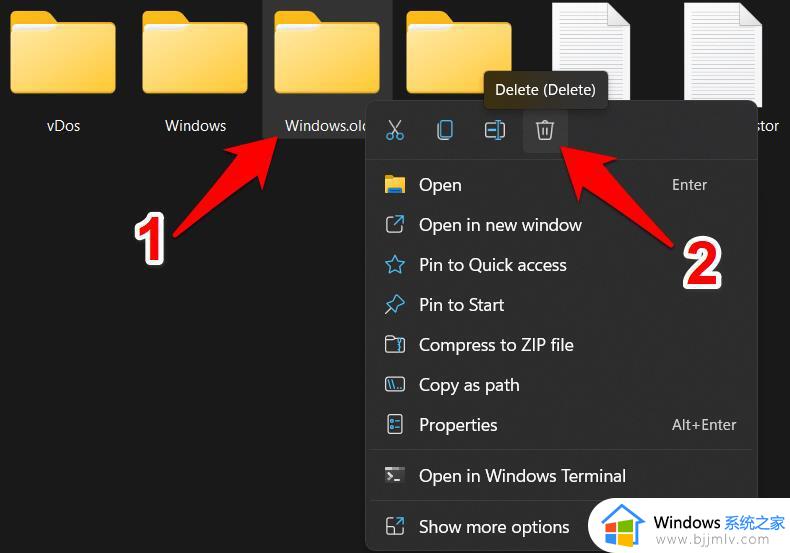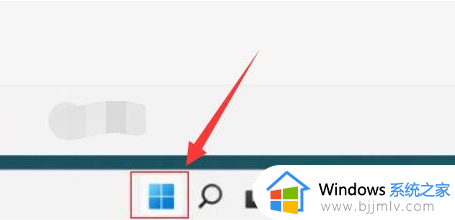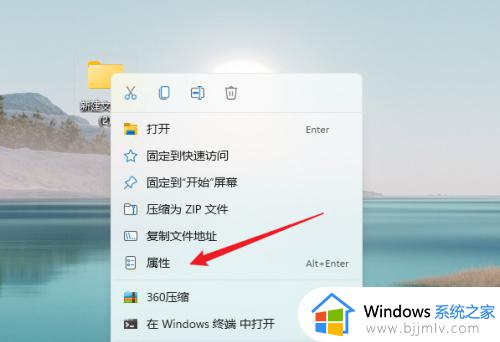Win11怎样删除windows.old文件_升级Win11后如何删除windows.old文件夹
我们升级Win11系统后,由于windows.old文件夹保存了旧操作系统的各种文件和设置,占据了宝贵的存储空间,因此很多用户都想要将其删除,可是Win11怎样删除windows.old文件呢?本文将介绍升级Win11后如何删除windows.old文件夹,让我们一起来了解吧!
升级Win11后如何删除windows.old文件夹:
方法一、从文件资源管理器
在删除Windows11中的windows.old文件夹时,这是最短和最直接的方法。这是您需要执行的操作:
1、通过Windows+E快捷键打开文件资源管理器。
2、然后转到C盘并选择windows.old文件夹。
3、最后,按Delete键将其发送到回收站或使用Shift+Del快捷键将其从您的PC中永久删除。
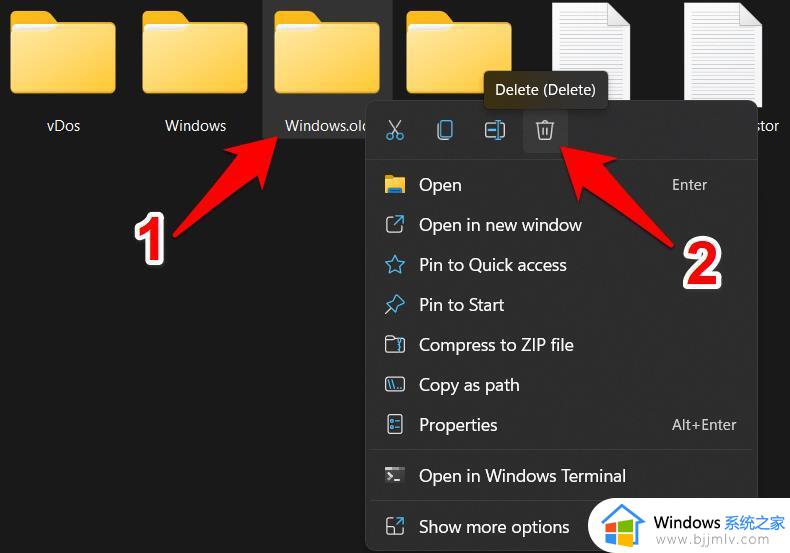
方法二、使用磁盘清理
您还可以使用内置的磁盘清理工具删除Windows11中的windows.old文件夹。
1、转到开始菜单,搜索磁盘清理,然后打开它。
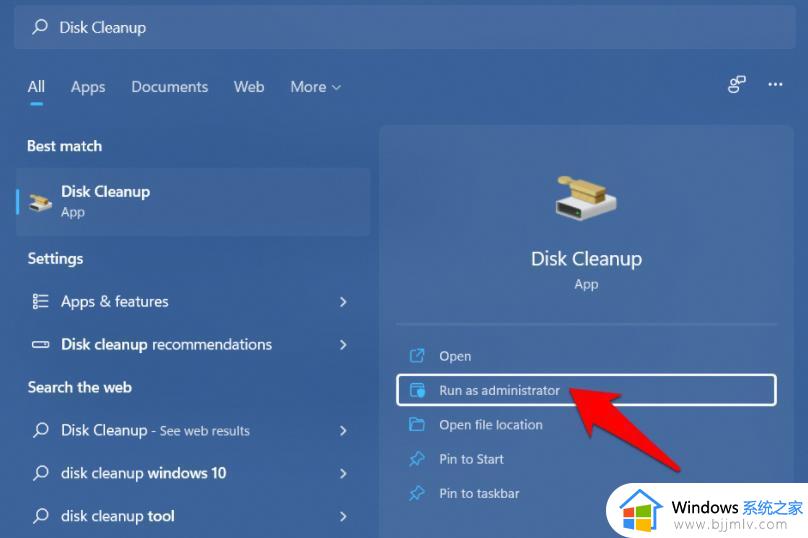
2、然后从列表中选择C盘并点击确定。
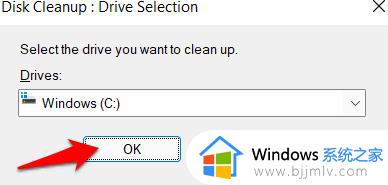
3、最后,选择“以前的Windows安装”并单击“确定”。
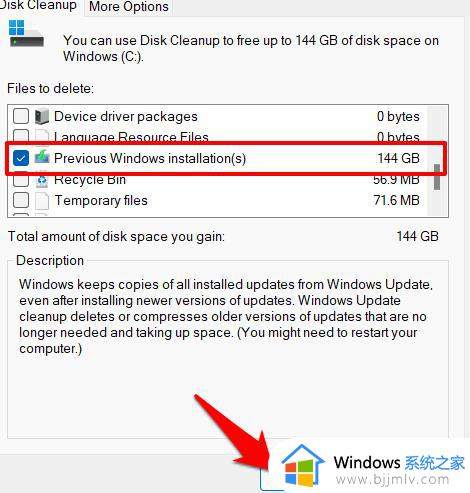
方法三、通过临时文件
Windows会跟踪存储在您PC上的所有临时文件,其中还包括先前操作系统版本的文件和文件夹。
因此,使用此功能,我们也可以删除Windows11中的windows.old文件夹。按照说明进行操作:
1、使用Windows+I快捷键打开设置菜单。
2、然后从左侧菜单栏中选择系统并转到存储部分。
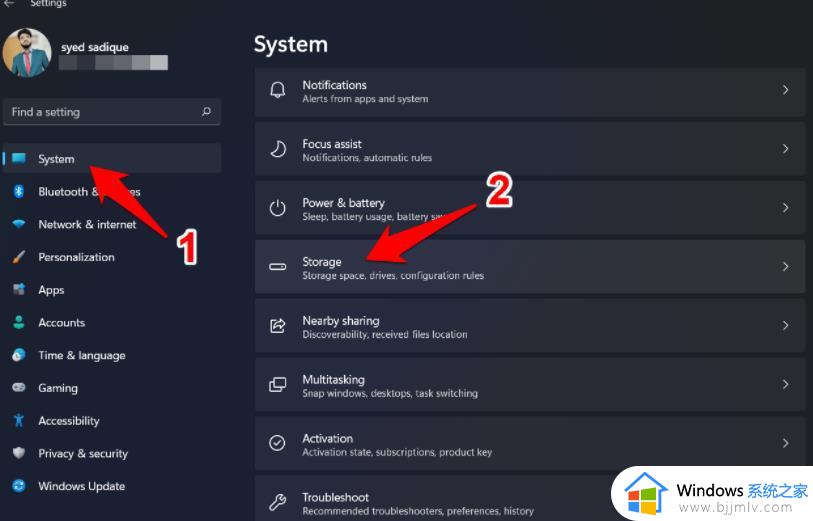
3、之后,转到临时文件部分。
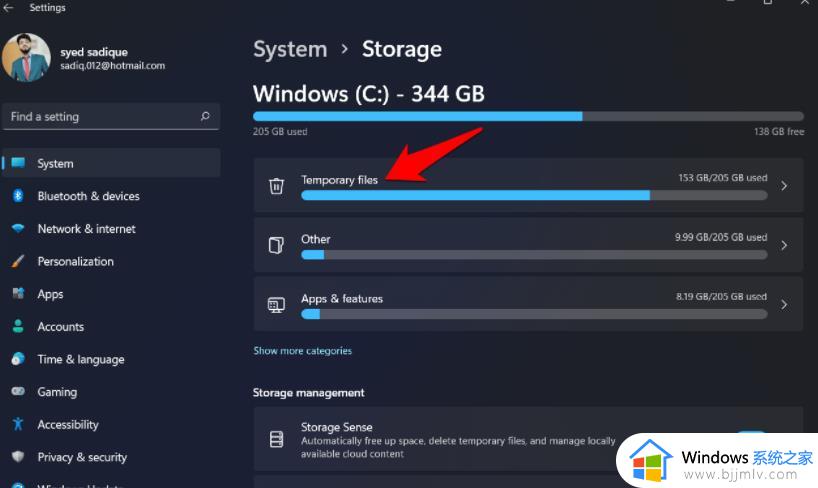
4、现在只需选中“以前的Windows安装”并点击“删除文件”按钮。就是这样。
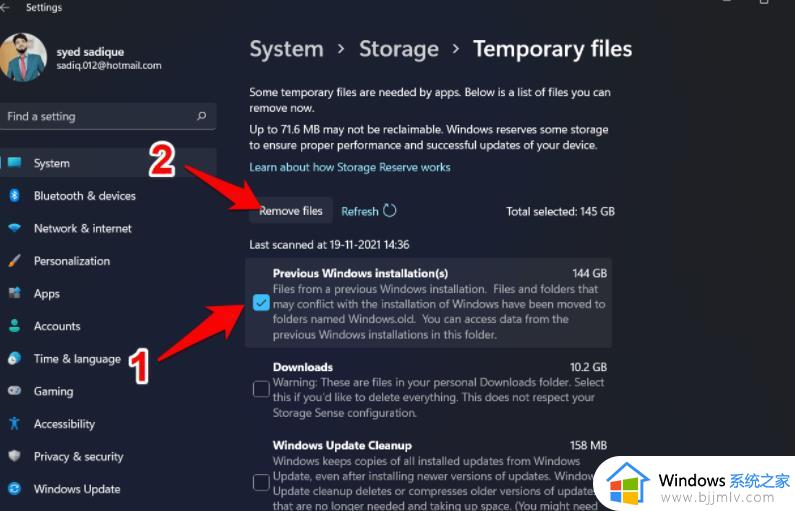
方法四、清理建议
Windows建议您可以安全地从PC中删除的文件和文件夹,以释放存储空间。截至目前,我们将使用此功能删除 Windows11中的windows.old文件夹。
1、因此,像以前一样转到“设置”“系统”“存储”部分。
2、在其中,转到清理建议页面。
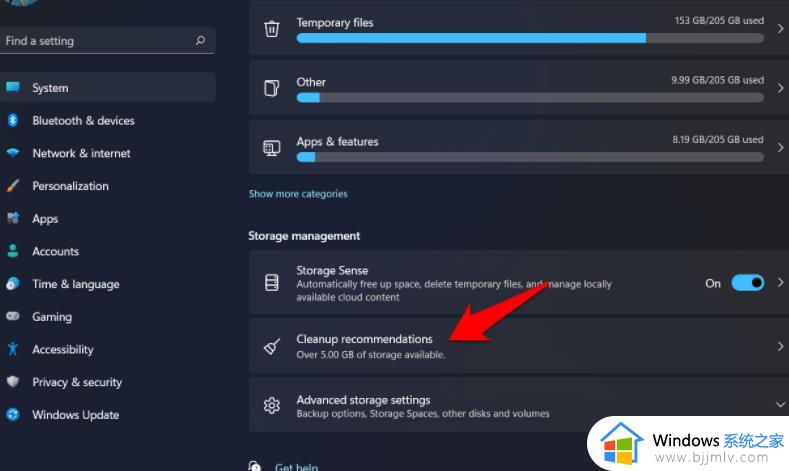
3、现在选择“以前的Windows安装”。
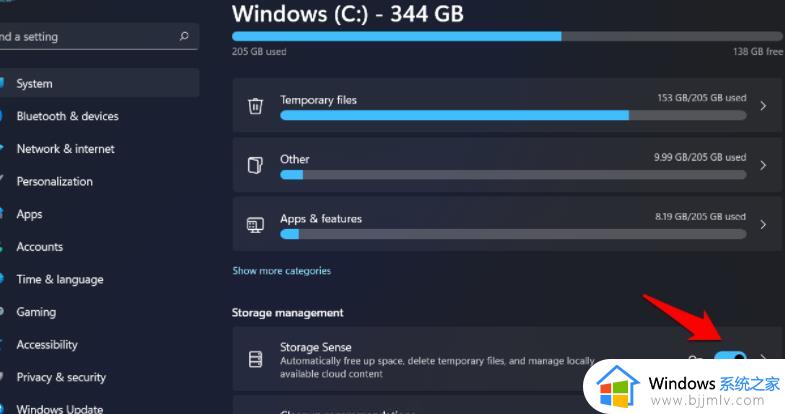
4、最后,点击清理按钮,这个过程就完成了。
方法五、通过存储感知
Storage Sense是内置的实用工具,可用于定期自动删除临时文件和文件夹。同样,您还可以配置各种清理计划或删除本地可用的云内容。此外,如果您希望删除Windows11中的windows.old文件夹,它也可以派上用场。方法如下:
1、首先,转到“设置”“系统”“存储”部分。
2、在其中,启用Storage Sense旁边的开关。
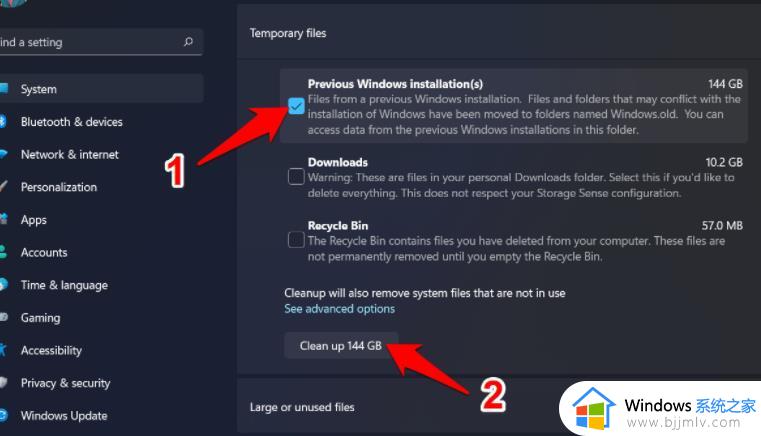
3、然后单击Storage Sense以访问其菜单。
4、现在,勾选“通过自动清理临时系统和应用程序文件来保持Windows平稳运行”。
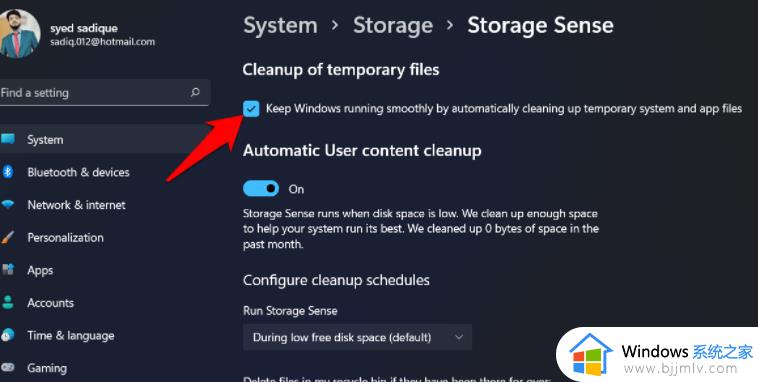
5、之后,滚动到页面末尾并单击立即运行Storage Sense。
该工具将扫描您的系统并删除所有临时文件,包括windows.old文件夹。
以上就是Win11怎样删除windows.old文件的全部内容,如果你也遇到了相同的情况,可以参照我的方法来处理,希望对大家有所帮助。