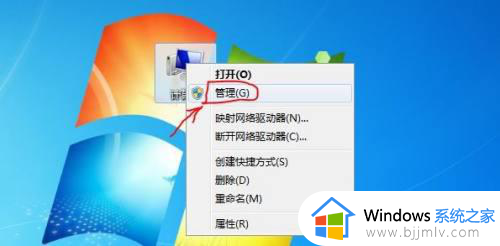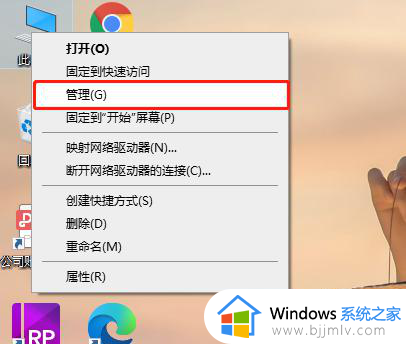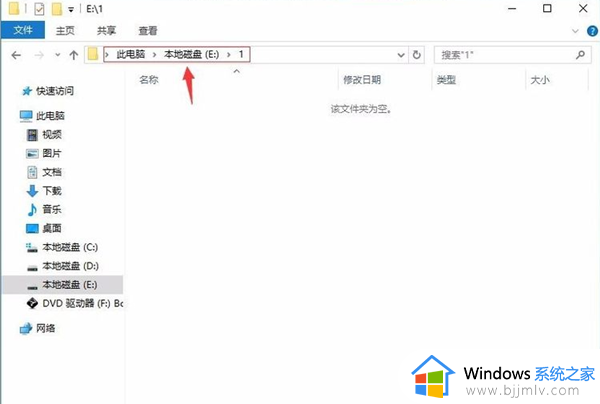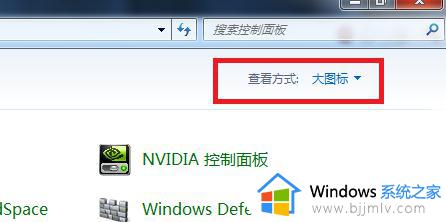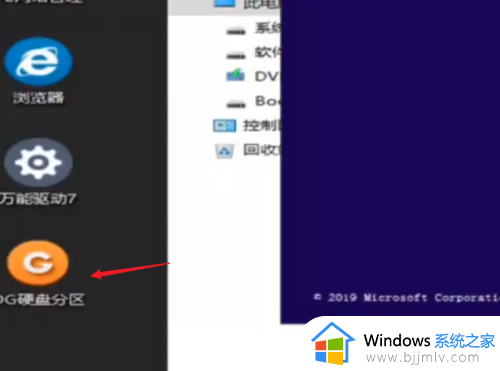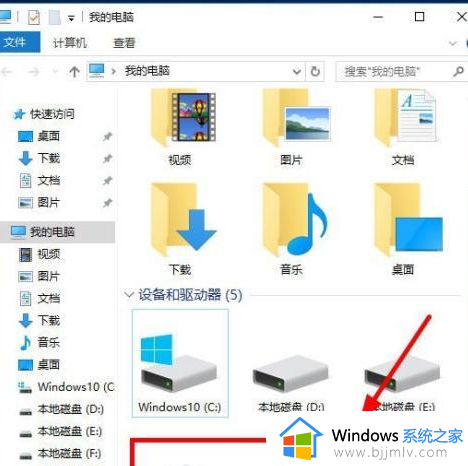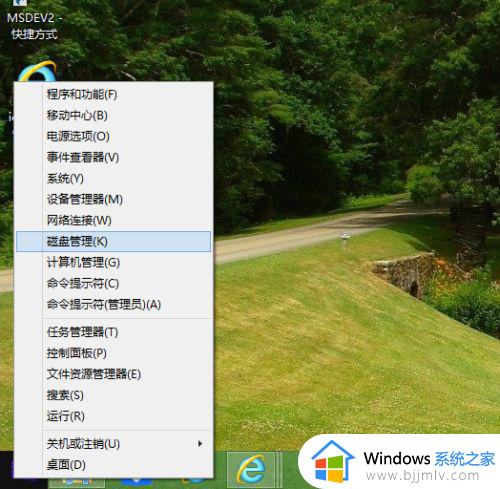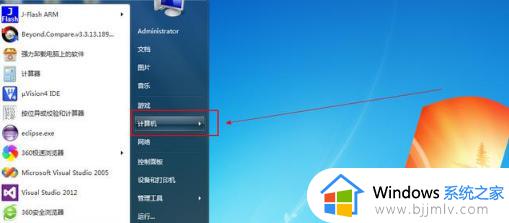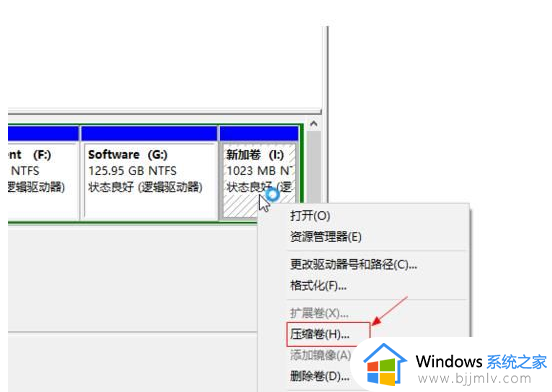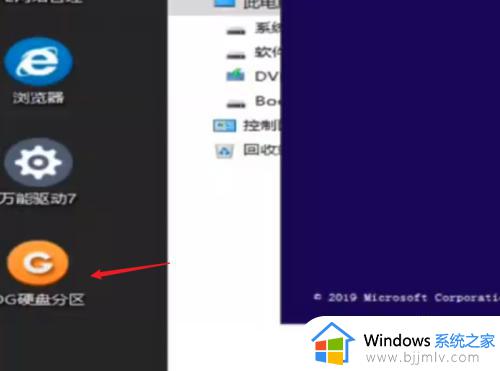window磁盘分区步骤 windows电脑怎么分区
在windows操作系统中,磁盘分区是一个重要的磁盘管理任务。通过磁盘分区,我们可以将一个大的磁盘划分为多个小的分区,这样可以更好地管理磁盘空间,那么windows电脑怎么分区呢?下面小编就教大家window磁盘分区步骤,有需要的快来一起看看吧,希望可以有效的帮助到你
具体方法:
1、进行分区之前,我们必须进入系统的磁盘管理。进入磁盘管理发方式有两种。
一种是通过电脑属性,进入磁盘管理。第二种是直接右键点击windows键(windows+X)选择磁盘管理。
这里以第一种为例,右键点击我的电脑,然后选择“管理”。如图示,然后选择磁盘管理。
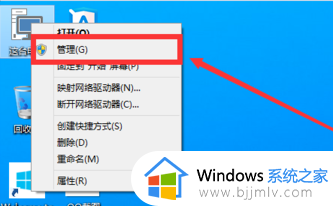
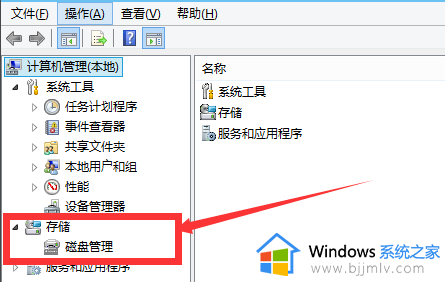
2、进入磁盘管理之后,我们可以看到我的分区情况。然后选择你需要进行分区的磁盘,点击右键,然后选择“压缩卷”,如图示。这个操作比较的简单
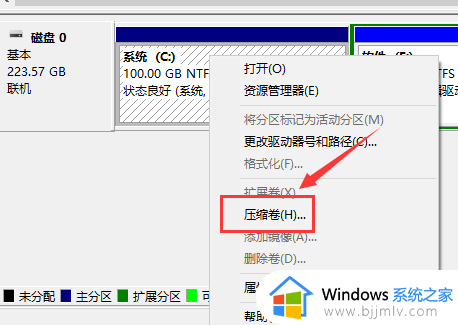
3、然后系统会自动的查询压缩空间,这个时间就需要看电脑的配置。
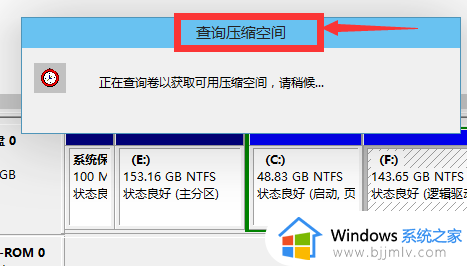
4、然后我们选择选择好需要压缩空间的大小。点击压缩即可。
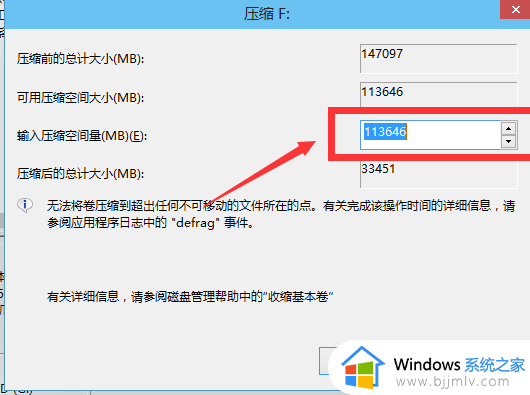
5、等一会,空间就压缩好了。如图示会出现一个可用的空间。这就是我们刚才压缩出来的空间。如图所示。
6、然后我们选中该空白分区,点击右键,选择“新建简单卷”
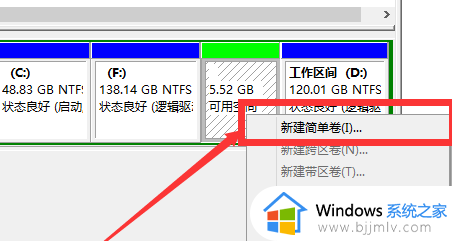
7、进入新建简单卷向导,我们这里直接点击“下一步”就好了,如图示。
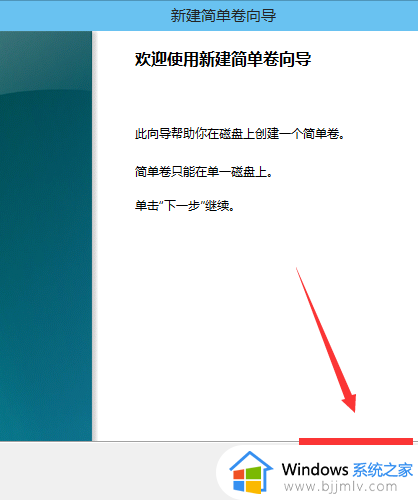
8、然后我们指定卷的大小,我们可以输入自己想要的大小。然后点击“下一步”。如图示
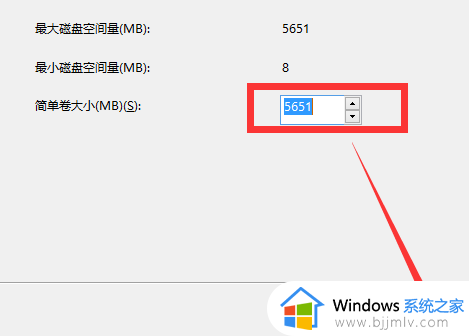
9、为你新建的简单卷,选择盘符。如图示。
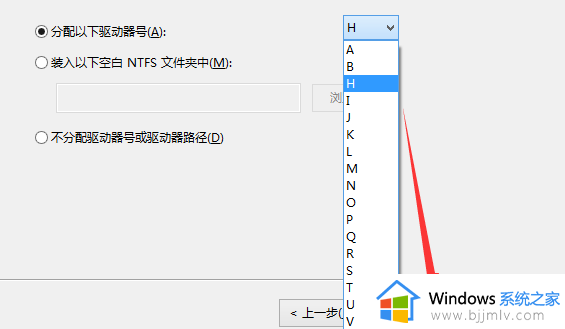
10、然后为你新建的简单卷选择磁盘的格式,这里我们一般选择“NTFS”就好了。如图示。
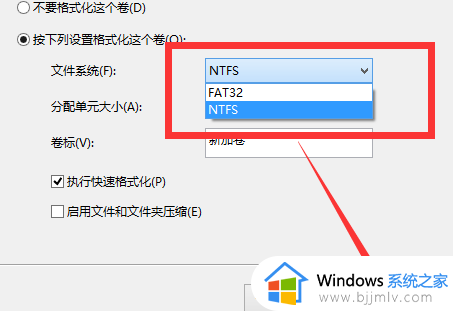
11、最后,我们点击完成。等待一会就好了。如图示。
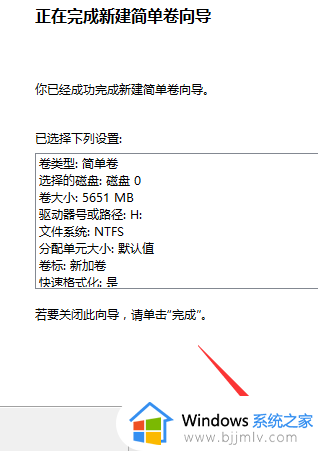
以上全部内容就是小编带给大家的window磁盘分区方法详细内容分享啦,不知道怎么分区的小伙伴就快点按照小编的内容进行操作,希望能够帮助到你。