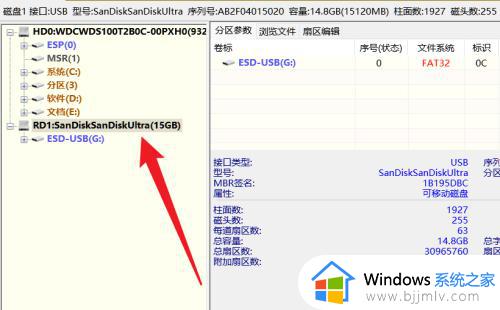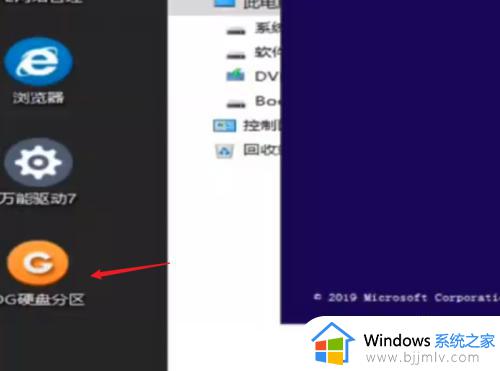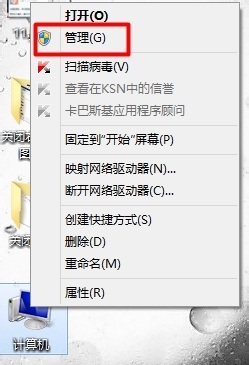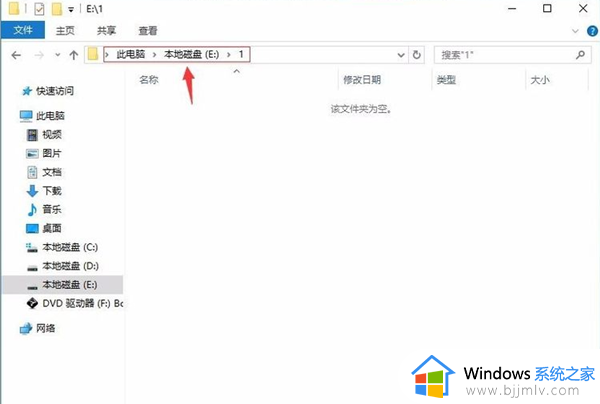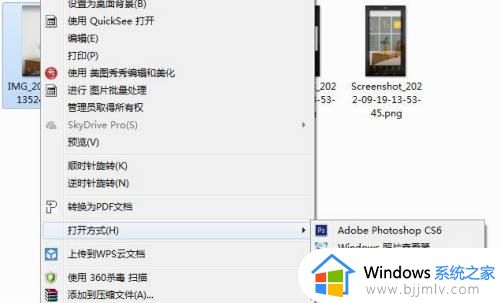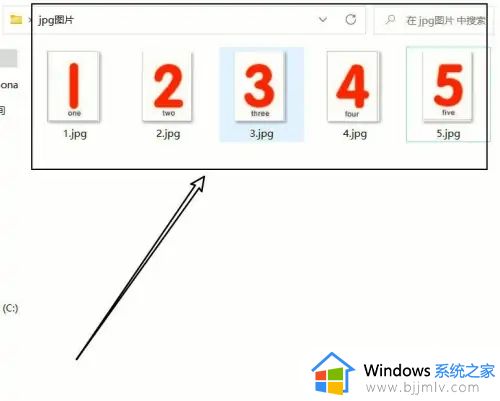磁盘分区格式mbr怎么改成gpt 磁盘格式mbr如何转换成gpt分区
我们在使用电脑的过程中,难免需要对磁盘内存进行合理的分区处理,可是磁盘分区格式大多会默认为mbr,虽然这也是电脑磁盘的一种分区模式,但是大多用户都会选择将其转换成gpt格式,那么磁盘分区格式mbr怎么改成gpt呢?今天小编就来告诉大家磁盘格式mbr转换成gpt分区设置方法。
具体内容:
1、使用U盘启动电脑进入PE系统,在桌面上打开运行“硬盘分区”软件。
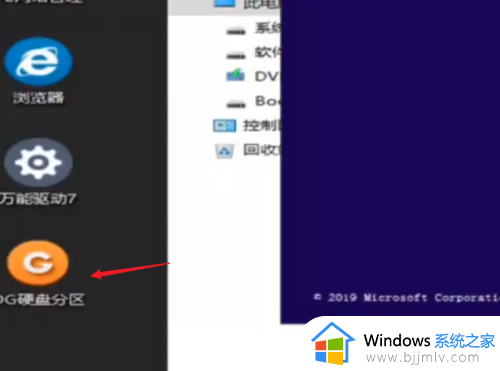
2、选中当前磁盘,打开“磁盘”菜单下的“转换分区类型为GUID类型”。
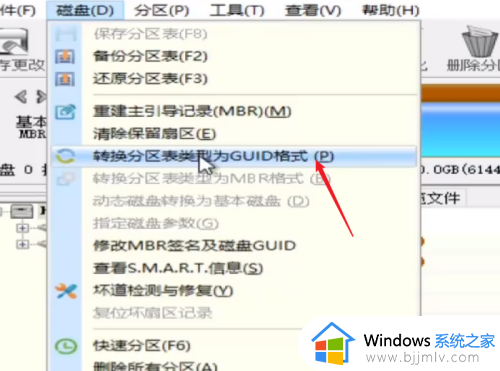
3、转换完成后,点击“保存更改”按钮保存设置。
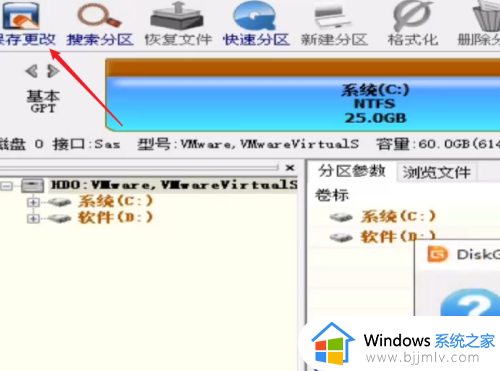
4、接下来还要创建一个ESP分区,选中C盘分区,鼠标右击打开菜单“调整分区大小”。
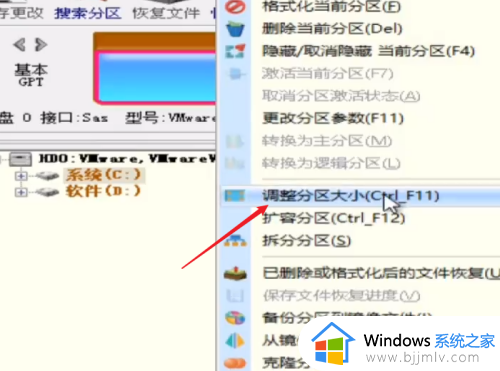
5、在分区前面的空间中输入“300M”,创建一个空白分区,点击“开动”按钮等待创建完成。
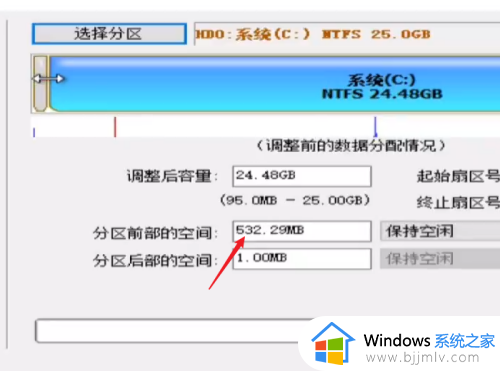
6、右击新建的空白分区,打开菜单“建立ESP/MSR分区”。
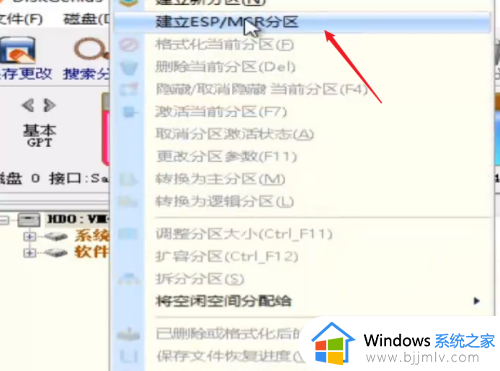
7、勾选上“建立ESP分区”,点击“确定”按钮,完成建立后保存更改。现在就可以正常安装windows10系统了。
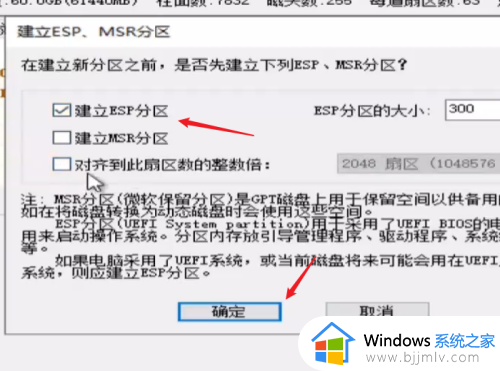
上述就是小编给大家分享的磁盘格式mbr转换成gpt分区设置方法了,还有不清楚的用户就可以参考一下小编的步骤进行操作,希望能够对大家有所帮助。