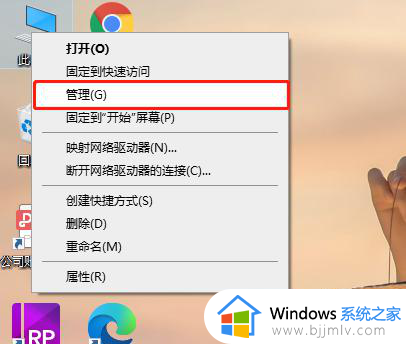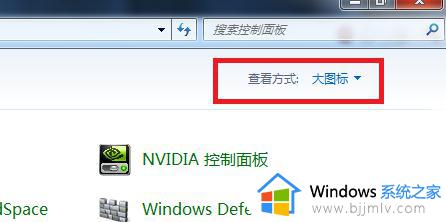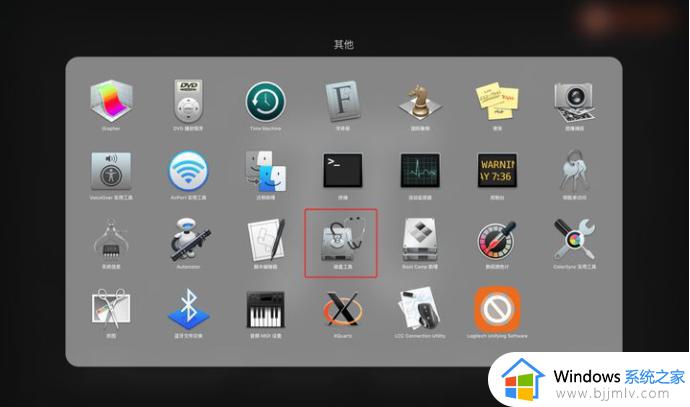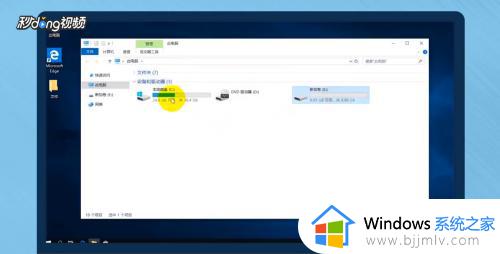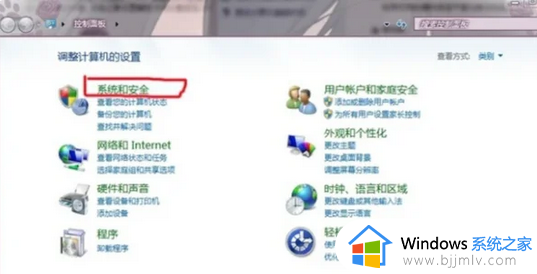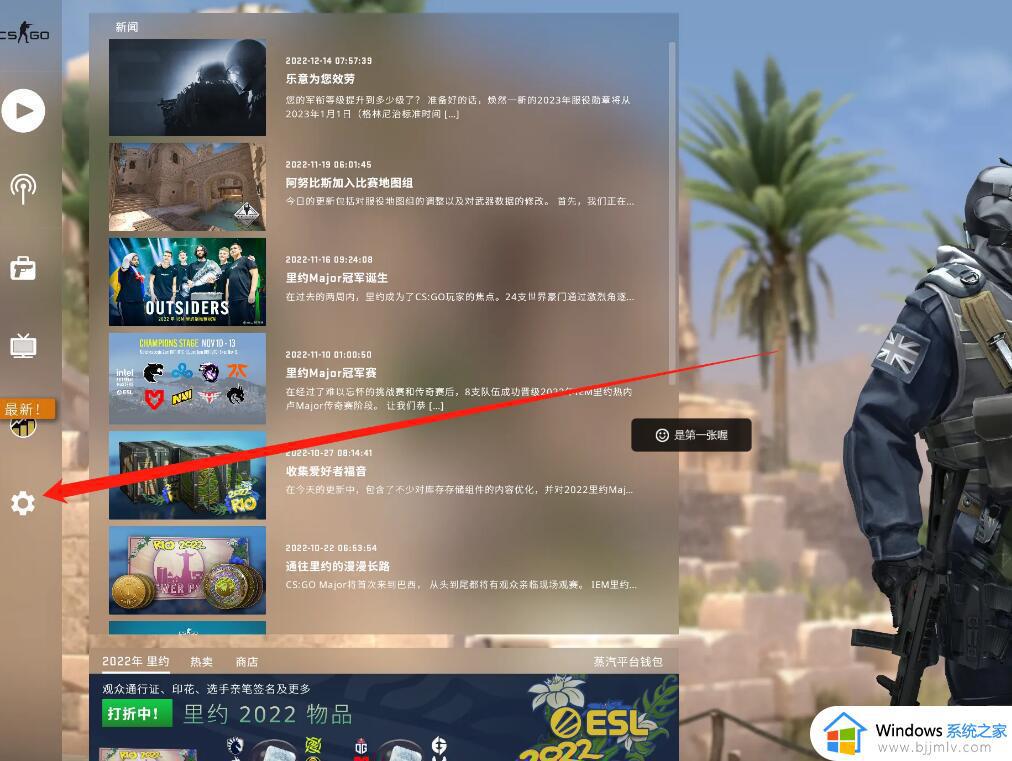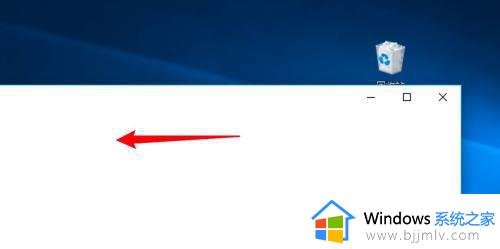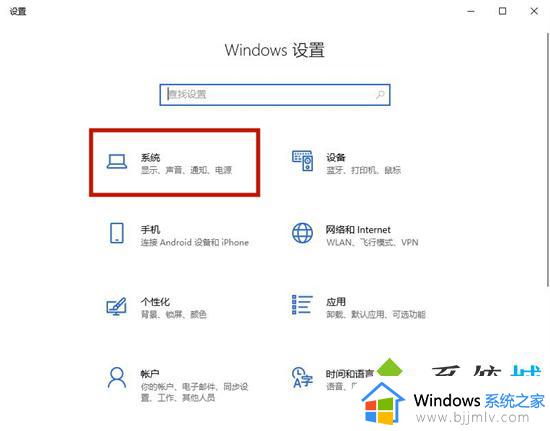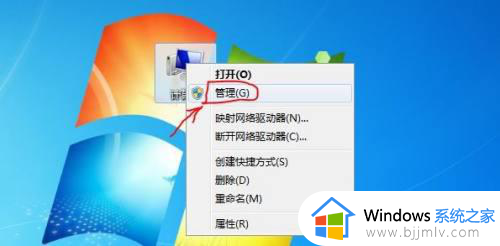笔记本电脑磁盘分区怎么调整 怎么样调整笔记本电脑磁盘分区大小
电脑中的磁盘分区一般都是默认分配好的,但是如果觉得不合适的话,我们也可以根据自己的需求来进行调整,不过有很多小伙伴因为不熟悉,不知道笔记本电脑磁盘分区怎么调整,其实进入磁盘管理进行调整即可,本教程这就给大家介绍一下调整笔记本电脑磁盘分区大小的详细方法。
方法如下:
如果想进行磁盘分割,可以用自带的磁盘管理工具来调整分区大小。
1、右击“计算机”。
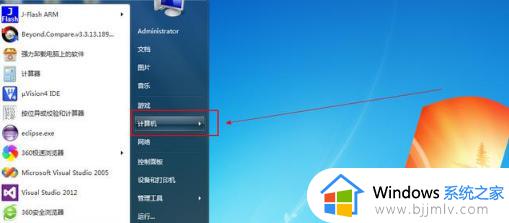
2、选择“管理”。
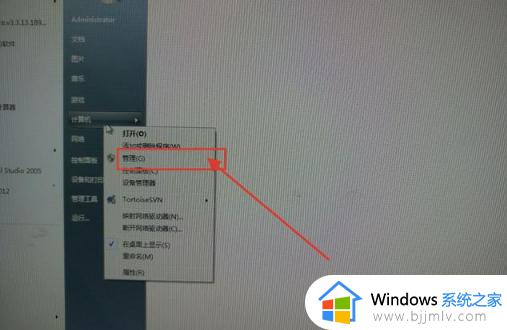
3、点击“存储“,然后在选择”磁盘管理“,打开页面。
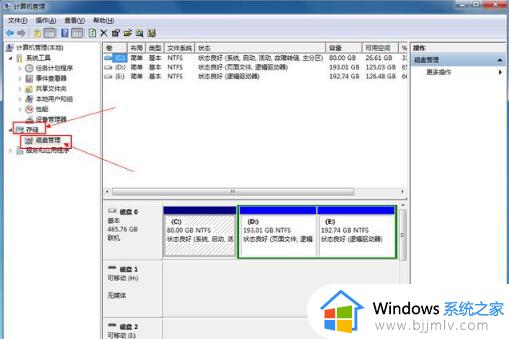
4、右键单击选择要压缩的磁盘(即选择你要分区的盘区),然后选择”压缩卷“。
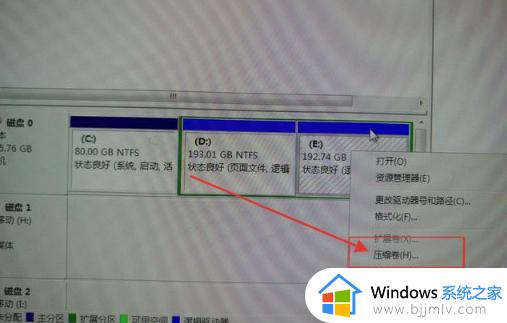
5、在输入压缩空间量(MB)里填写要压缩出的空间量,如果要压缩出100G。就填写100*1024MB,然后点击"压缩"。
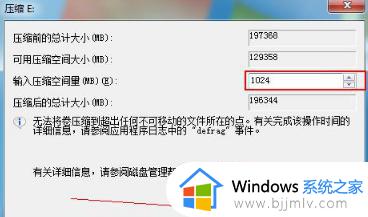
6、压缩后会发现多出一块未分区的磁盘(绿色分区)。
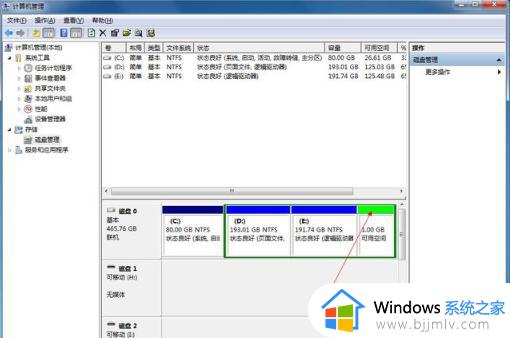
7、右击绿色分区选择”新建简单卷“。
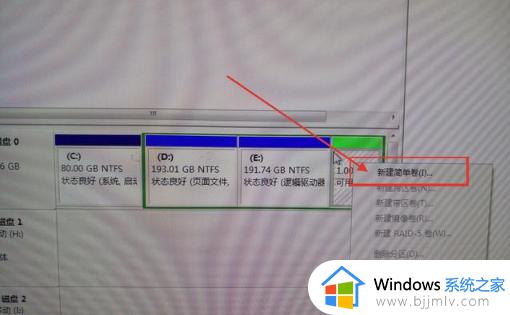
8、在简单卷大小里填写要新建磁盘的大小,点击下一步。
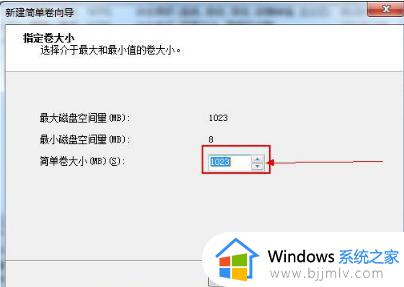
9、选择驱动器磁盘号,点击下一步。
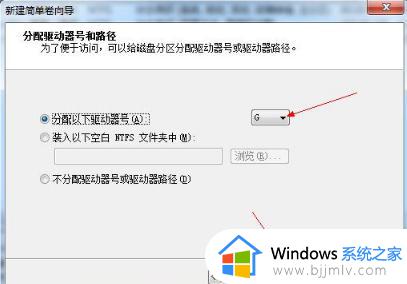
10、选择文件系统格式,然后在执陵边行快速格式化前打钩,点击下一步。
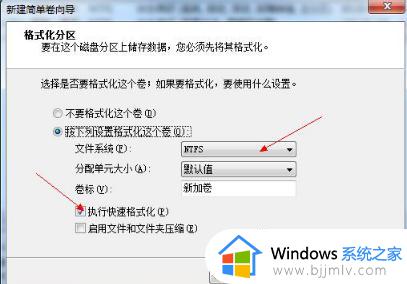
11、最后点击”完成“按钮,新建磁盘完成。
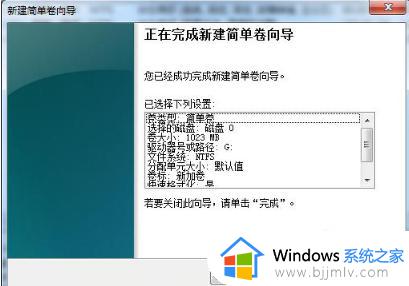
关于怎么样调整笔记本电脑磁盘分区大小就给大家讲述到这里了,如果你有需要的话,可以学习上面的方法来进行调整,希望帮助到大家。