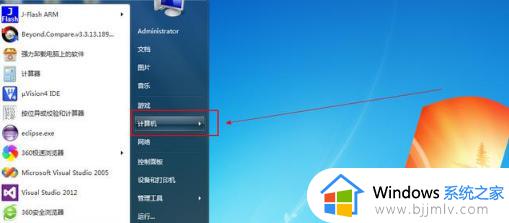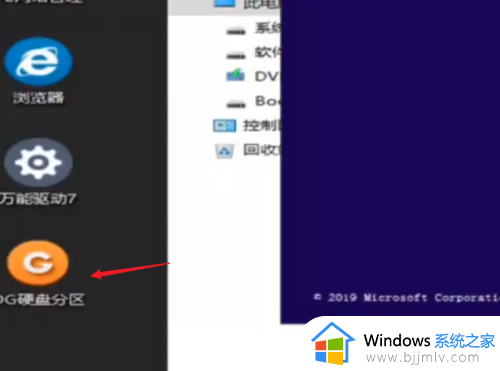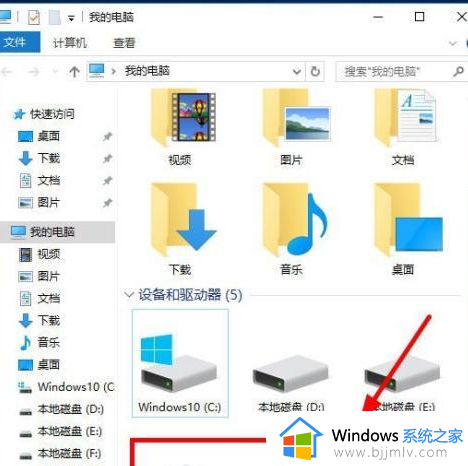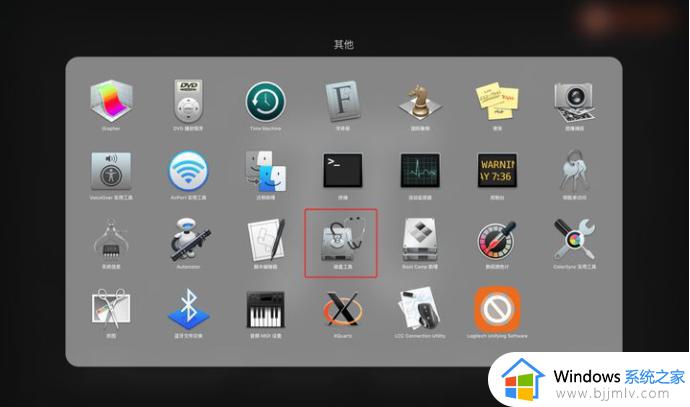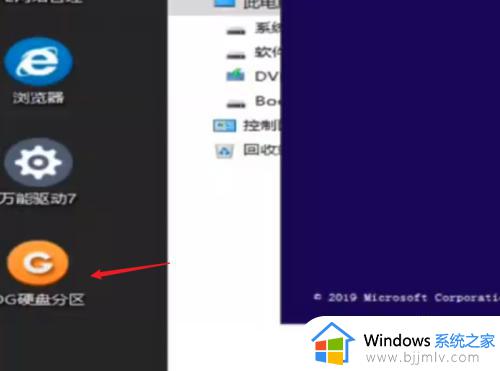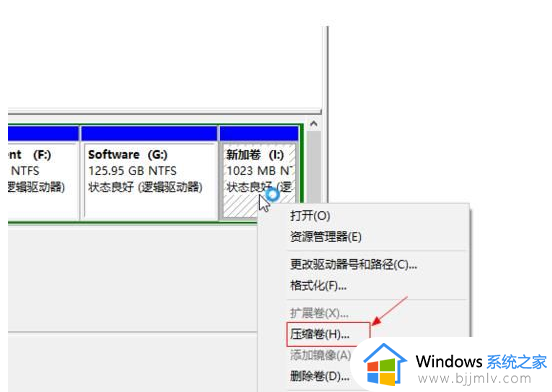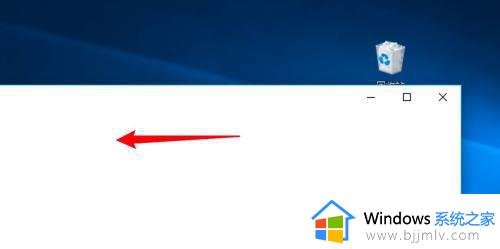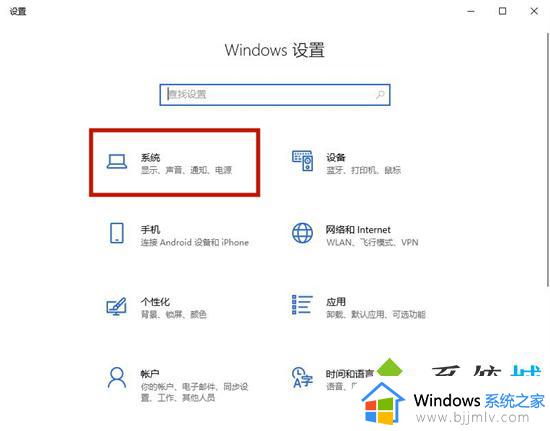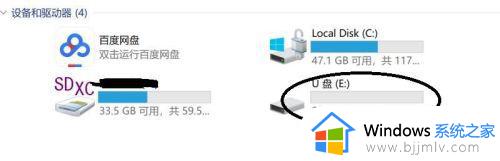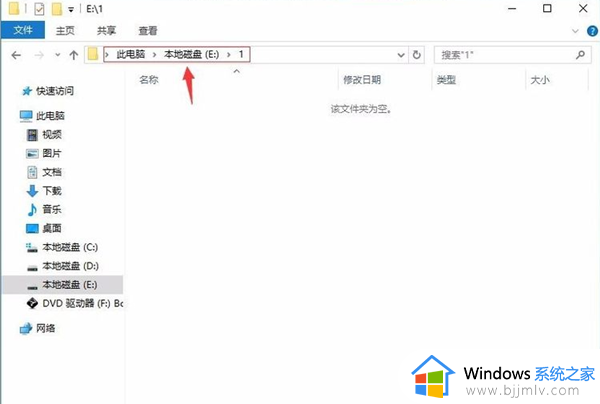笔记本怎么把磁盘分区 笔记本如何进行磁盘分区
很多时候我们操作的笔记本电脑中都会对磁盘进行简单的分区处理,能够更好的进行文件分类,可是近日有用户入手的笔记本电脑中磁盘内存却没有分区设置,因此需要用户自行进行分区,那么笔记本怎么把磁盘分区呢?接下来小编就来教大家笔记本进行磁盘分区设置方法。
具体方法:
1.打开控制面板,在左上角的查看方式中选择“大图标”,如下图所示:
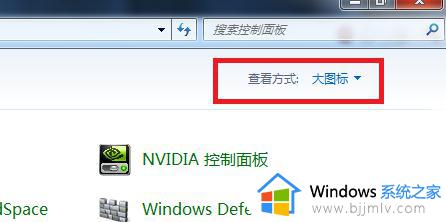
2.在所有项目中,找到“管理工具”,单击打开,如下图所示:
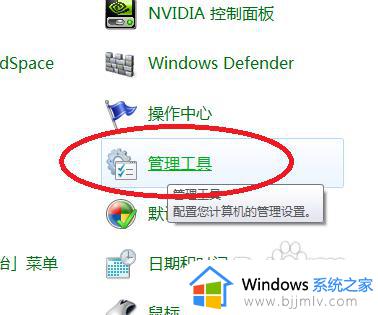
3.在“管理工具”窗口中,找到“计算机管理”,双击打开,如下图所示:
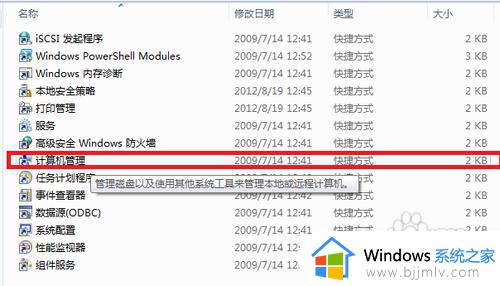
4.在“计算机管理”窗口中,找到“存储”下的“磁盘管理”,如下图所示:
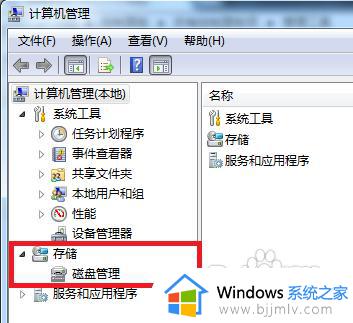
5.单击“磁盘管理”,就能在右侧的窗口中看到所有磁盘分区情况,如下图所示:

6.在其中一个想要更改的分区上,右键选择“压缩卷”,如下图所示:

7.在系统自动查询完毕后,就会在一个新的“压缩”窗口中更改想要分区的大小,我暂且分任意一个大小为例,如下图所示:
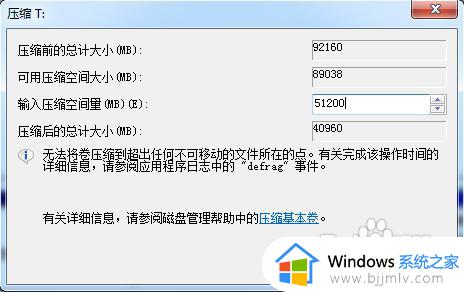
8.确认输入你的压缩空间量后,点击“压缩”,即可看到原来的分区已经变成了两个分区,而且大小是按你的要求更改了,如下图所示:

9.最后在新分出来的那个盘上,右键“新建简单卷”,如下图所示,然后一路下一步,就可以在计算机中看到多出的分区了。
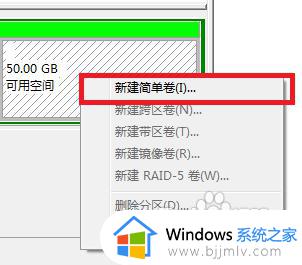
上述就是小编给大家讲解的笔记本进行磁盘分区设置方法了,还有不清楚的用户就可以参考一下小编的步骤进行操作,希望能够对大家有所帮助。