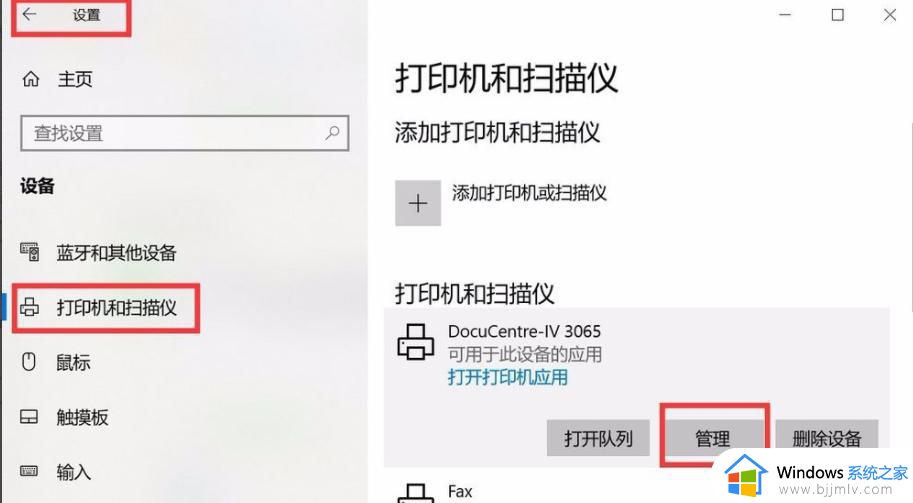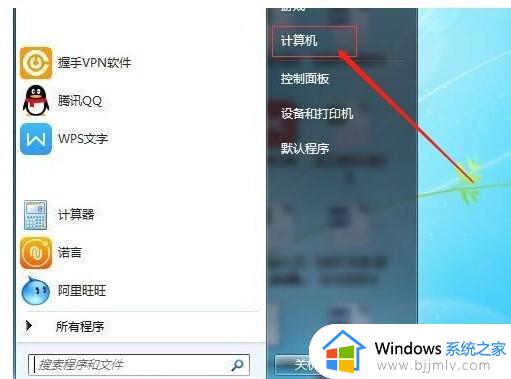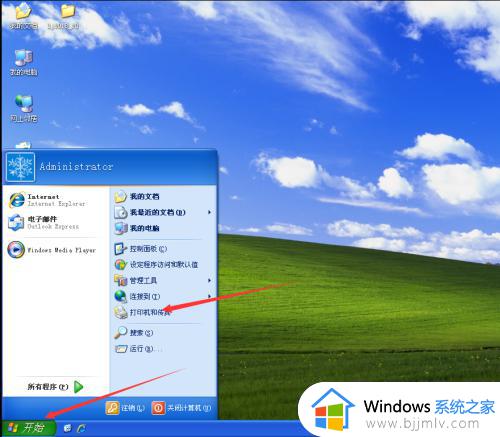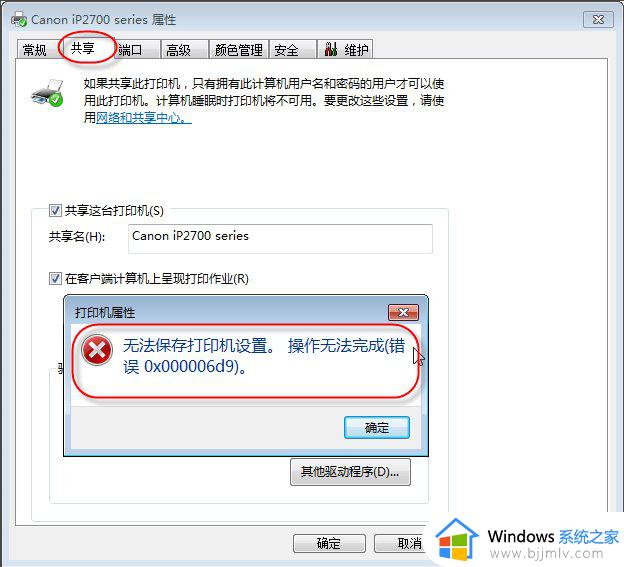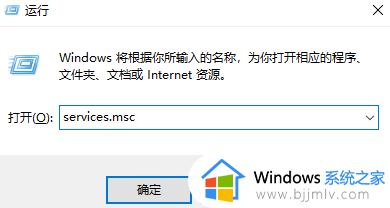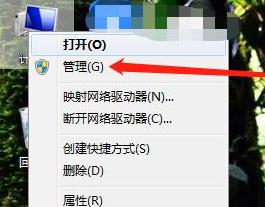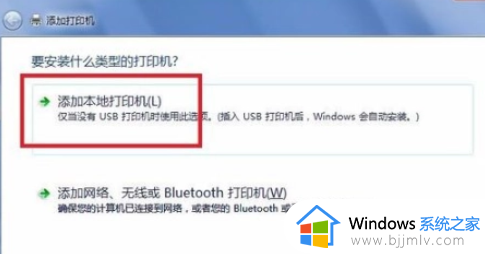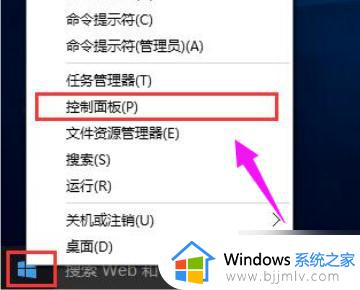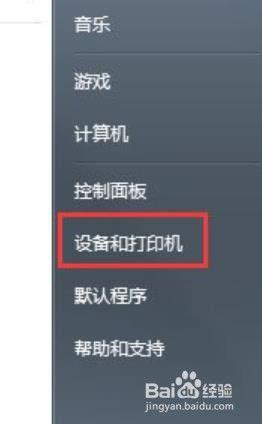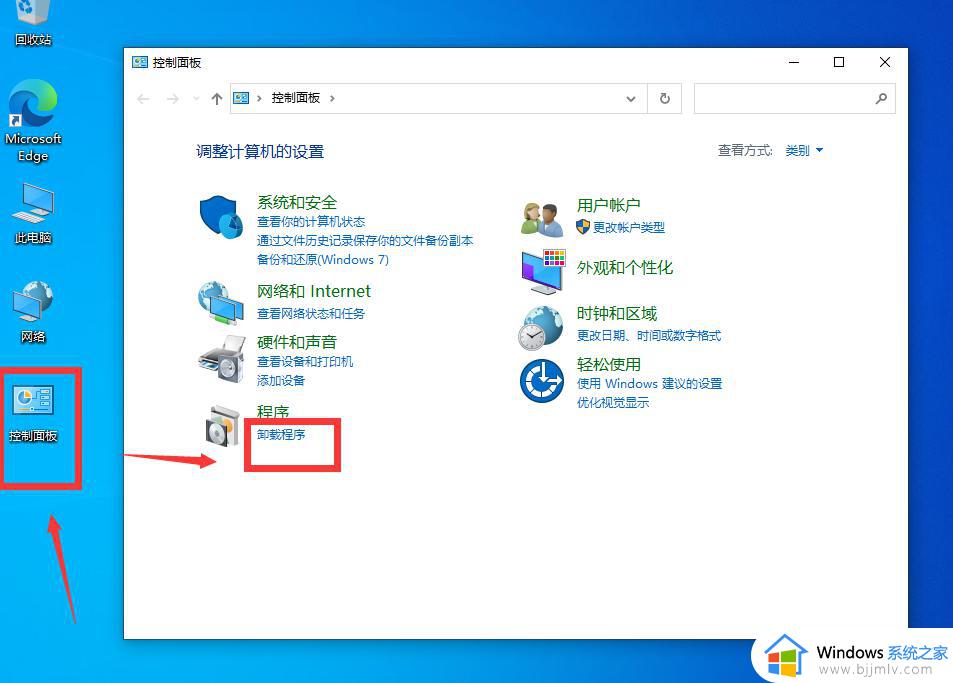win7文件和打印机共享无法启用怎么办 win7文件和打印机共享无法打开如何解决
对于使用win7操作系统小伙伴来说,文件和打印机共享功能是非常重要的一部分。然而,有些小伙伴可能会遇到无法打开文件和打印机共享的问题。对此win7文件和打印机共享无法启用怎么办,今天小编就给大家介绍一下win7文件和打印机共享无法打开如何解决,快来一起看看吧,希望对你有帮助。
具体方法:
1、按住键盘上的【ctrl】+【shift】+【esc】调出任务管理器,在任务管理器里面找到服【服务】。
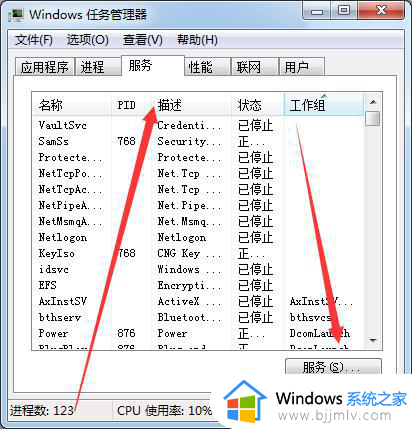
2.点击服务进入计算服务管理,在服务列表中找到:server和SSDP Discovery服务。查看是否被禁用,如果被禁用可以右键启用。
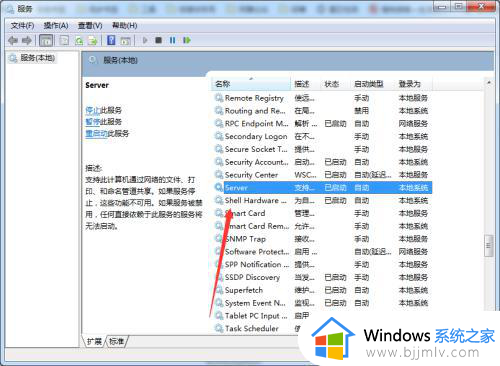
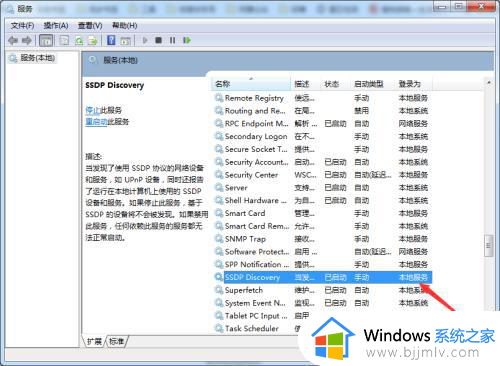
3、共享打印机和文件的电脑和链接的电脑必须处于同一局域网下才可以实现正常的访问。
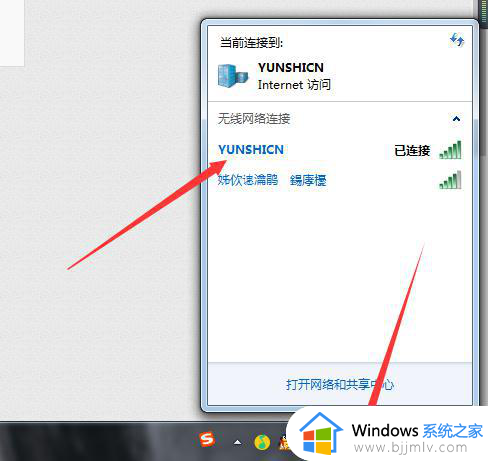
4、若处于同一局域网下还是无法连接,那就需要在网络上右击鼠标。选择打开网络和共享中心。
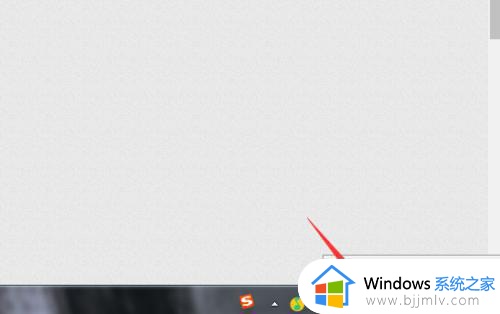
5.进入网络和共享中心后,点击左侧的更改高级网络设置,进入高级网络设置面板,如下图所示。
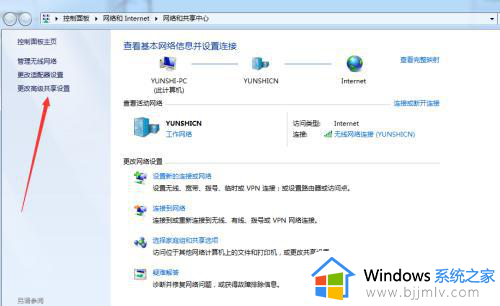
6.在里面找到【启用网络发现】和【启用网络和打印机共享】前面点选,点击下面保存修改即可。
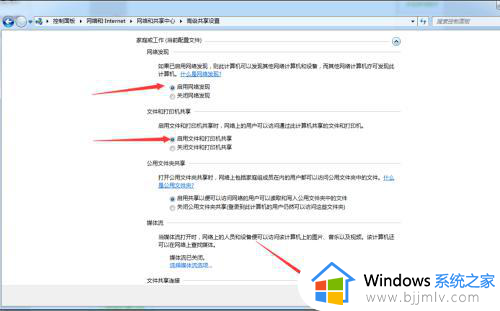
以上全部内容就是小编带给大家的win7文件和打印机共享无法打开解决方法详细内容分享啦,还不清楚的小伙伴就快点跟着小编一起来看看吧,希望对你有帮助。