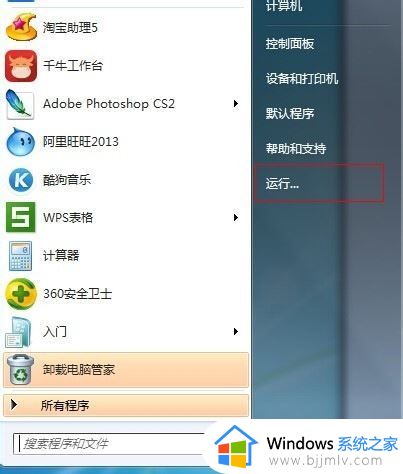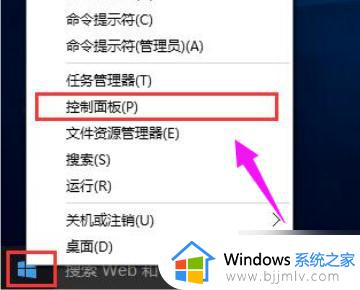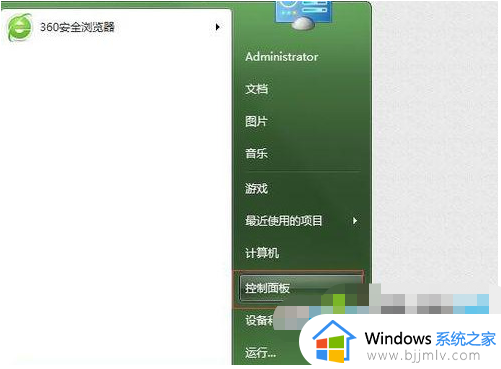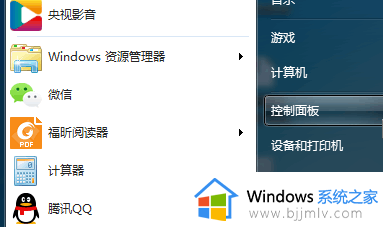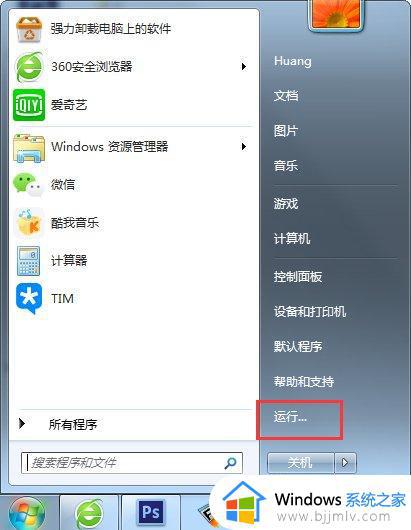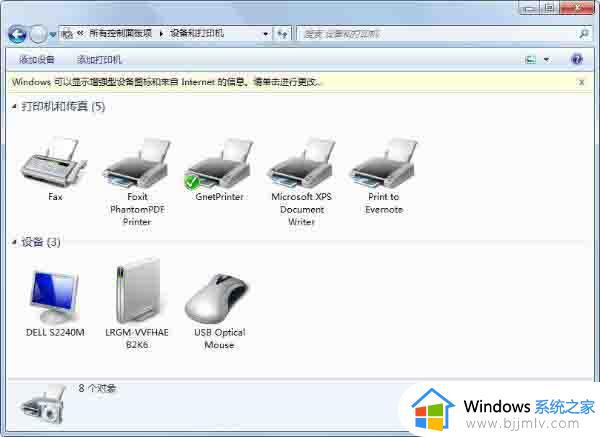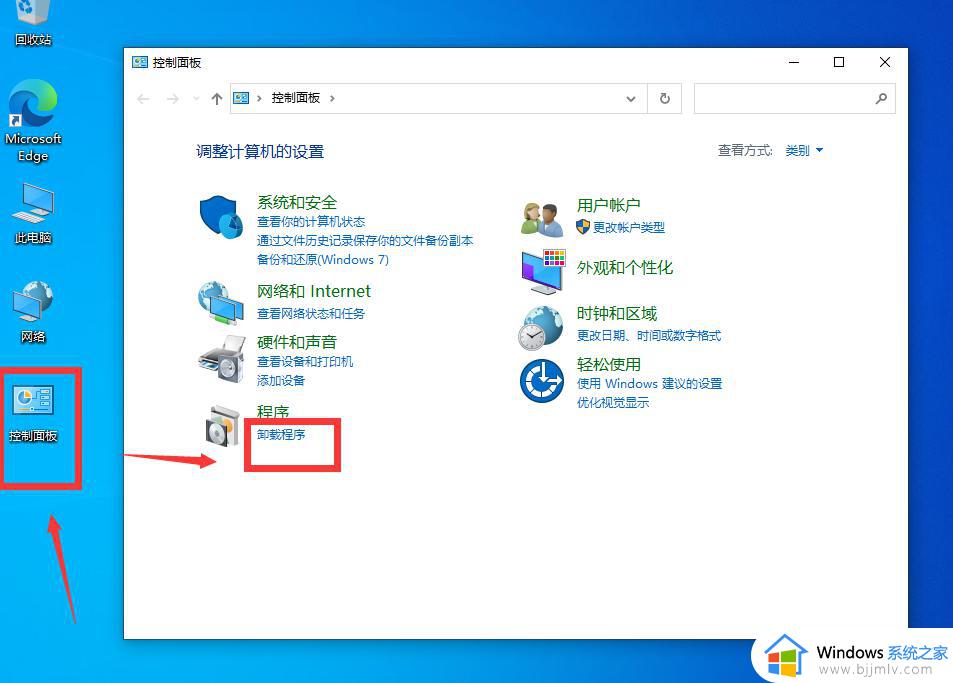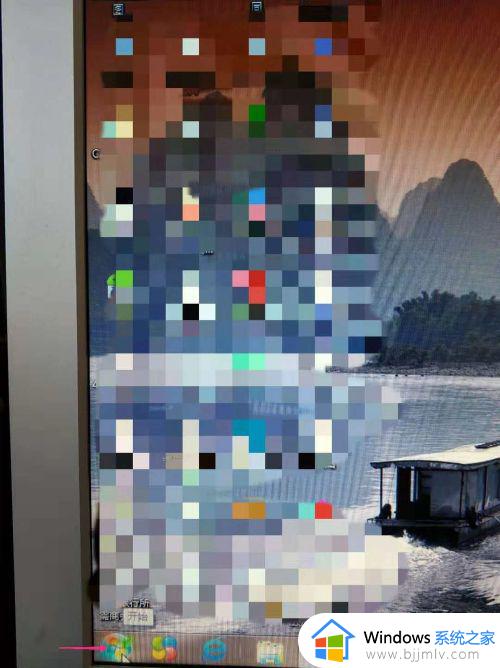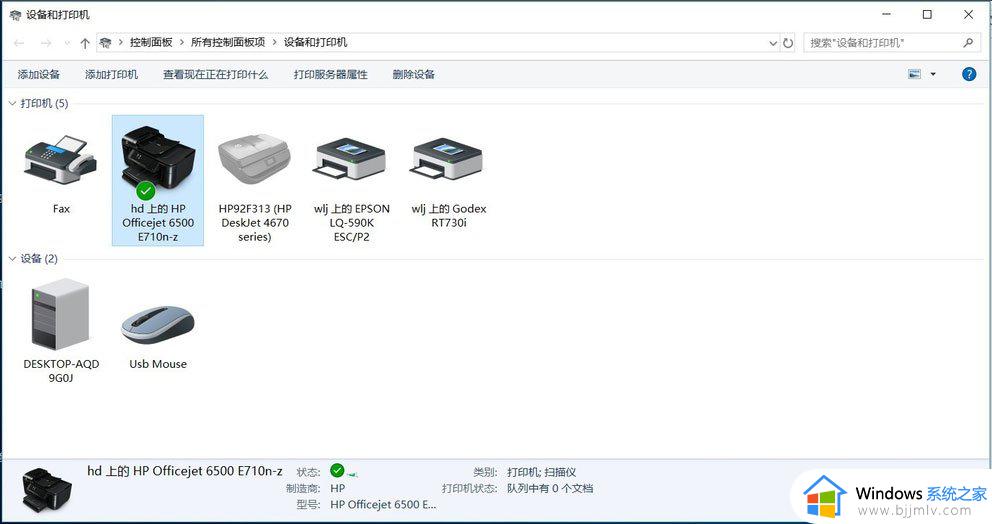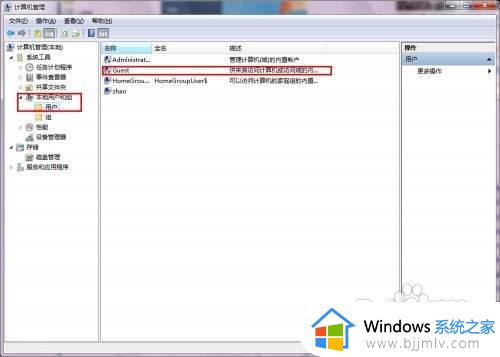0x000003e3解决共享打印机win7的步骤 win7打印机共享错误0x000003e如何解决
打印机在共享的时候,经常会遇到各种问题,比如近日有不少win7系统用户反映说电脑在进行打印机共享的时候,就遇到了错误0x000003e3,导致无法连接使用,很多人碰到这样的问题不知道该怎么办,为了帮助到大家,本教程这就给大家介绍一下win7打印机共享错误0x000003e的详细解决方法。
方法如下:
1、首先找到网络打印机的驱动程序并安装到本机,因为后面要用到这个驱动程序,装完驱动之后可以把刚才安装的打印机删掉。
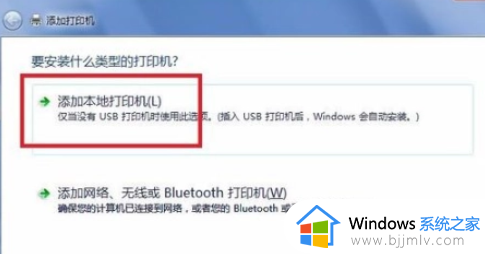
2、打开控制面板里的设备和打印机,然后选择添加打印机:在打开的窗口里选择添加本地打印机,在打开的选择打印机端口窗口,选择创建新窗口,端口类型:Local Port,点下一步,弹出端口名对话框,在里面输入网络打印机的网络地址,可以查看网络邻居来确定对方共享的打印机的地址,然后点下一步。
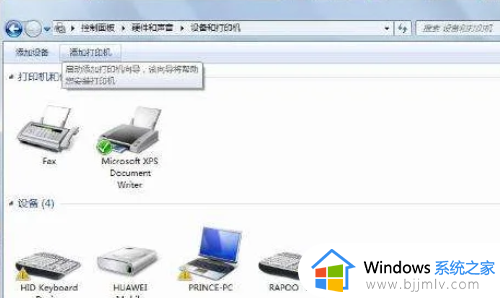
3、会打开安装打印机驱动程序窗口,因为在这之前已经安装过了这个型号的打印机驱动,所以只需要按照品牌和型号选择即可。这时候会提示已经安装了驱动程序,保持不变点下一步即可,随后一直点下一步下一步,最好点完成就会成功添加好打印机了,可以打印个测试页试试即可。
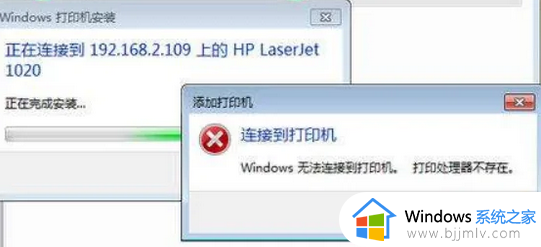
以上给大家介绍的就是0x000003e3解决共享打印机win7的详细内容,大家有需要的话可以参考上述方法来进行解决,希望帮助到大家。