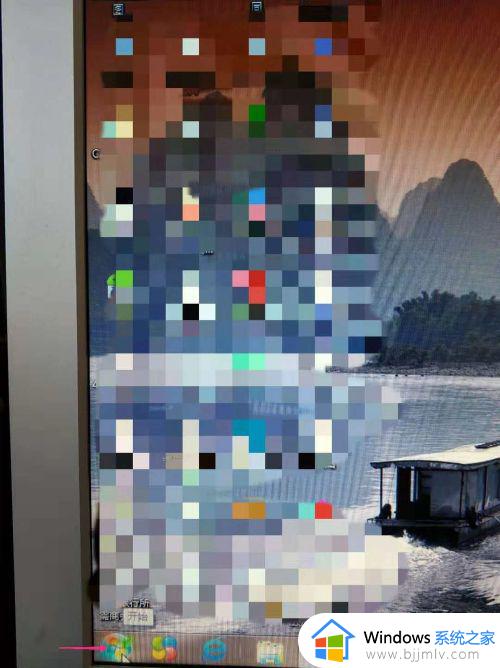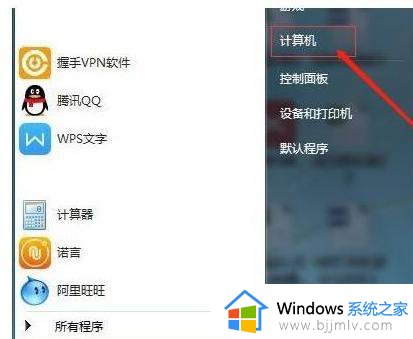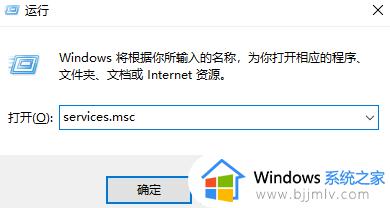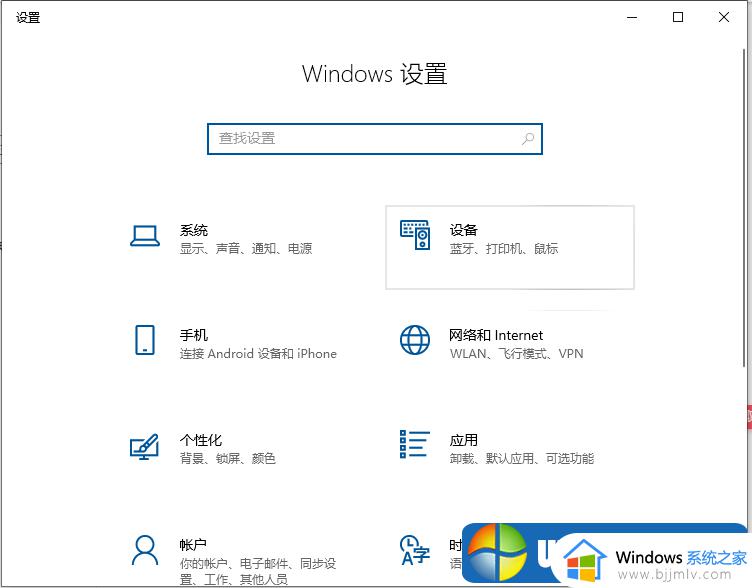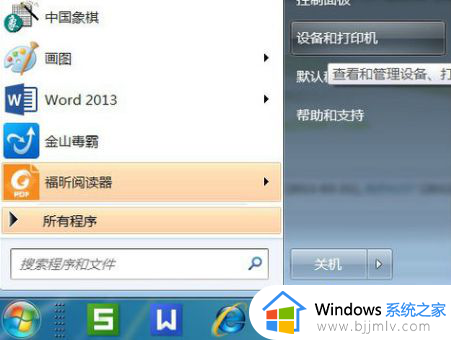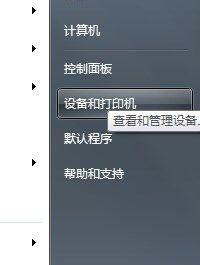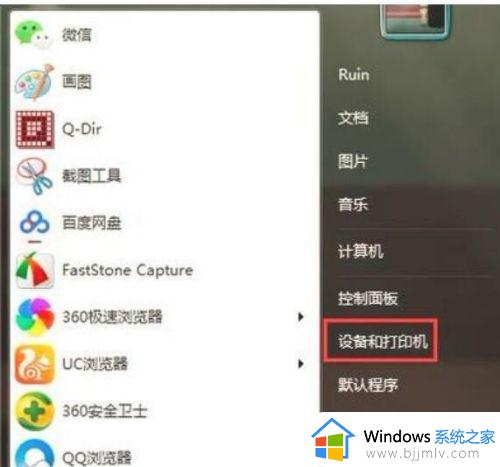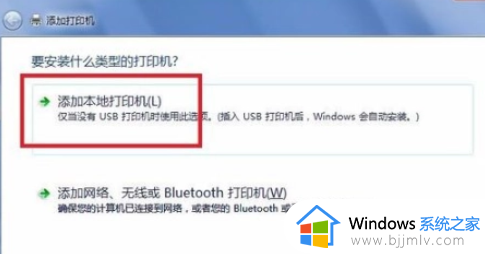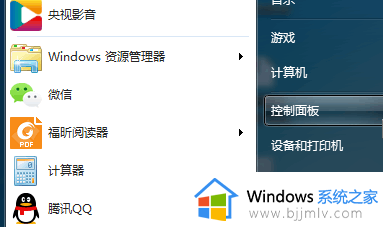windows7如何添加共享打印机 windows7添加共享打印机的方法和步骤
我们在使用windows7电脑办公或学习时,也偶尔会用到打印机设备,因此在局域网环境下,可以选择将打印机设置共享模式,然而有小伙伴却不了解windows7系统添加共享打印机的设置,对此windows7如何添加共享打印机呢?这里小编就给大家讲解windows7添加共享打印机的方法和步骤。
具体方法如下:
1、首先点击开始按钮,在开始面板中选择设备和打印机。
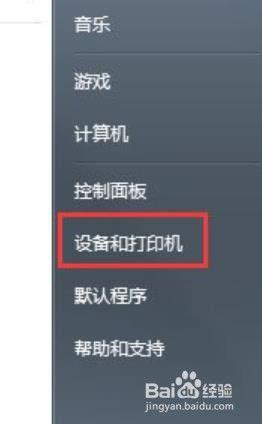
2、在弹出的窗口中找到想共享的打印机(打印机要是正常可以使用状态),在该打印机上右键,选择【打印机属性】。

3、切换到【共享】选项卡,勾选【共享这台打印机】,并且设置一个共享名。
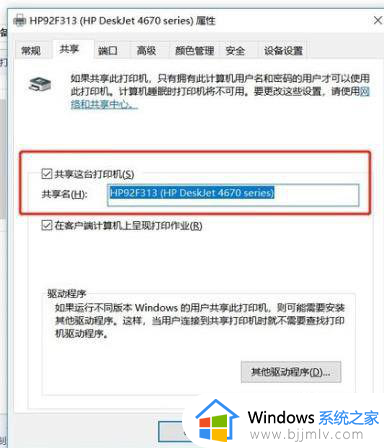
4、在系统托盘的网络连接图标上右键,选择【打开网络和共享中心】。
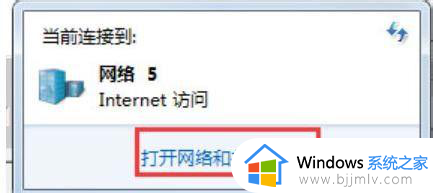
5、记住你的网络是家庭、工作还是公用网络,然后点击【高级共享设置】。
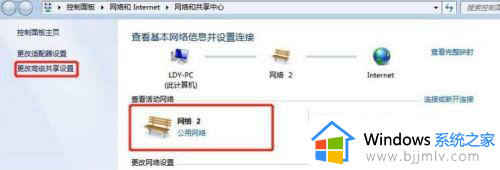
6、选中对应的网络,刚刚我的网络是公用网络,那我就选公用网络进行设置,【启用网络发现】、【启用文件和打印机共享】、关闭密码保护共享。
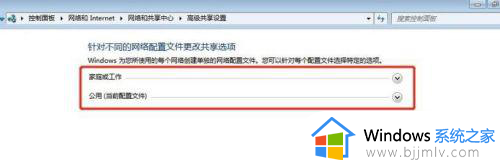
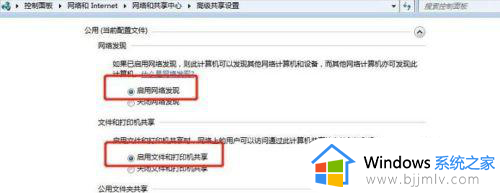
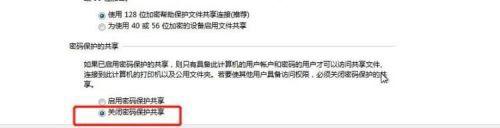
7、右击【计算机】选择属性,在属性界面点击【更改设置】,在弹出来的计算机名选项卡里点击【更改】,记住你电脑的计算机名,工作组名称要跟其他电脑的一致。
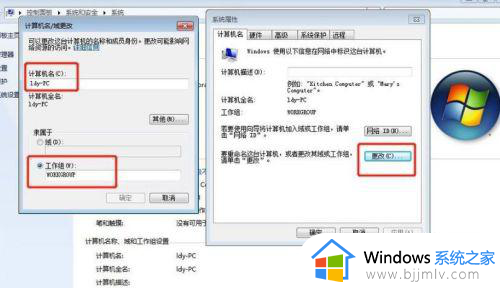
8、到另外一台电脑,按Win+R快捷键弹出运行,或者点击电脑左下角开始,在开始菜单上找到运行,输入:\ldy-PC,ldy-PC是共享打印机的计算机的名称。
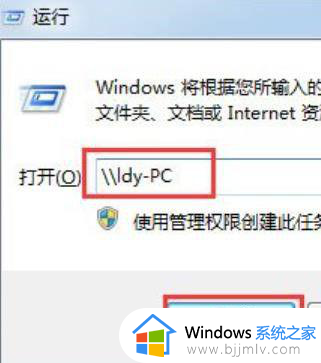
9、在弹出的输入凭据里面用户名:( ),密码为空,记住一定要勾选记住我的凭证。
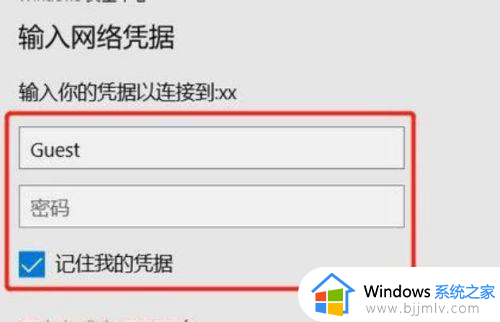
10、找到分享的打印机后,双击安装,打印机分享即可。
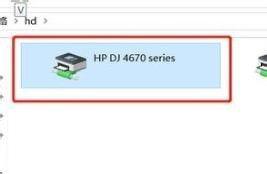
上述就是小编告诉大家的windows7添加共享打印机的方法和步骤了,如果有不了解的用户就可以按照小编的方法来进行操作了,相信是可以帮助到一些新用户的。