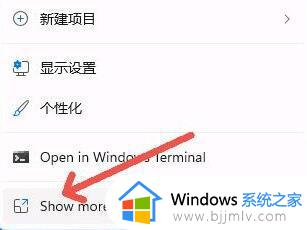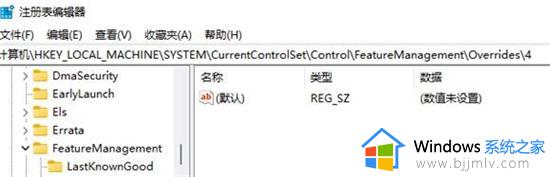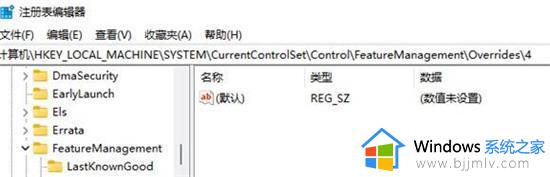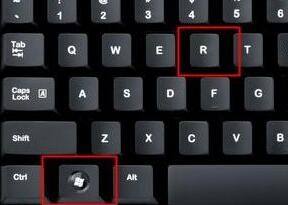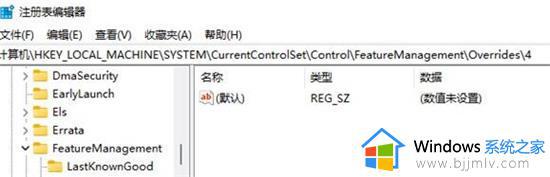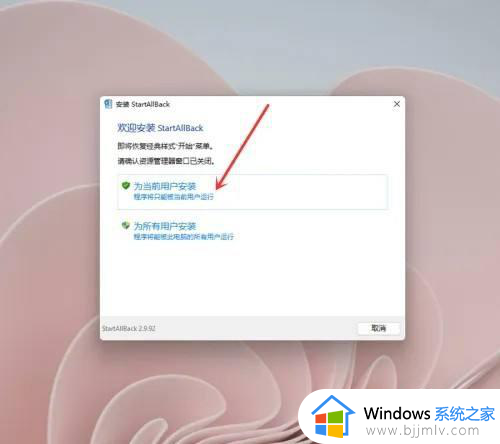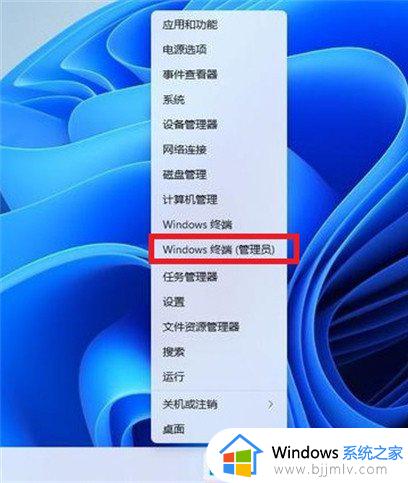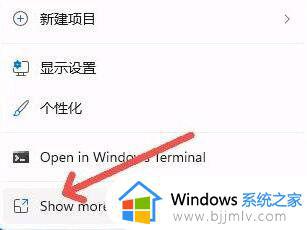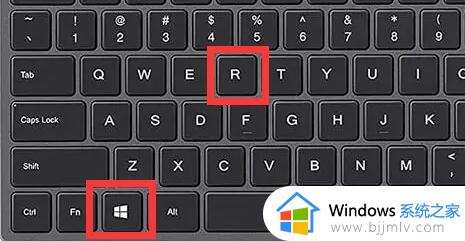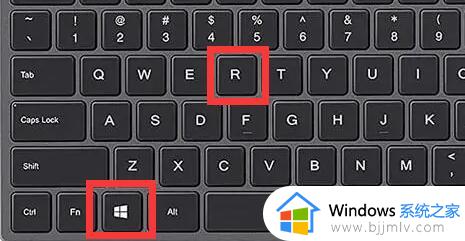win11右键菜单栏怎么设置 windows11右键菜单设置怎么操作
右键菜单是win11操作系统中一个非常重要的功能,它为小伙伴们提供了便捷的操作选项。然而,有些小伙伴可能并不熟悉如何对win11操作系统的右键菜单进行设置,导致在使用过程中遇到一些不便,那么win11右键菜单栏怎么设置呢?下面小编就教大家windows11右键菜单设置怎么操作,快来一起看看吧。
具体方法:
1、先按下键盘组合键“win+r”打开运行。
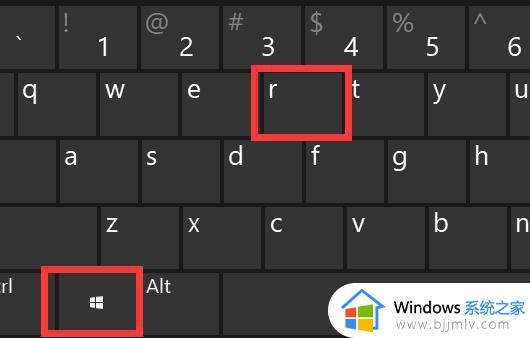
2、接着在其中输入“regedit”,按下“确定”
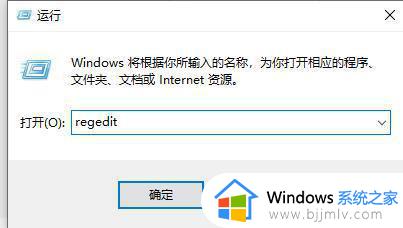
3、打开注册表编辑器后,直接将以下地址复制到上方地址栏“HKEY_LOCAL_MACHINESYSTEMCurrentControlSetControlFeatureManagementOverrides4”

4、进入该位置后,右键点击“4”文件夹,“新建”一个名为“586118283”的“项”
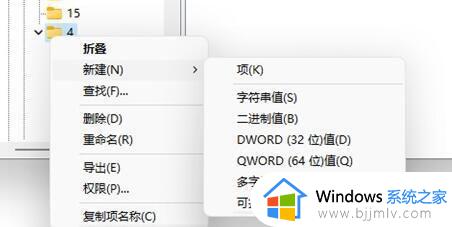
5、新建完成后,我们右键右边空白处,选择“新建”“DWORD值”
6、联系新建5个值,分别命名为“EnabledState”“EnabledStateOptions”“Variant”“VariantPayload”和“VariantPayloadKind”
7、新建完成后,依次双击打开他们,将值改为“0x00000001”“0x00000001”“0x00000000”“0x00000000”“0x00000000”如图所示。
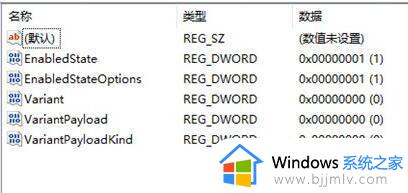
8、操作完成后重启电脑,就能改变win11鼠标右键选项了。
以上全部内容就是小编带给大家的windows11右键菜单设置操作方法详细内容分享啦,小伙伴们如果你们有需要的话,就快点跟着小编一起来看看吧。