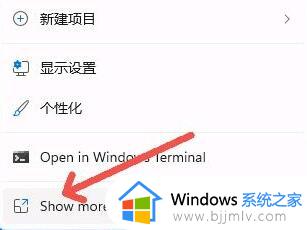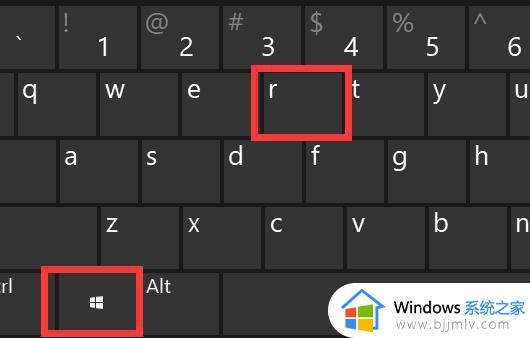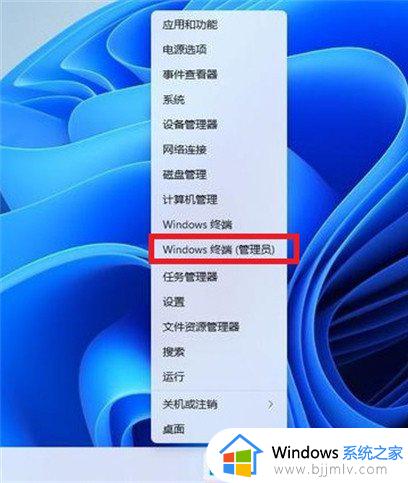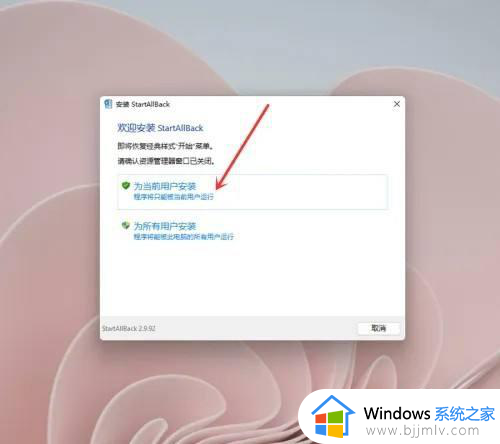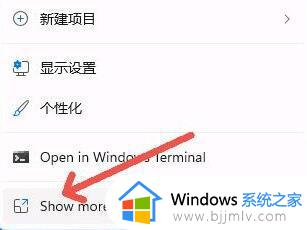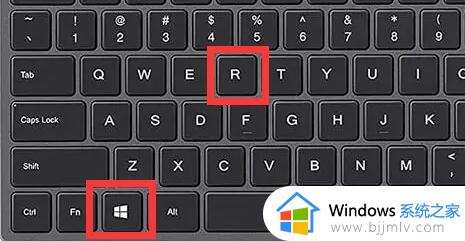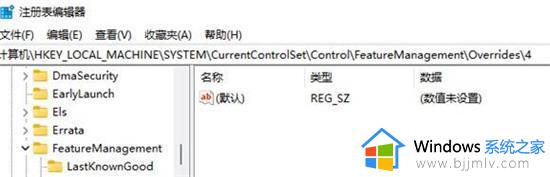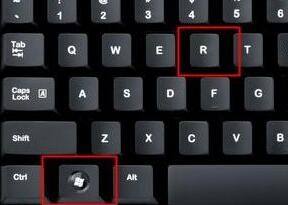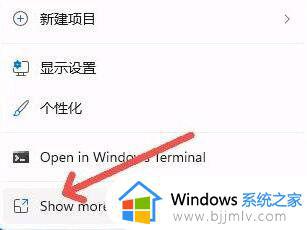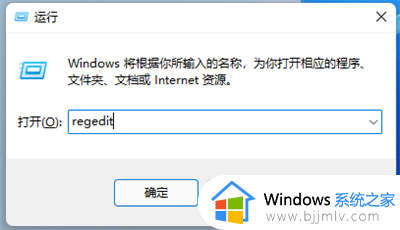windows11右键菜单管理设置方法 windows11怎么设置桌面右键菜单管理
在日常操作windows11电脑的过程中,常常会在系统桌面上进行鼠标右键的刷新操作,可是当用户在windows11系统桌面上鼠标右键时,却发现右键菜单选项过于繁杂,需要进行清理,那么windows11怎么设置桌面右键菜单管理呢?这里小编就来教大家windows11右键菜单管理设置方法。
具体方法:
1、按下键盘组合键“win+r”打开运行,输入“regedit”,按下“确定”。
2、打开注册表编辑器后,直接将以下地址复制到上方地址栏“HKEY_LOCAL_MACHINESYSTEMCurrentControlSetControlFeatureManagementOverrides4”。
3、进入该位置后,右键点击“4”文件夹,“新建”一个名为“586118283”的“项”。
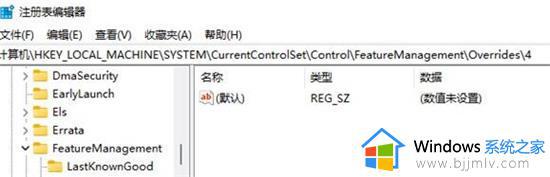
4、新建完成后右键右边空白处,选择“新建”“DWORD值”。
5、连续新建5个值,分别命名为“EnabledState”“EnabledStateOptions”“Variant”“VariantPayload”和“VariantPayloadKind”。
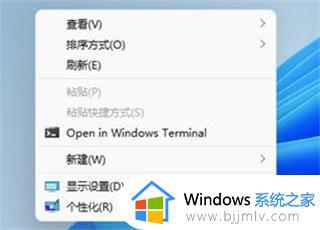
6、新建完成后,依次双击打开它们,将值改为“0x00000001”“0x00000001”“0x00000000”“0x00000000”“0x00000000”。
7、操作完成后重启电脑,就能完成win11右键菜单自定义的设置。
以上就是小编告诉大家的windows11右键菜单管理设置方法了,如果有不了解的用户就可以按照小编的方法来进行操作了,相信是可以帮助到一些新用户的。