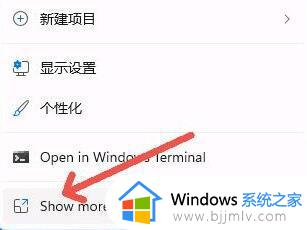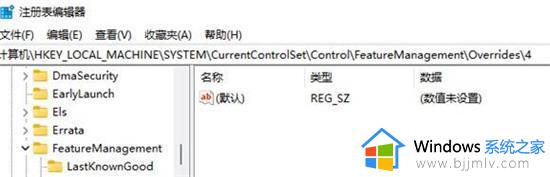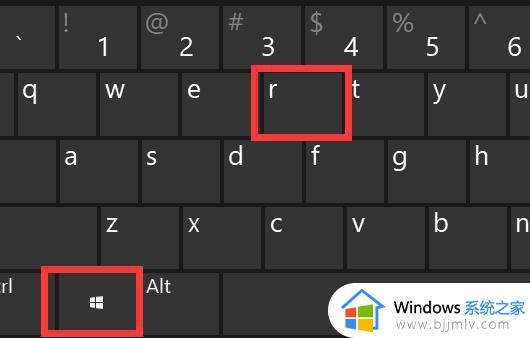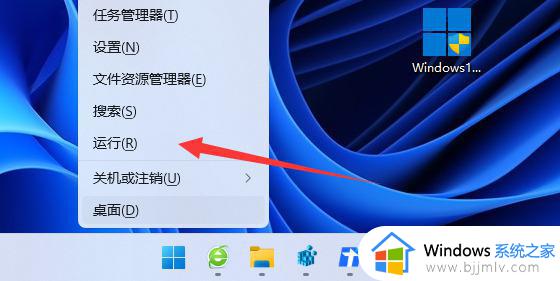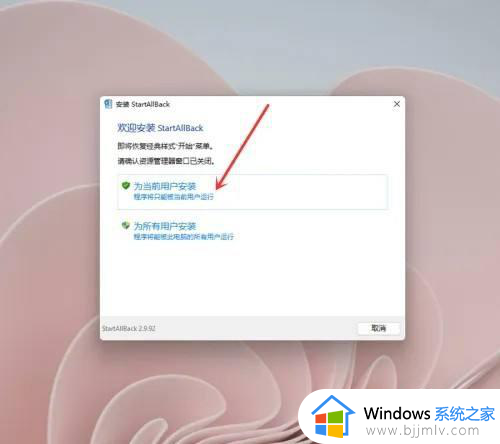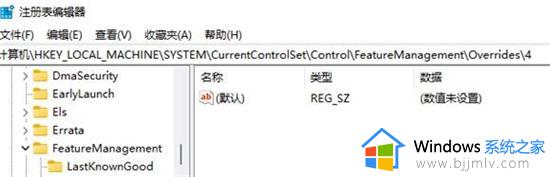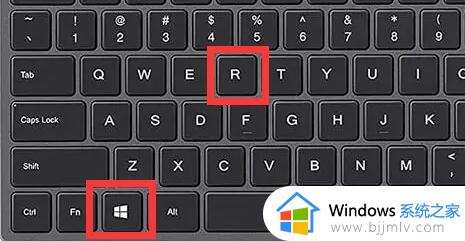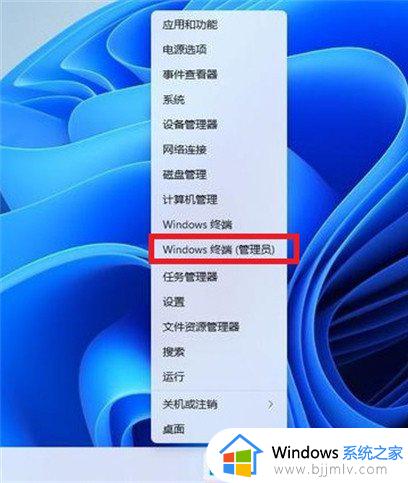win11怎么设置右键菜单内容 win11右键菜单栏如何设置
众所周知,在win11操作系统中,右键菜单栏是一个重要的操作界面,小伙伴可以通过右键菜单来快速访问和执行各种操作,对此我们就有小伙伴想要自己设置一下右键菜单的内容,那么win11怎么设置右键菜单内容呢?接下来小编就带着大家一起来看看win11右键菜单栏如何设置,快来学习一下吧。
具体方法:
1、首选使用键盘的快捷键“Win+r”打开运行。
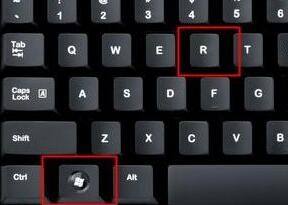
2、在运行栏中输入输入“regedit”,回车确定打开注册表编辑器。
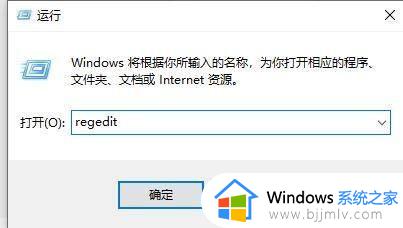
3、在注册表上方路径中输入“HKEY_LOCAL_MACHINESYSTEMCurrentControlSetControlFeatureManagementOverrides”
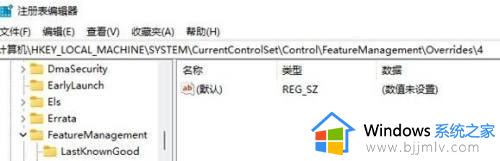
4、右键选择新建一个项,命名为“586118283”,如图所示。
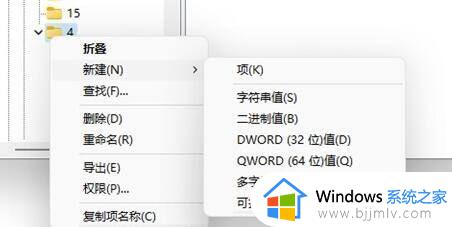
5、接着在右侧新建5个“DWORD值”分别命名为“EnabledState”“EnabledStateOptions”“Variant”“VariantPayload”“VariantPayloadKind”
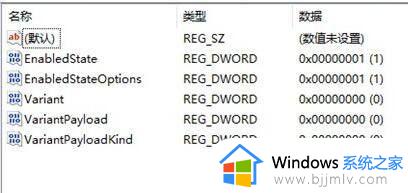
6、然后分别双击打开将值设置为“0x00000001”“0x00000001”“0x00000000”“0x00000000”“0x00000000”,如图所示。
以上全部内容就是小编带给大家的win11右键菜单栏设置方法详细内容分享啦,不知道怎么操作的小伙伴,可以跟着小编一起来看看吧,希望本文可以帮助到大家。