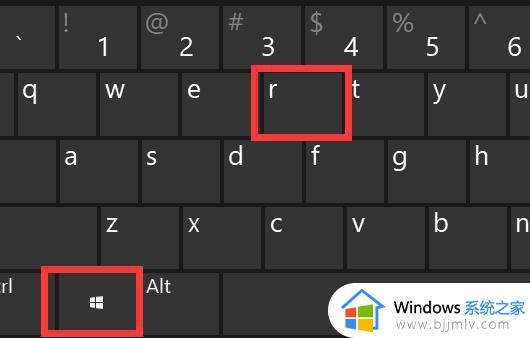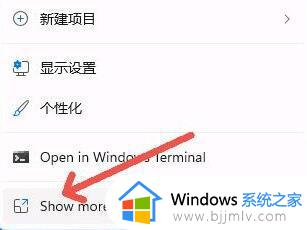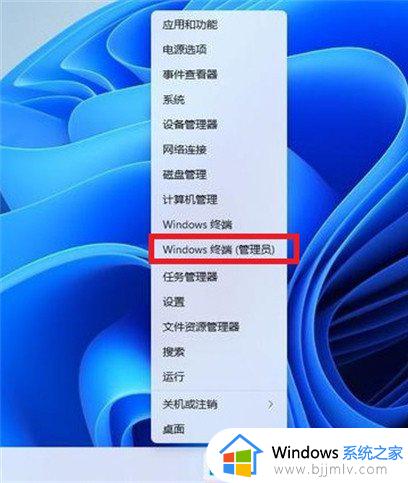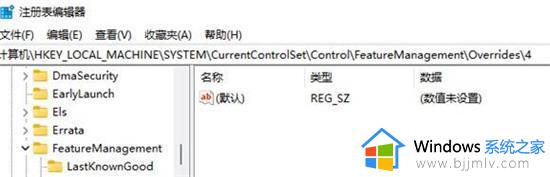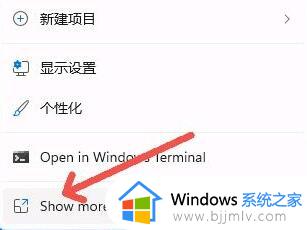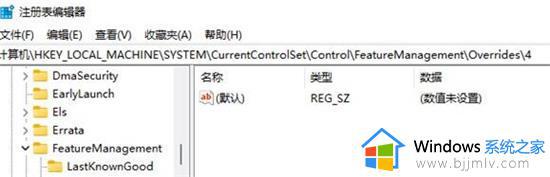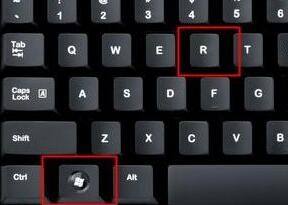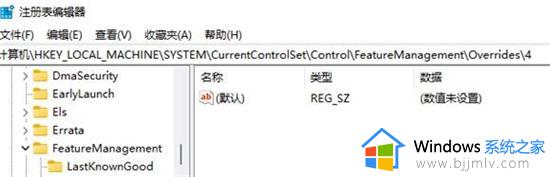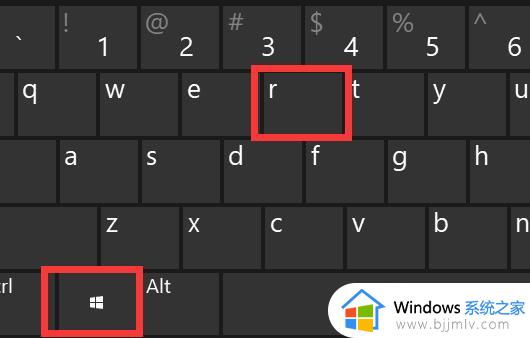windows11右键菜单栏太宽怎么解决 windows11怎么调整右键菜单栏
在我们的日常使用winodws11电脑的时候,我们小伙伴在打开文件或者程序时,我们大部分都是听过鼠标右键进行打开的,这个时候有小伙伴反馈说自己的右键菜单栏感觉十分的大,想要调整一下,那么windows11怎么调整右键菜单栏呢?接下来小编就教给大家windows11右键菜单栏太宽怎么解决,一起来看看吧。
具体方法:
方法一:1、我们可以在右键菜单中点击最下方的“show more options”;
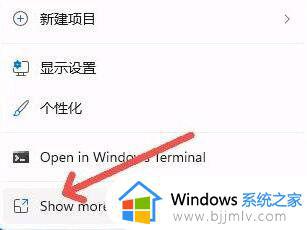
2、这样就能看到原版win10的右键菜单选项了。
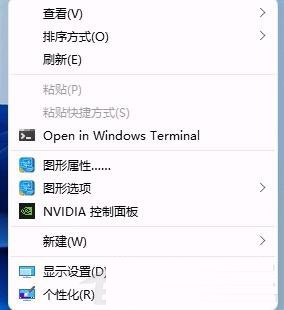
方法二:方法一每次都要多点击一次,治标不治本,因此我们可以通过更改注册表的方式直接改回原版右键菜单。
1、首先按下键盘上的“win+r”快捷键组合调出运行。
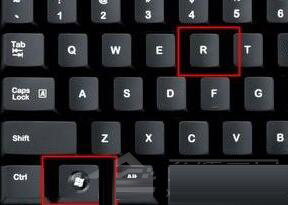
2、在运行中输入“regedit”,回车确定打开注册表编辑器。
3、在注册表编辑器中,定位到如下位置:“HKEY_LOCAL_MACHINESYSTEMCurrentControlSetControlFeatureManagementOverrides4”
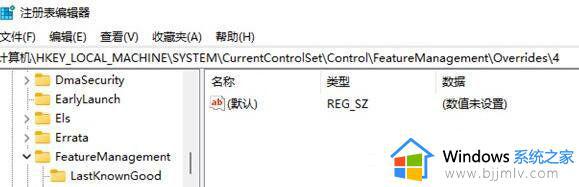
4、然后在其中新建一个名为“586118283”的项,如图所示。
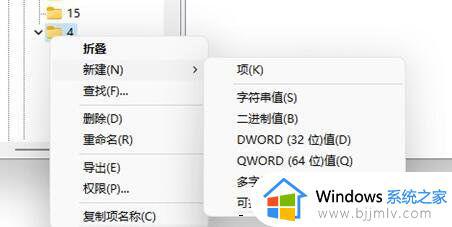
5、最后在其中新建5个“DWORD值”分别命名为“EnabledState、EnabledStateOptions、Variant、VariantPayload、VariantPayloadKind”然后数值根据图中数据进行设置。
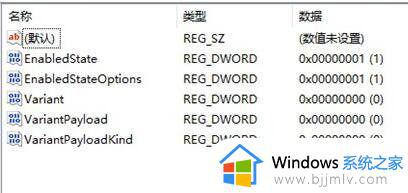
6、设置完成后重启电脑,我们就可以发现自己的win11右键菜单变回了原来的样子。
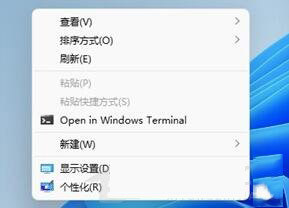
以上全部内容就是小编带给大家的windows11右键菜单栏太宽解决方法详细内容分享啦,小伙伴们如果你们有需要的话可以跟着小编一起进行操作,希望本文可以有效的帮助你解决问题。