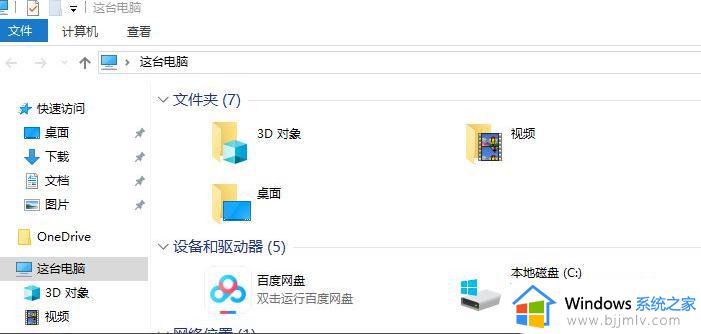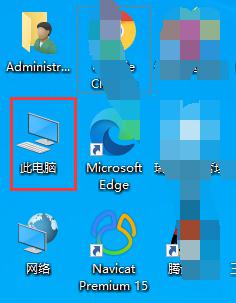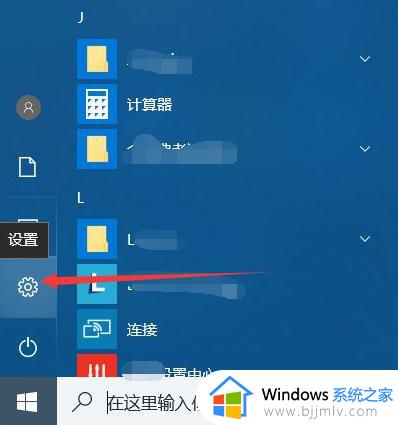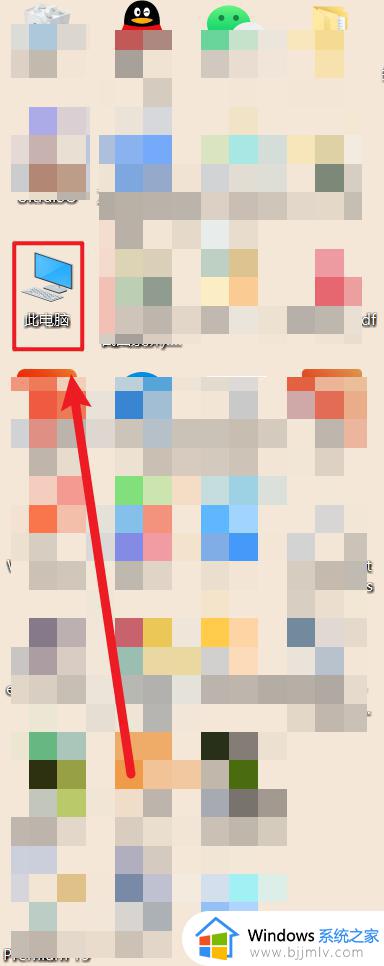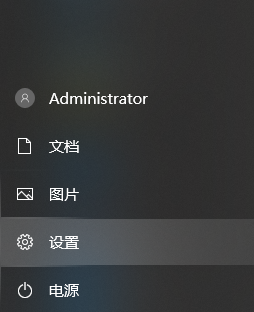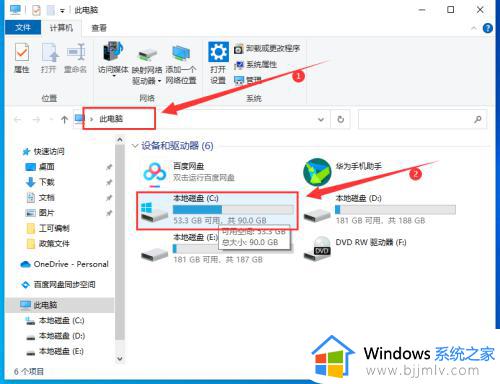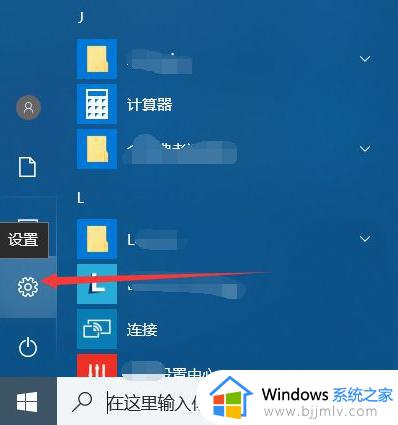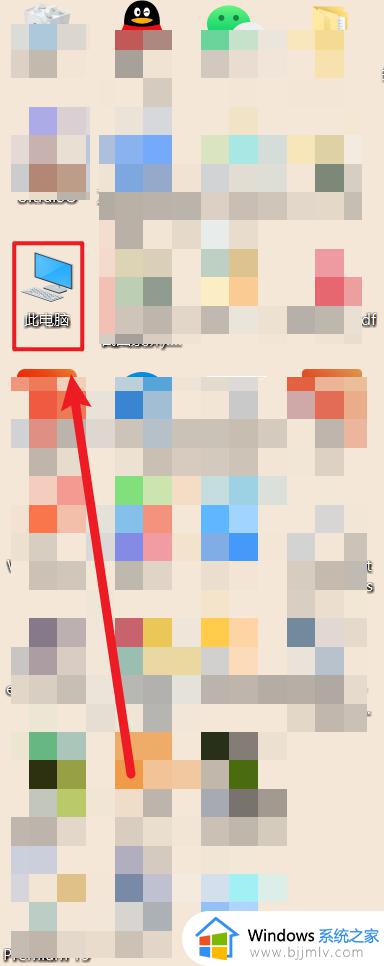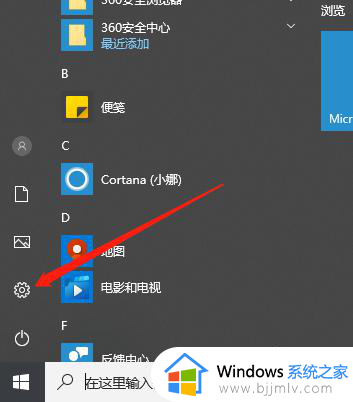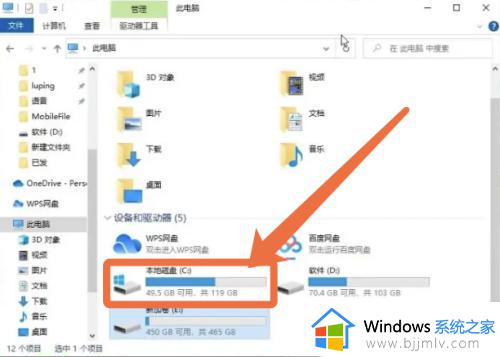win10清理c盘垃圾的cmd命令教程 win10如何通过cmd命令清理c盘垃圾
在日常使用win10电脑的过程中,c盘的垃圾文件往往会不断积累,占用了宝贵的存储空间,为了解决这个问题,我们可以借助cmd命令来清理c盘垃圾文件,可是win10如何通过cmd命令清理c盘垃圾呢?本文将详细介绍win10清理c盘垃圾的cmd命令教程,助您轻松解决存储空间不足的困扰。
win10清理c盘垃圾的cmd命令教程:
1、使用快捷键“Win+R”启动运行界面,输入cmd并按下回车打开命令提示符;
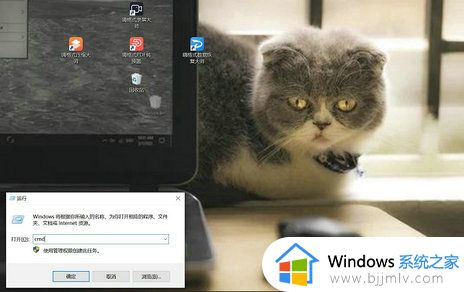
2、在命令提示符窗口中,输入“cleanmgr”,敲击回车键。
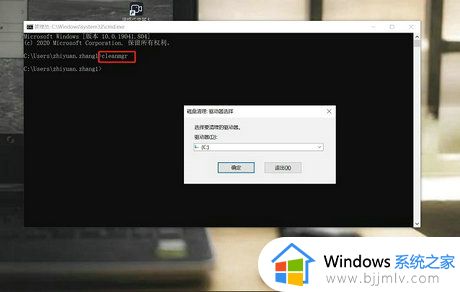
3、在弹出的“磁盘清理:驱动器选择”对话框中,点击倒三角符号,在弹出的下拉列表框中选择需要清理垃圾的磁盘盘符(这里选择C盘),点击“确定”按钮。
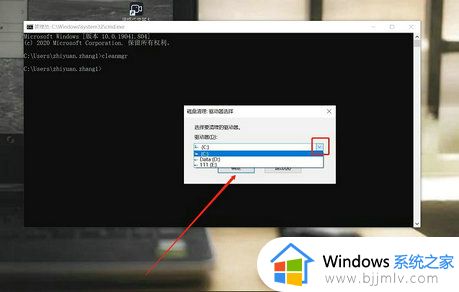
4、在弹出的“磁盘清理”对话框中,提示系统正在计算可以在选中要清理的磁盘C中可以释放的空间。
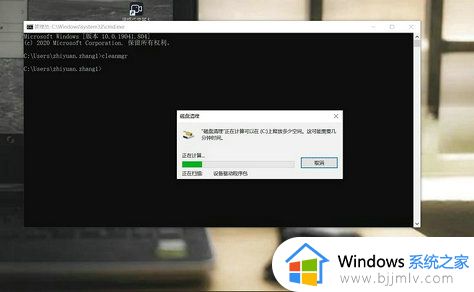
5、计算完成之后,弹出“(C:)的磁盘清理”对话框。在对话框中,在需要删除的垃圾文件前的方框内打上对勾。这里选择“回收站”、“缩略图”以及“临时文件”,点击“确定”。
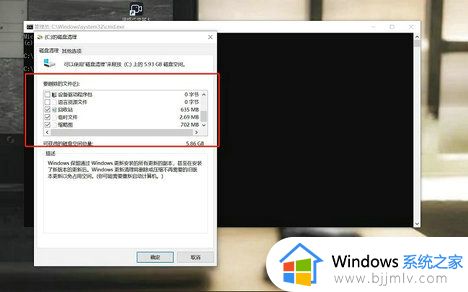
6、弹出“磁盘清理”提醒对话框,是否要永久删除这些文件,点击“删除文件”,系统开始清理垃圾文件了。
以上就是win10清理c盘垃圾的cmd命令教程的全部内容,有出现这种现象的小伙伴不妨根据小编的方法来解决吧,希望能够对大家有所帮助。