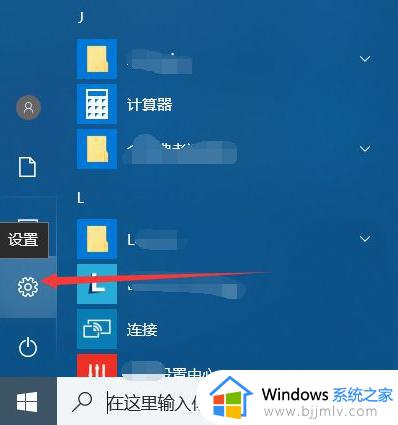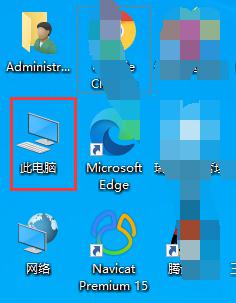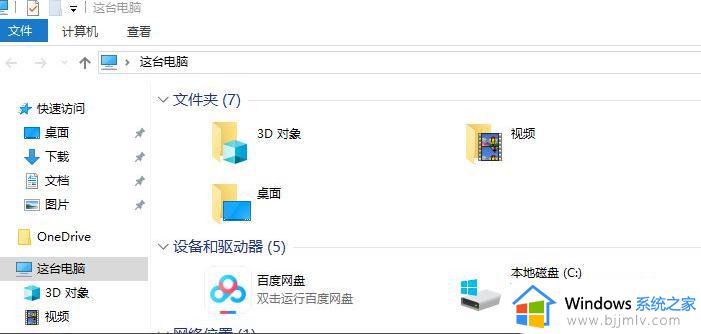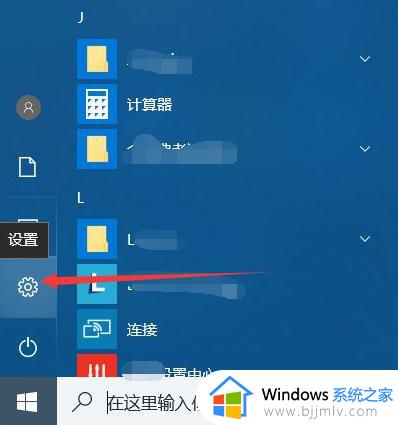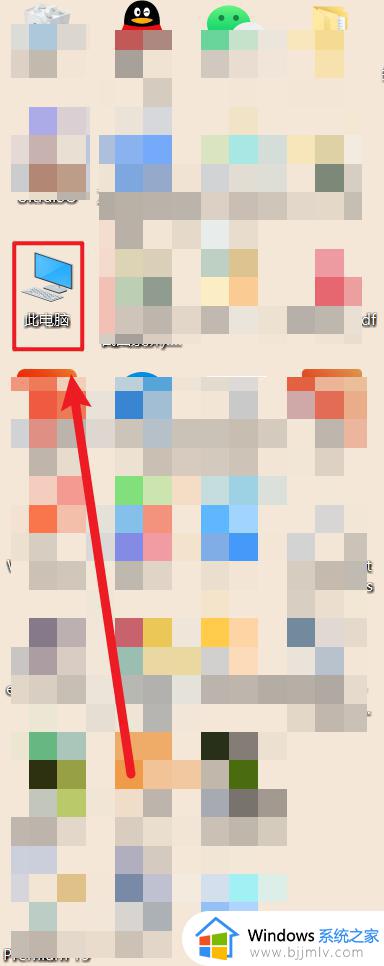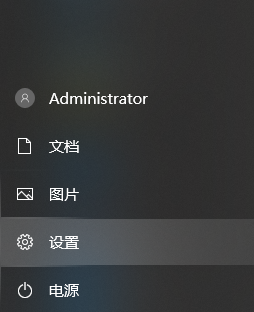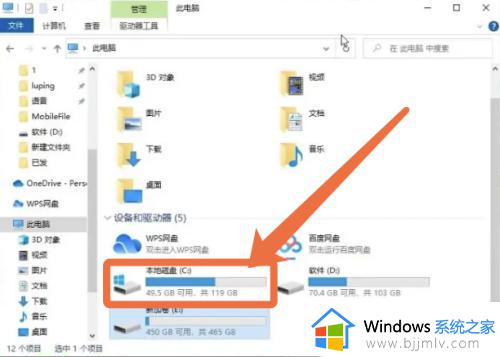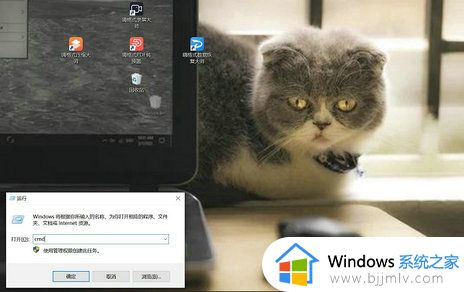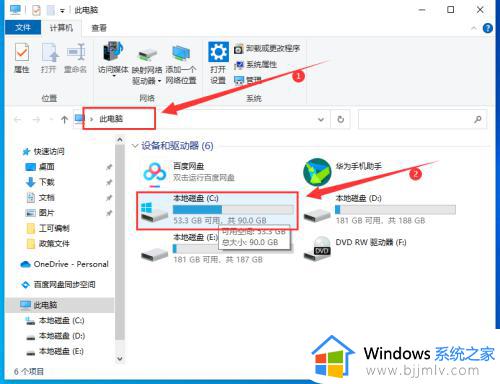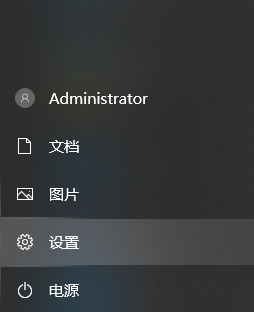win10清理c盘步骤 win10电脑怎么清理c盘垃圾
更新时间:2023-08-11 09:48:07作者:skai
我们大家使用win10电脑的小伙伴应该都清楚,我们的win10电脑c盘会随着我们的使用,空间会越来越占满,而c盘如果被占满的话我们的电脑就会出现卡顿的现象,因此我们就需要去定时清理一下c盘了,不过一部分的小伙伴不知道c盘要怎么清理,那么win10电脑怎么清理c盘垃圾呢?接下来小编就带着大家一起来看看win10清理c盘步骤。
具体方法:
1、在桌面上打开“此电脑”
打开电脑,在桌面上双击打开“此电脑”。
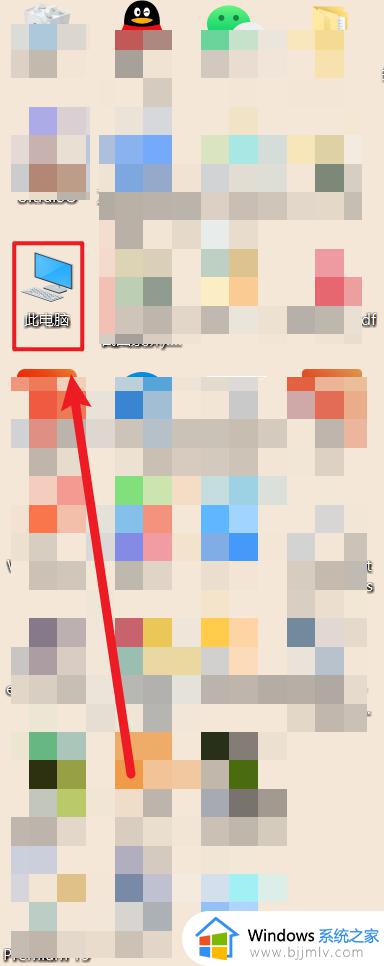
2、右键C盘选择“属性”选项
进入后右击本地磁盘(C:)选择“属性”选项。
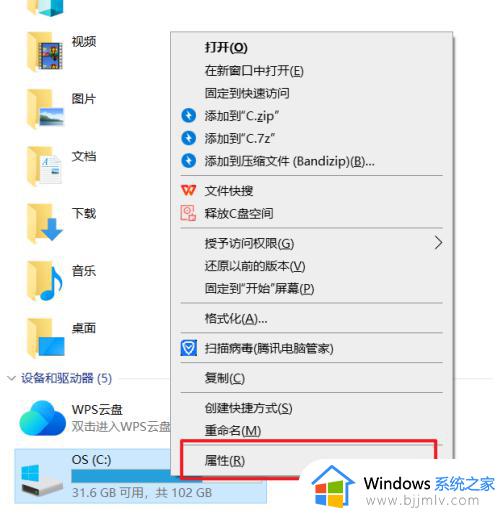
3、点击“磁盘清理”选项
在属性窗口中点击“磁盘清理”选项。
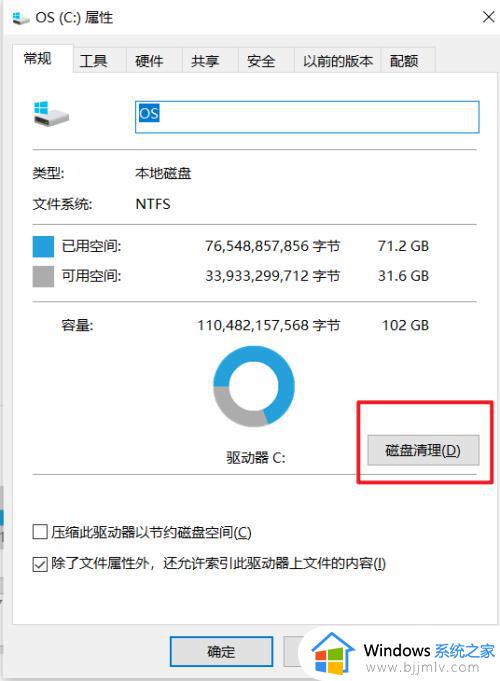
4、勾选删除文件
勾选需要删除的文件,如“临时文件”、“缩略图”等。
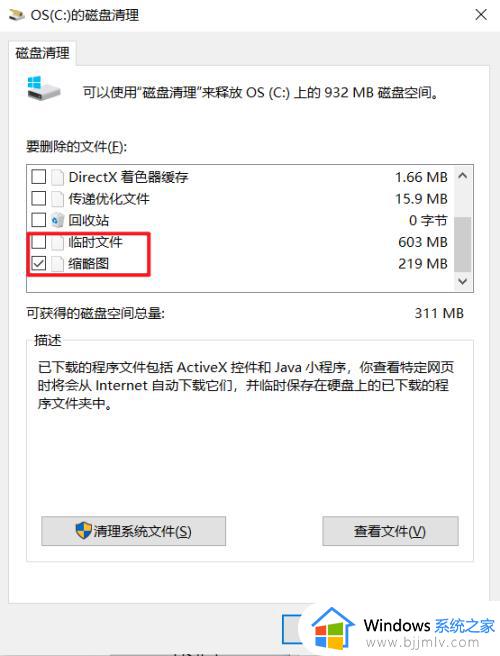
5、确定后删除文件
完成勾选后点击“确定”,再在弹出的窗口中点击“删除文件”即可完成c盘空间清理。
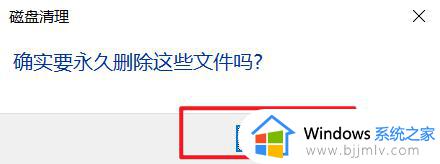
以上全部内容就是小编带给大家的win10清理c盘步骤详细内容分享啦,小伙伴们如果你们使用win10电脑的时候也需要清理c盘的话可以参照小编的内容进行清理,希望本文可以帮助到你。