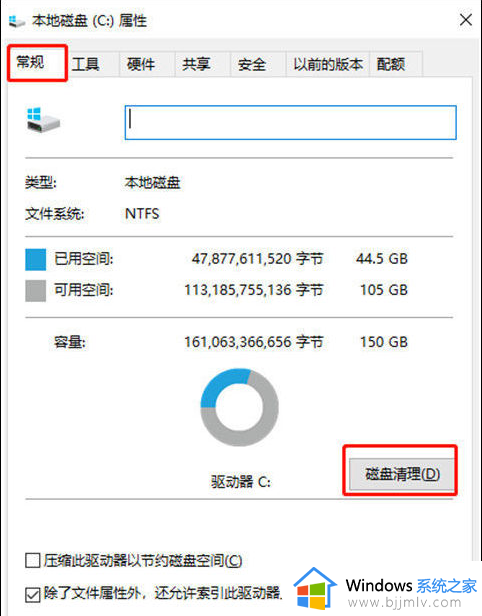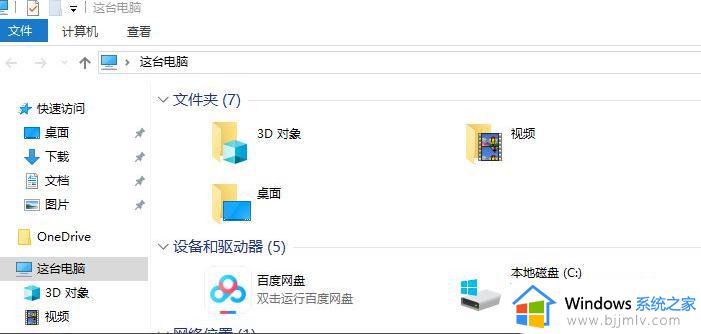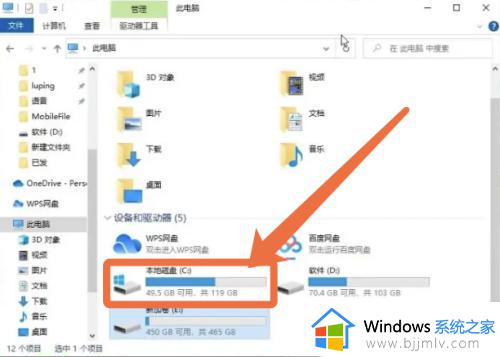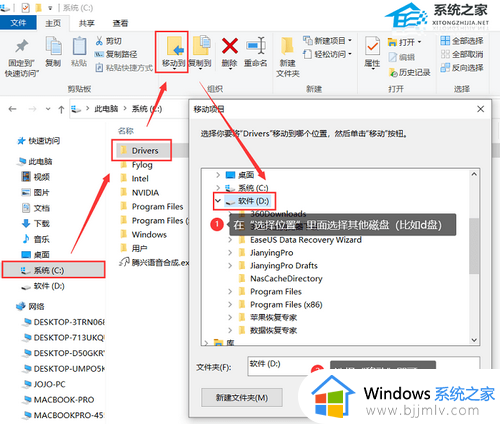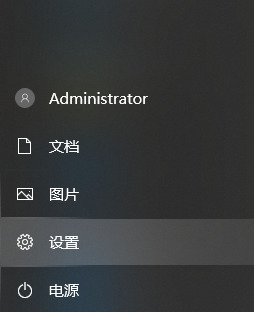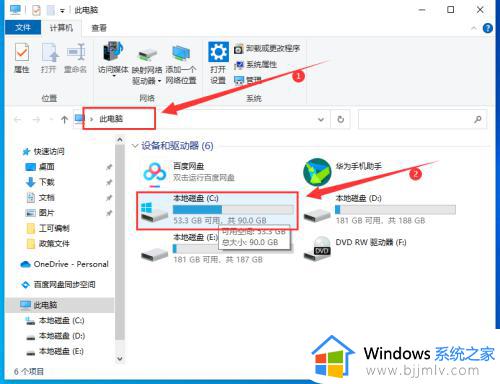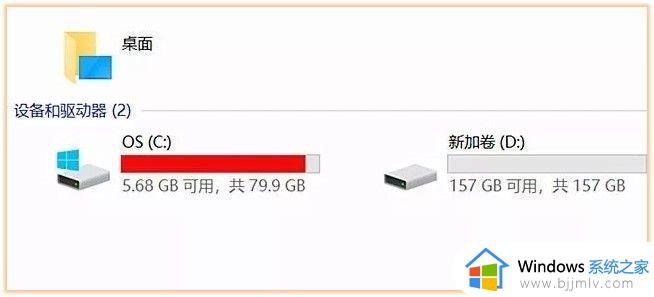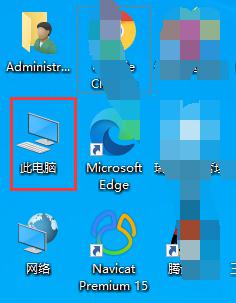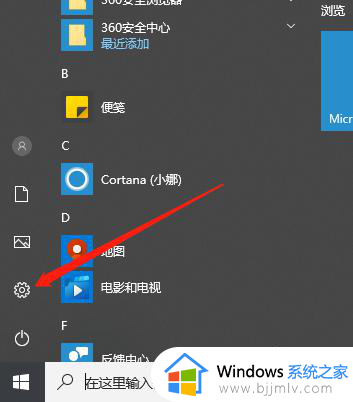win10 c盘垃圾清理图文教程 win10 c盘清理最有效方法
更新时间:2023-09-02 13:59:00作者:runxin
随着使用win10系统的世界延长,很多用户都会发觉电脑c盘的空间越来越小,而在日常有定期清理内存的情况下,一些用户也出现了win10系统中c盘内存占用过高的情况,导致运行出现卡顿问题,对此win10 c盘清理最有效方法是什么呢?这篇文章就是小编给大家带来的win10 c盘垃圾清理图文教程。
具体方法:
1、打开电脑,在桌面上双击打开“此电脑”。
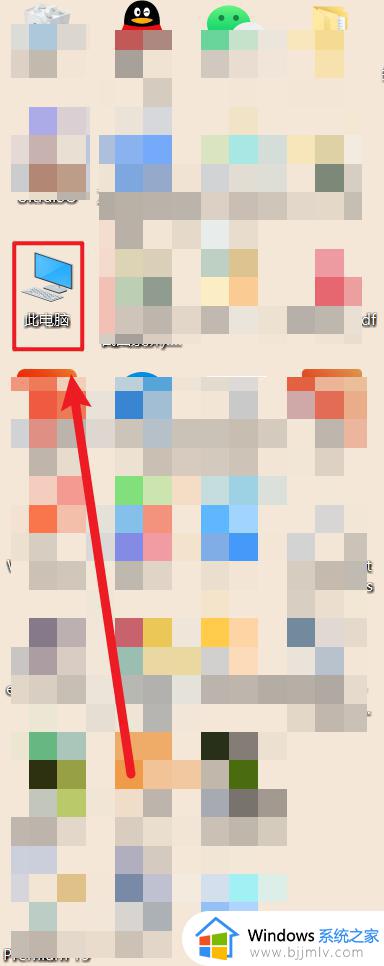
2、进入后右击本地磁盘(C:)选择“属性”选项。
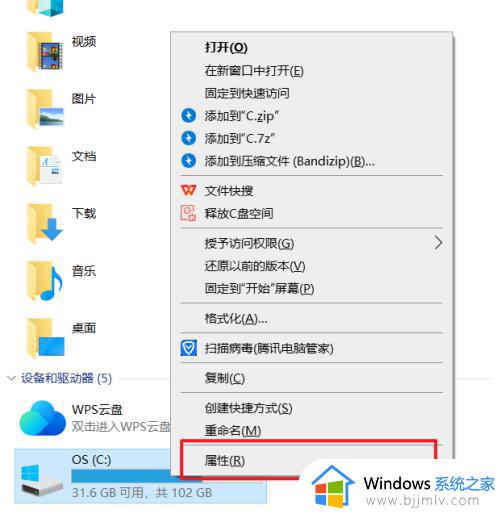
3、在属性窗口中点击“磁盘清理”选项。
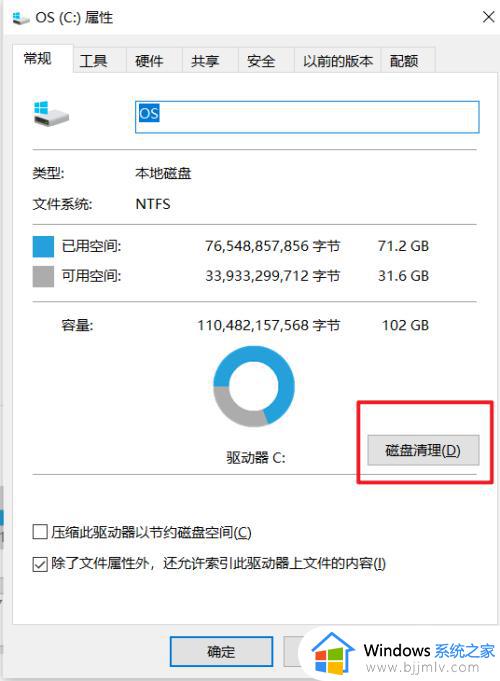
4、勾选需要删除的文件,如“临时文件”、“缩略图”等。
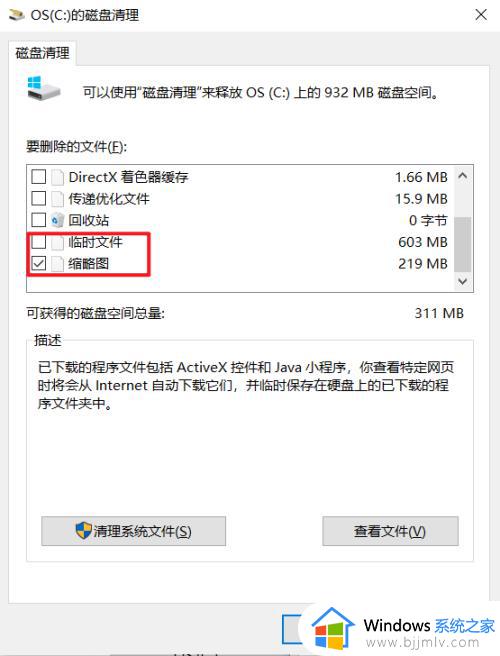
5、完成勾选后点击“确定”,再在弹出的窗口中点击“删除文件”即可完成c盘空间清理。
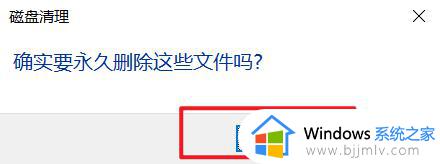
本文就是小编给大家带来的win10 c盘垃圾清理图文教程的完整步骤了,有遇到过相同问题的用户就可以根据小编的步骤进行操作了,希望能够对大家有所帮助。