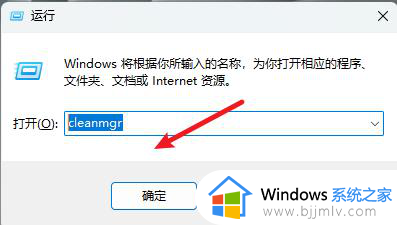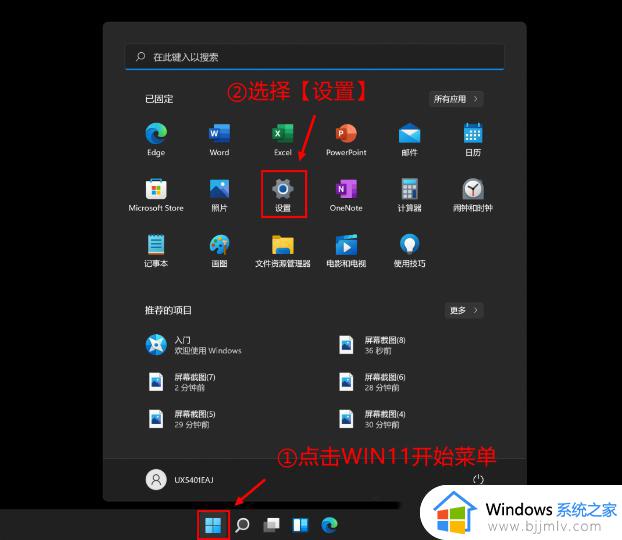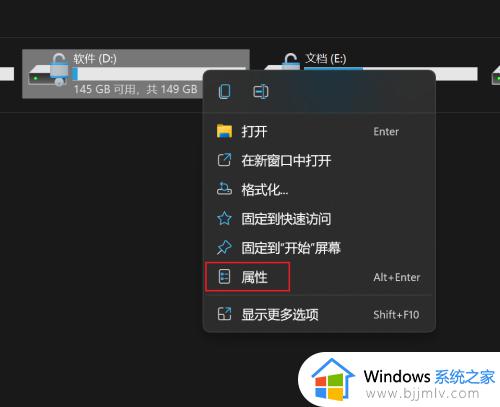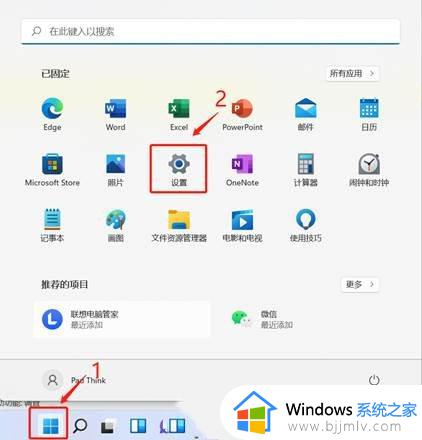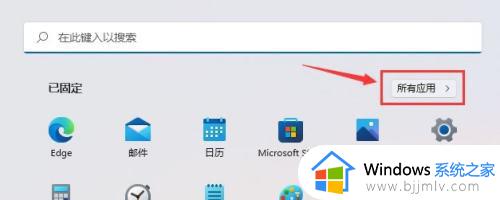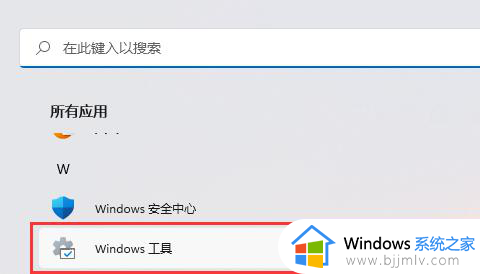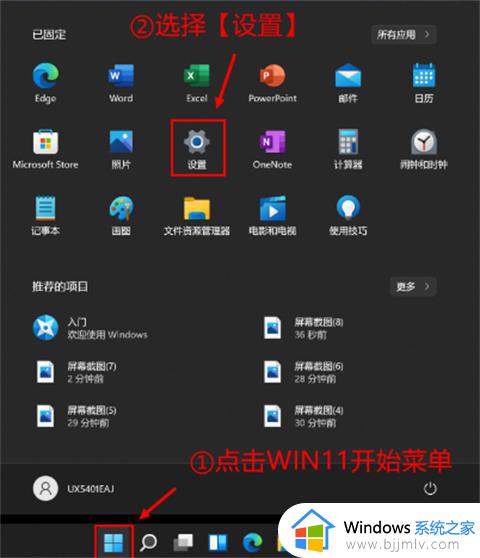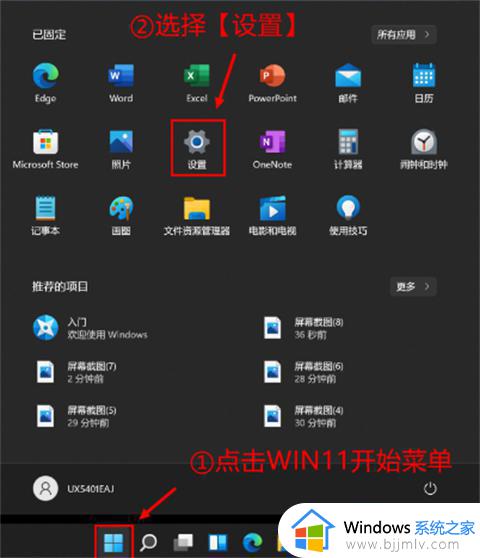windows11怎么磁盘清理 windows11清理磁盘的步骤
在我们使用windows11系统的时候都会产生一些垃圾文件,而这些垃圾文件如果我们不及时的对磁盘进行清理的话,随着时间的增加,这些垃圾文件最终会影响我们的电脑性能的,拖垮我们的windows11电脑,那么windows11怎么磁盘清理呢?接下来小编就教给大家windows11清理磁盘的步骤,一起来看看吧。
具体方法:
按【 Win + S 】组合键,或点击任务栏上开始图标旁边的【搜索图标】。在打开的Windows 搜索中,搜索框输入【远程桌面连接】,然后点击打开系统给出的最佳匹配【远程桌面连接应用】。
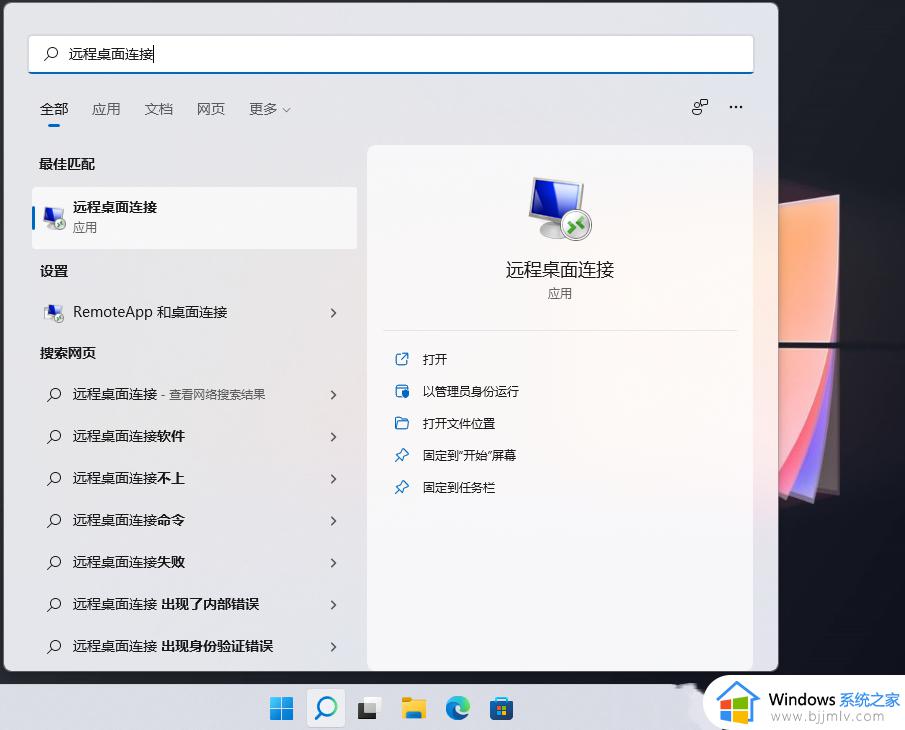
1、桌面空白处,点击【右键】,在打开的菜单项中,选择【新建快捷方式】;
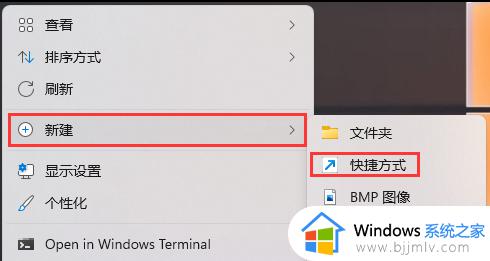
2、创建快捷方式窗口,请键入对象的位置,输入【%windir%system32mstsc.exe】,然后点击【下一页】;
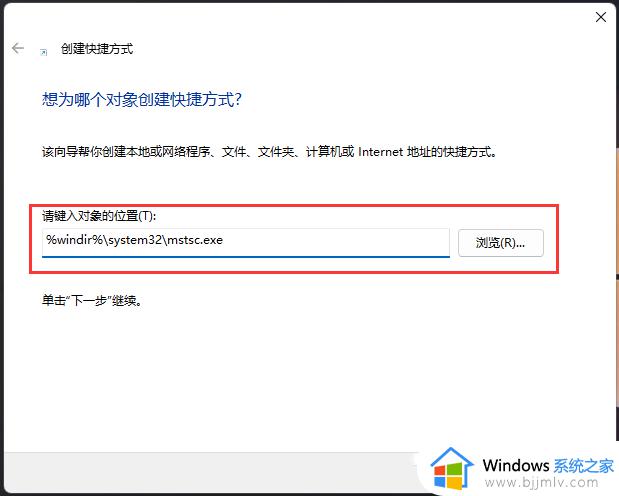
3、键入该快捷方式的名称,输入【远程桌面连接】,然后点击【完成】创建快捷方式;
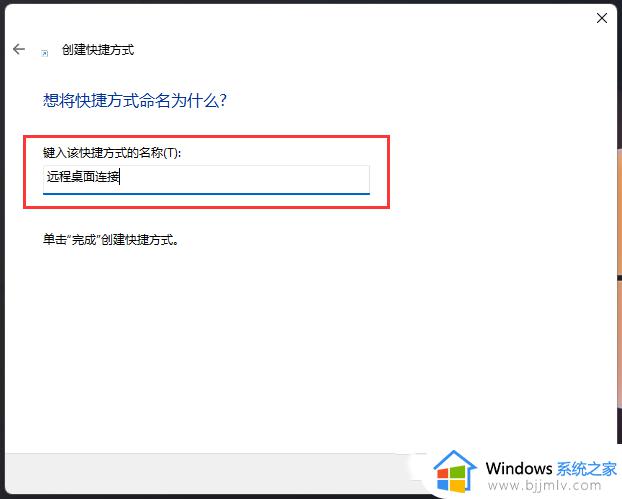
4、再【右键】点击刚创建,名为远程桌面连接的快捷方式,打开的菜单项中,选择【属性】。远程桌面连接 属性窗口,【快捷方式】选项卡下,还可以设置快捷键。
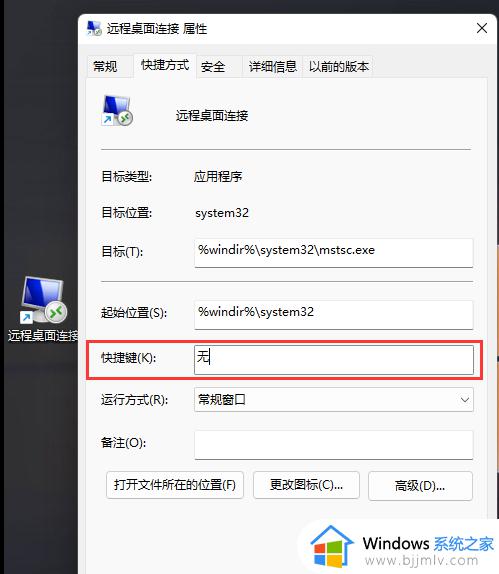
打开运行(Win+R),输入【mstsc】命令,按【确定或回车】,就可以快速打开远程桌面连接。
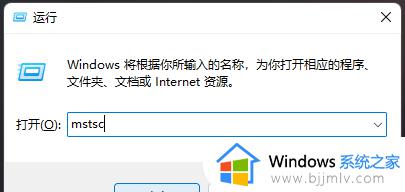
1、文件资源管理器按照以下路径打开【C:ProgramDataMicrosoftWindowsStart MenuProgramsAccessories】;
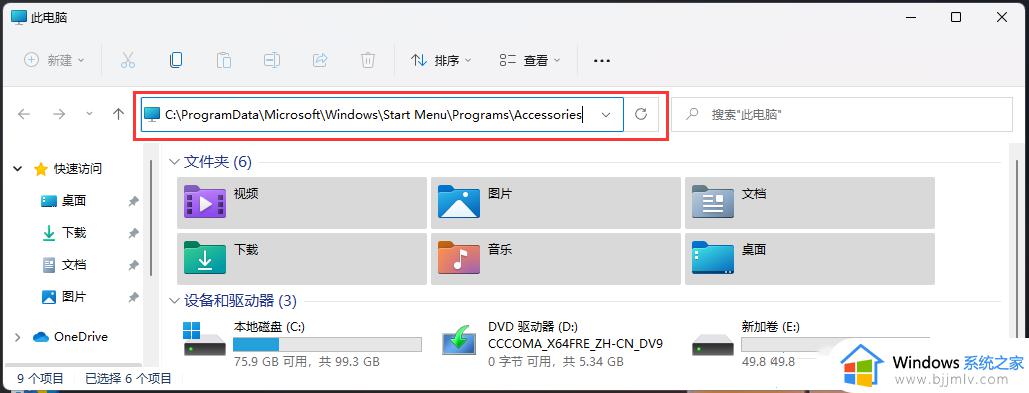
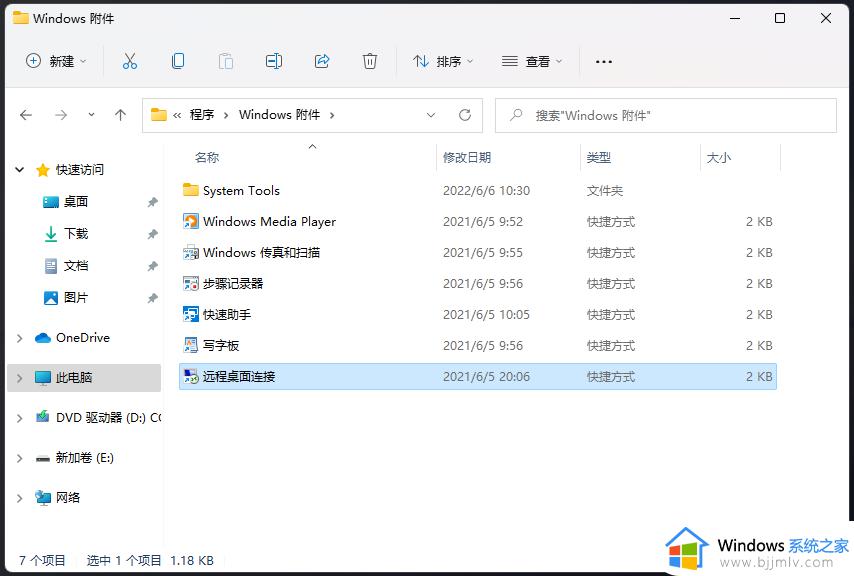
1、首先,按键盘上的【 Win + X 】组合键,或右键点击任务栏上的【Windows开始徽标】,打开的右键菜单项中,选择【Windows 终端 (管理员)】;
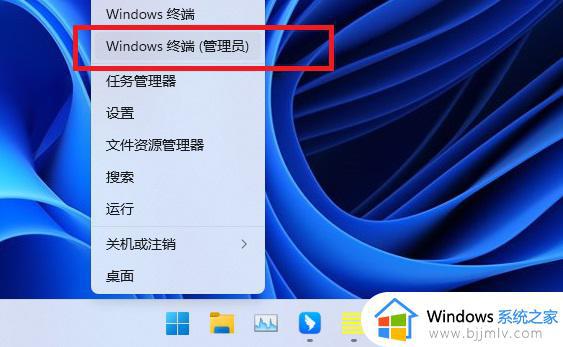
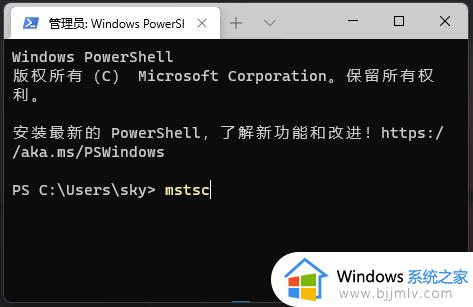
以上全部内容就是小编带给大家的windows11清理磁盘的步骤分享啦,使用windows11的小伙伴快去清理你们的磁盘吧,希望小编的内容对各位有所帮助。