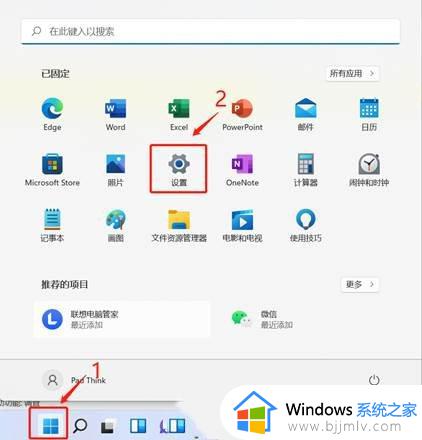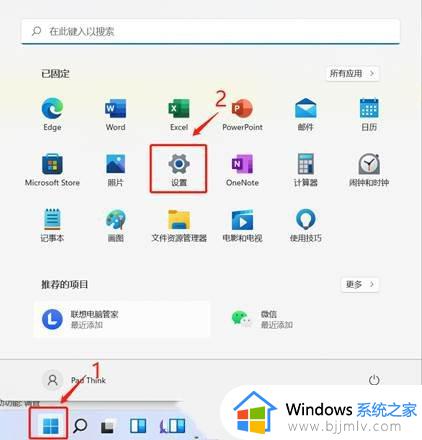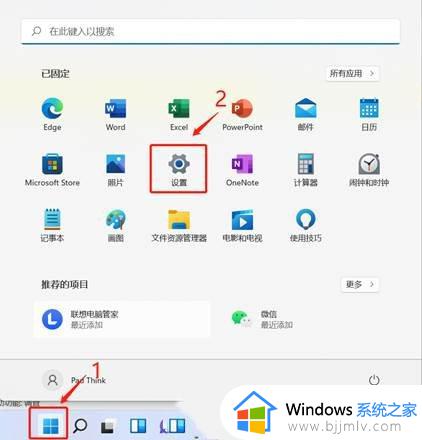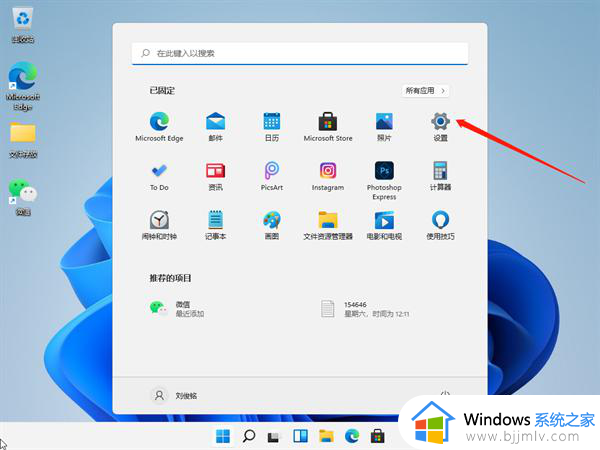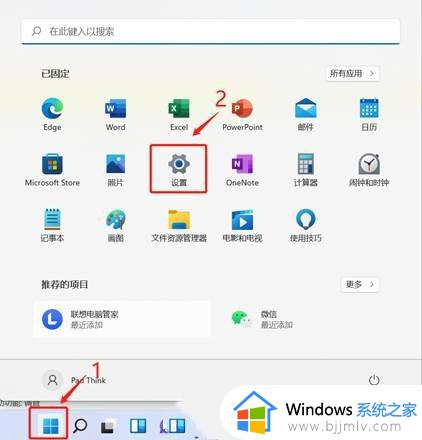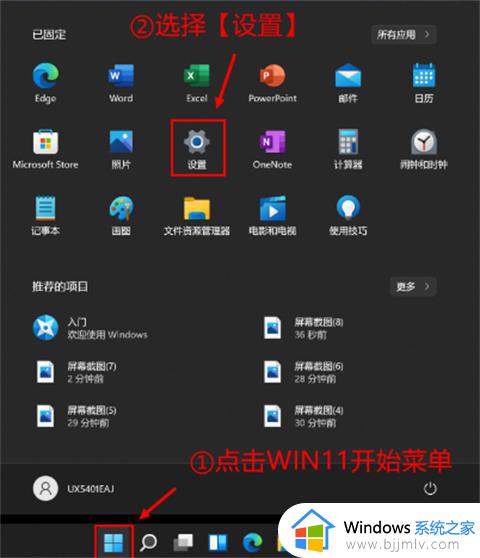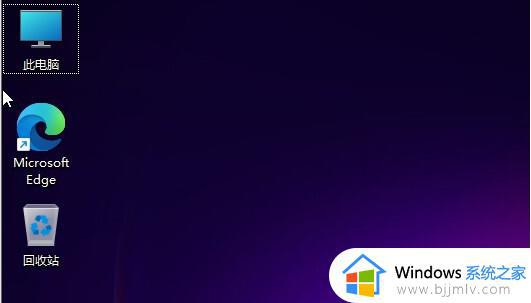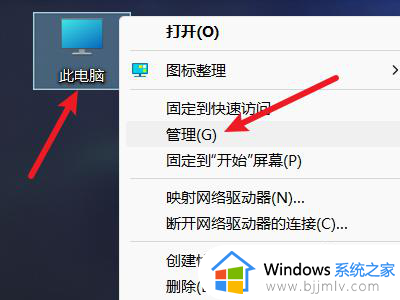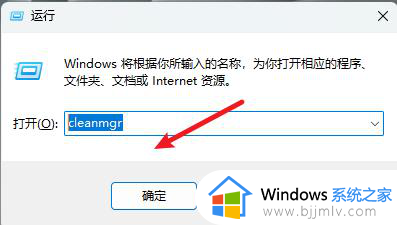win11存储空间不足如何清理 windows11清理磁盘空间的步骤
我们在长时间使用电脑之后,可能会遇到磁盘存储空间不足的情况,很大一部分是因为缓存垃圾过多了引起的,所以我们就需要进行一些清理,很多人可能不知道win11存储空间不足如何清理吧,针对这个问题,本文给大家介绍一下windows11清理磁盘空间的步骤。
方法如下:
1、首先,按键盘上的 Win 键,或点击任务栏上的开始菜单,再选择已固定应用下的设置;
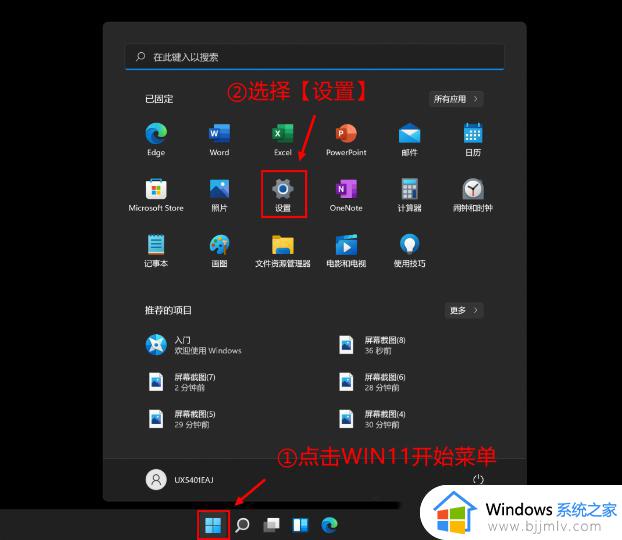
2、当前路径为:系统>存储,可以看到各部分空间的占用情况。存储管理下,可以将存储感知(自动释放空间,删除临时文件,并管理本地可用的云内容)打开;
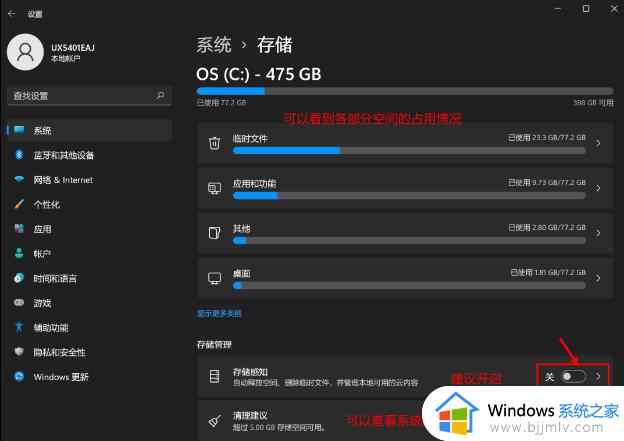
3、当前路径为:系统>存储>清理建议,勾选需要删除的临时文件;
注意:如果需要回退,不要勾选以前的 Windows 安装文件。
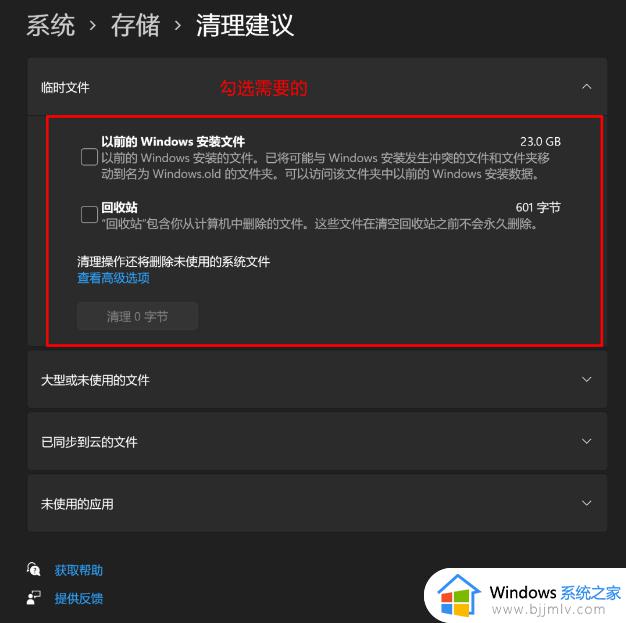
4、当前路径为:系统>存储> 清理建议>临时文件,查看高级选项后。会看到更清晰的文件介绍,根据自己的需要删除即可;
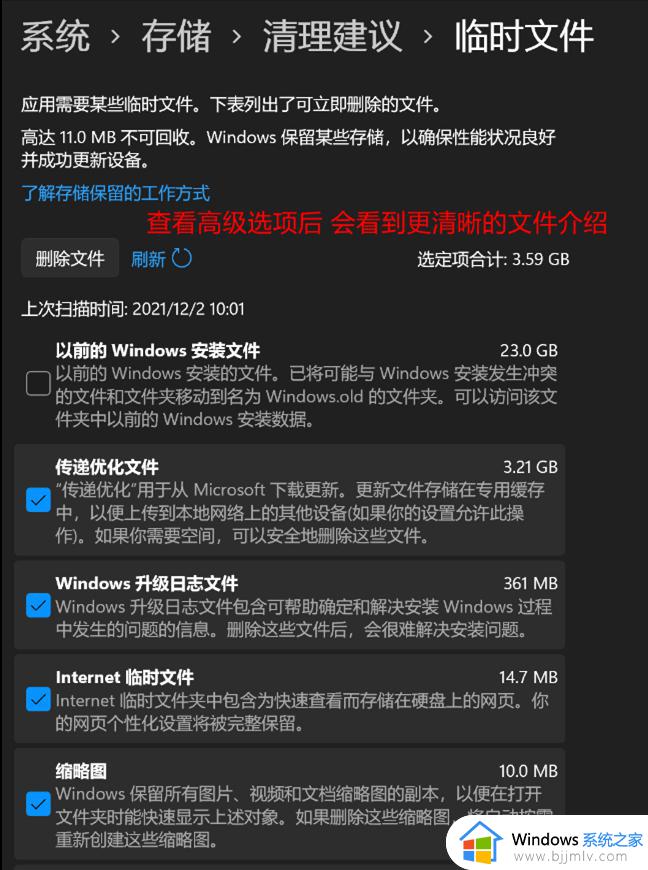
5、当前路径为:系统>存储>存储感知,建议大家开启。打开后,每隔一段时间(支持自定义),系统就会自动清理临时文件释放空间。
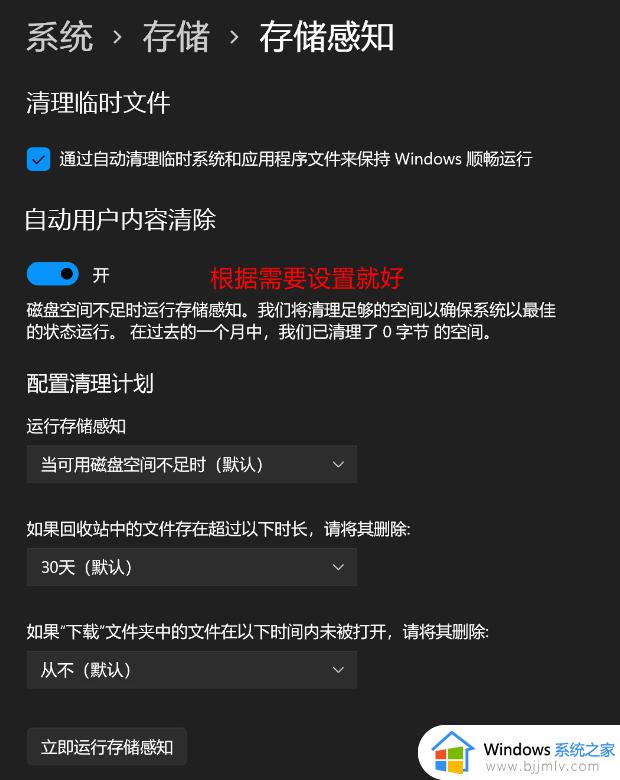
上述给大家讲解的就是win11存储空间不足如何清理的详细内容,大家可以学习上面的方法步骤来进行清理,希望帮助到大家。